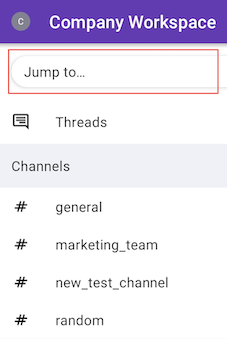Suchfunktion
In einem Arbeitsbereich in Pumble kannst du den Unterhaltungsverlauf deines Teams durchsuchen, um die wichtigen Nachrichten, die du benötigst, zu finden.
Suche starten #
- Klicke auf das Suchfeld oben
- Tippe ins Suchfeld ein, wonach du suchst (Schlüsselwort oder Phrase)
- Klicke auf die Eingabetaste, um alle Ergebnisse zu sehen oder eine Option aus der Liste zu wählen, die dir wichtig ist
Außerdem kannst du mit deiner Tastatur die Suche im Kanal #Allgemein (Strg oder Cmd + k) starten oder im bestimmten Kanal oder in der bestimmten Unterhaltung suchen, den/die du ausgewählt hast (Strg oder Cmd + f).
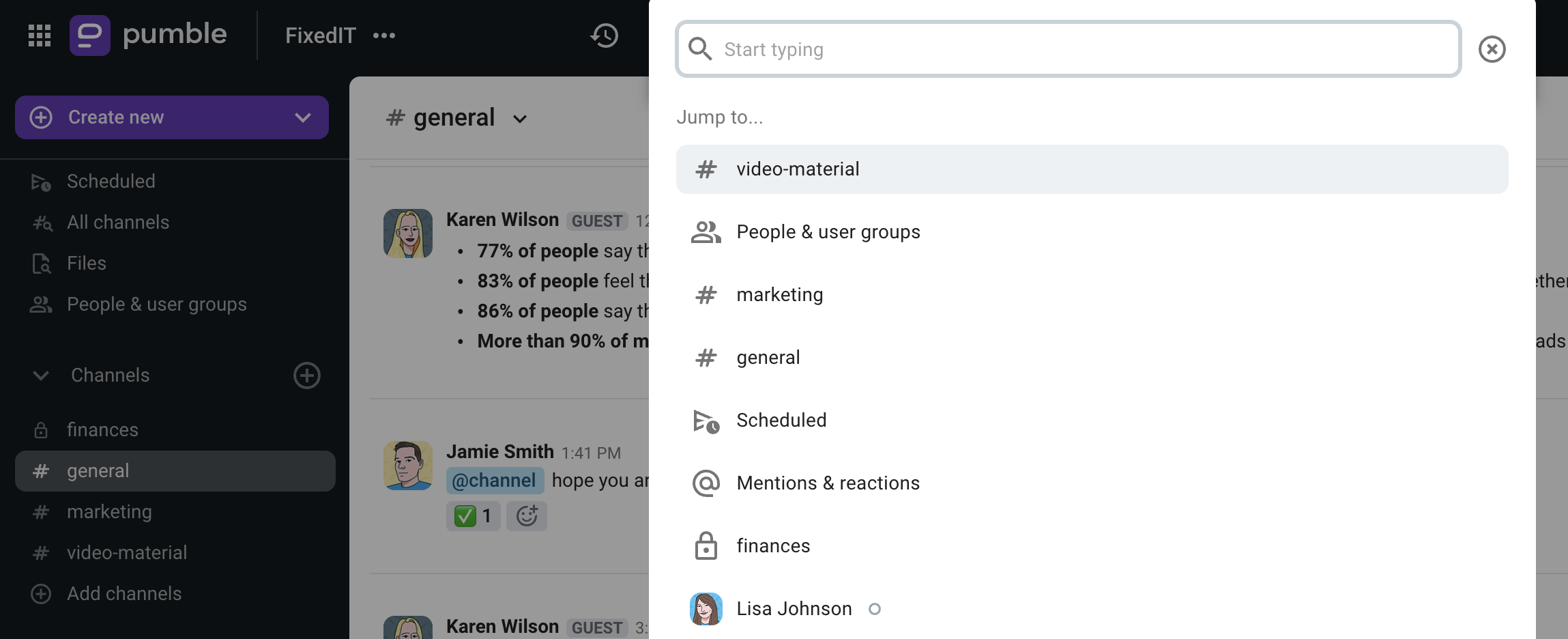
In einer DM/Unterhaltung kannst du nach bestimmten Nachricht suchen, indem du ein Schlüsselwort in das Suchfeld eingibst (Wenn du beispielsweise nach einem Satz mit “Strategie des Vertriebsteams” suchen möchtest, solltest du auf das Suchfeld klicken, den Suchmodifizierer Finde in wählen, “Vertrieb” ins Suchfeld der DM/Unterhaltung eingeben und alle Nachrichten in deinen DMs/Unterhaltungen, die das Schlüsselwort enthalten, werden aufgelistet).
Du kannst in deinen DMs/Unterhaltungen auch nach Links suchen, indem du einen Link in das Suchfeld eingibst.
Du hast die Möglichkeit, deine Suchergebnisse weiter zu verfeinern.
- Tippe oben auf das Feld Wechsle zu oder auf das Suchfeld
- Starte mit der Eingabe des Schlüsselwortes oder der Phrase, nach dem/der du suchst, in das Suchfeld
- Wähle eine Option von den Suchergebnissen
Tap on Messages, Files, Channels, People, or Apps at the top of the search view to switch between result types.
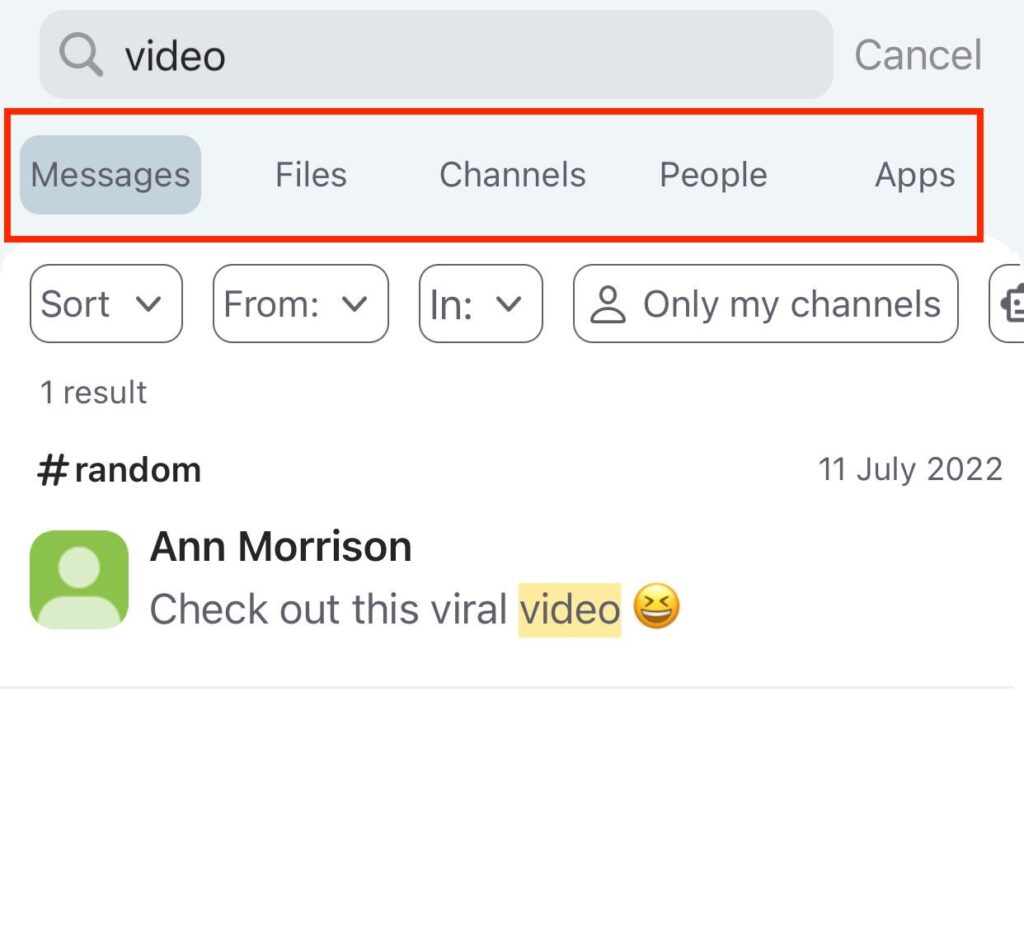
- Tippe unten auf Suche
- Starte mit der Eingabe des Schlüsselwortes oder der Phrase, nach dem/der du suchst, in das Suchfeld
- Wähle eine Option von den Suchergebnissen
Suchergebnisse verfeinern #
Grenze Suchergebnisse ein, um genau das zu finden, wonach du suchst.
- Von: – Suche nach Nachrichten, die von bestimmten Benutzern gesendet wurden, indem du deren Checkbox markierst; Du kannst Benutzer direkt in das Suchfeld eingeben
- In: – Suche nach Nachrichten aus bestimmten Kanälen, von bestimmten Benutzern oder Gruppen-DMs, indem du ihre Checkbox markierst; Du kannst Nachrichten direkt in das Suchfeld eingeben
- Nur meine Kanäle – Suche nach Nachrichten nur in Kanälen, zu denen du gehörst
- Apps und Webhooks ausschließen – Schließe Nachrichten aus, die von Webhooks und Integrationen generiert wurden

- Von: – Suche nach Nachrichten, die von bestimmten Benutzern gesendet wurden, indem du deren Checkbox markierst; Du kannst Benutzer direkt in das Suchfeld eingeben
- In: – Suche nach Nachrichten aus bestimmten Kanälen, von bestimmten Benutzern oder Gruppen-DMs, indem du ihre Checkbox markierst; Du kannst Nachrichten direkt in das Suchfeld eingeben
- Nur meine Kanäle – Search for messages only in the channels you are a member of
- Apps und Webhooks ausschließen – Schließe Nachrichten aus, die von Webhooks und Integrationen generiert wurden
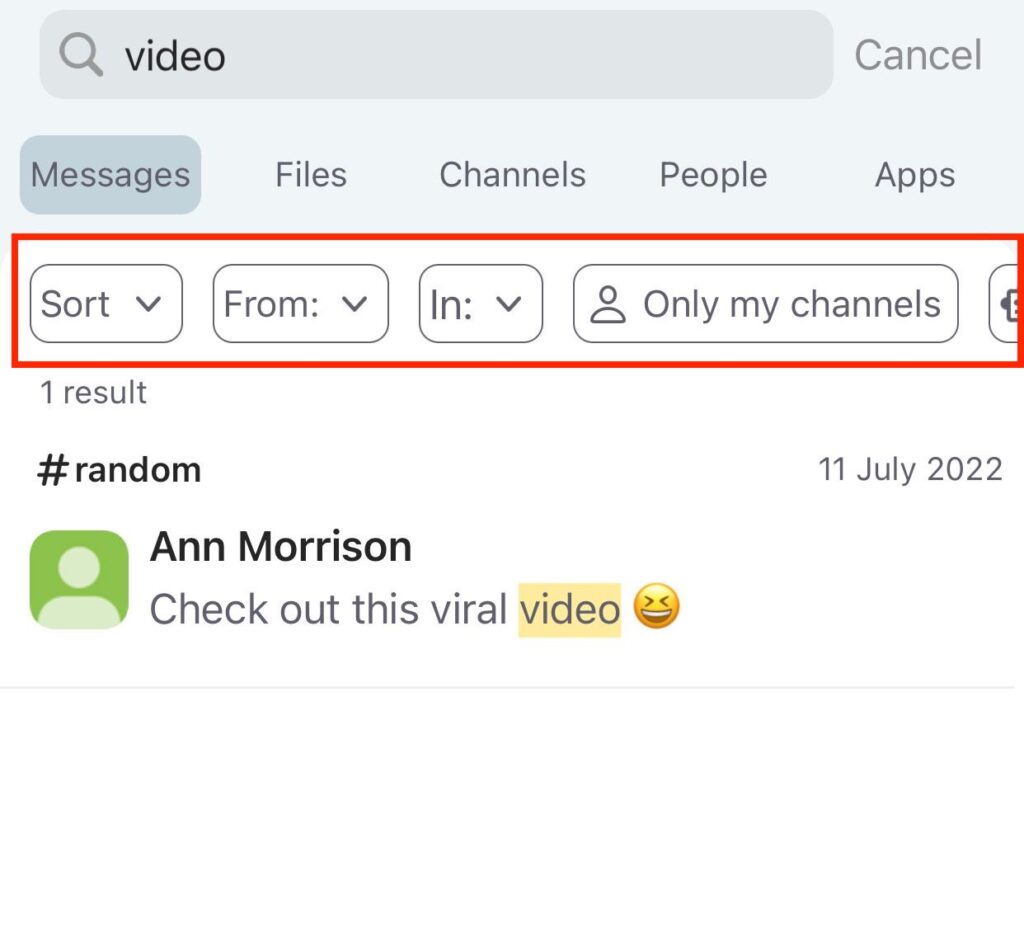
Filtern #
Die Suchergebnisse können nach Start- und Enddatum gefiltert werden. So kannst du deine Suche filtern:
- Klicke auf Filtern
- Wähle das Startdatum
- Wähle das Enddatum
- Klicke auf Suchen , um den Vorgang abzuschließen
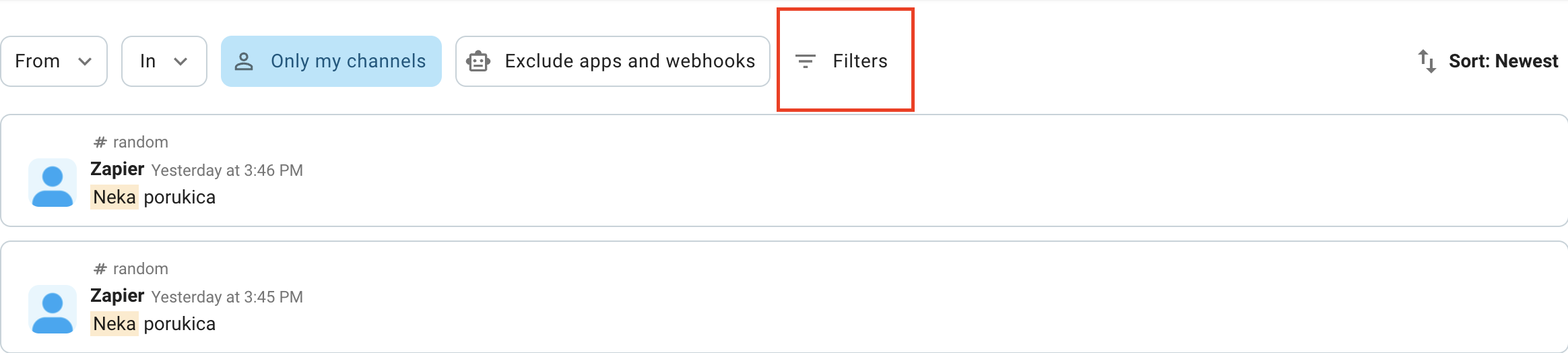
Während du Nachrichten durchsuchst, kannst du auch Ergebnisse nach folgenden Kriterien filtern: Gibt es in einer Nachricht Links oder nicht.
Bei der Durchsuche von Nachrichten hast du die Möglichkeit, Benachrichtigungen für neue Antworten auf Nachrichten zu erhalten, die in Suchergebnissen angezeigt wurden. So aktivierst du diese Option:
- Klicke auf die drei Punkte in der Nachricht in den Suchergebnissen
- Wähle Bei neuen Antworten benachrichtigen , um den Vorgang abzuschließen
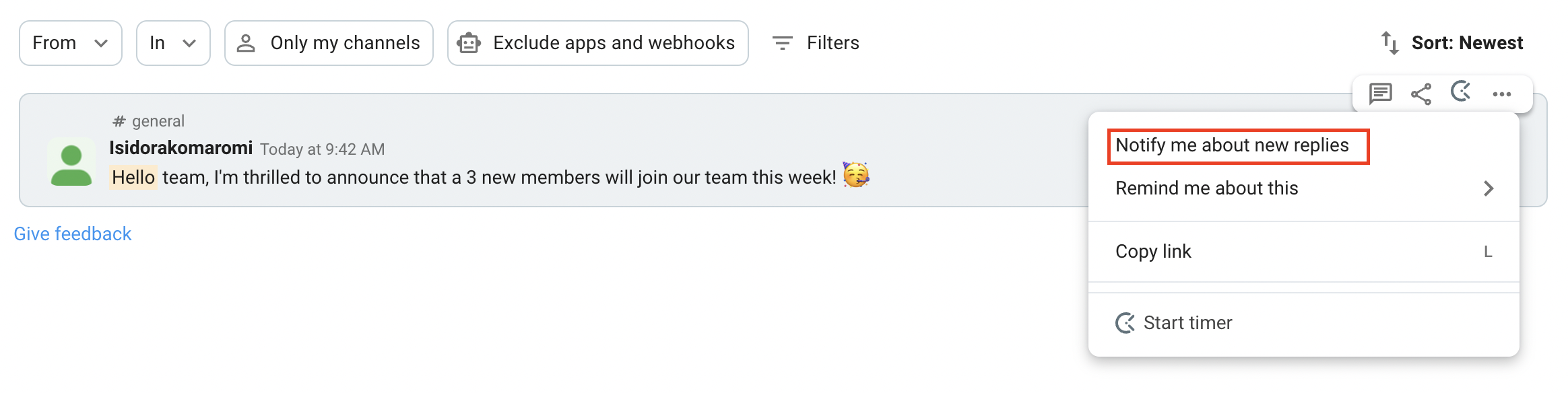
Du kannst Benachrichtigungen nur für neue Antworten auf Nachrichten aktivieren, die in DMs und in Kanälen gesendet wurden, zu denen du gehörst.
Die Suchergebnisse können nach Start- und Enddatum gefiltert werden. So kannst du deine Suche filtern:
- Tippe auf Weitere Filter
- Wähle eine der Optionen (falls Benutzerdefinierter Zeitraum markiert ist, solltest du das Start- und Enddatum wählen)
- Tippe auf Anwenden , um den Vorgang abzuschließen
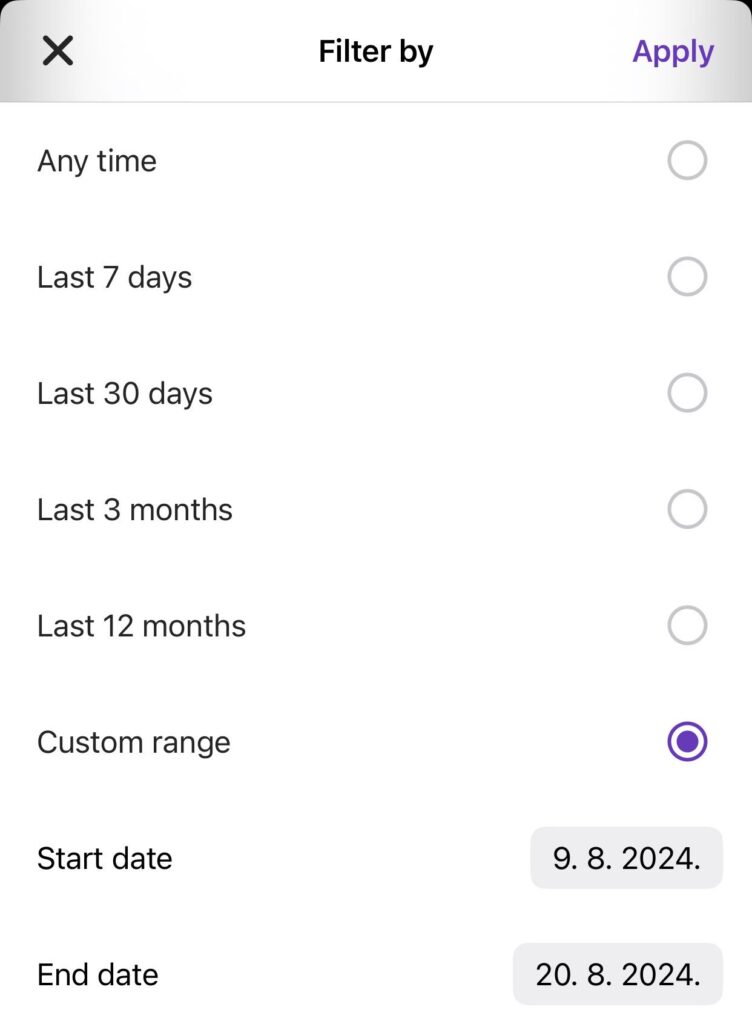
Sortieren
Um durch Suchergebnisse erfolgreich zu navigieren, kannst du diese sortieren.
- Klicke auf Sortieren oben rechts
- Wähle eine der Optionen für Suchergebnisse:
- Die neuesten
- Die ältesten
- Die wichtigsten
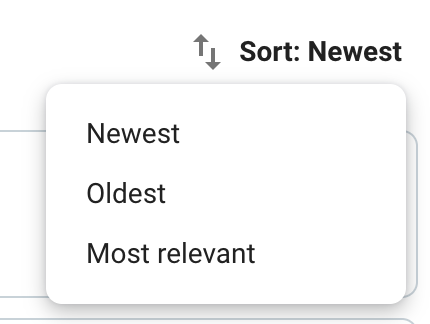
Die ausgewählte Sortierungsoption wird auf die Suchergebnisse sofort angewendet.
Type ⌘G on a Mac or CtrlG on Windows or Linux. You can also search in a specific conversation by typing ⌘F on a Mac or CtrlF on Windows or Linux from any channel or DM.
- Tippe auf Sortieren
- Wähle eine der Optionen, um den Vorgang abzuschließen
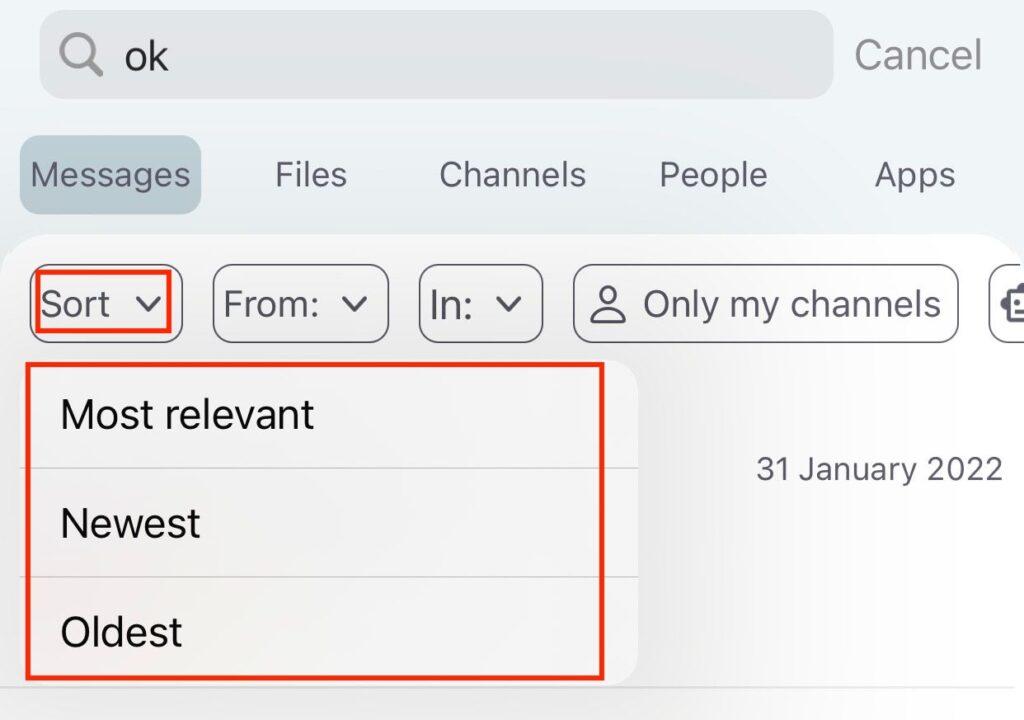
Die ausgewählte Sortierungsoption wird auf die Suchergebnisse sofort angewendet.
Schnelle Suche in DMs und Kanälen #
Mit Quick Switcher kannst du in Pumble einfach und schnell navigieren. Dadurch kannst du zu Kanälen, Direktnachrichten (DM), gespeicherten Elementen oder Dateien und Personen oder Benutzergruppen schnell navigieren.
So suchst du nach Personen und Kanälen:
- Press command + k (Mac) / Strg + k (Windows/Linux) oder
- Gib Personennamen/Kanalnamen ein
- Klicke darauf und du wirst zur Unterhaltung oder zum Kanal weitergeleitet
So suchst du nach bestimmten Kanälen/Unterhaltungen:
- Navigiere zur Person/zum Kanal, die/den du durchsuchen möchtest
- Press command + f (Mac) / Strg + f (Windows/Linux)
- Gib den Benutzernamen/Kanalnamen ein
- Klicke darauf und du wirst zur Unterhaltung/ zum Chat weitergeleitet
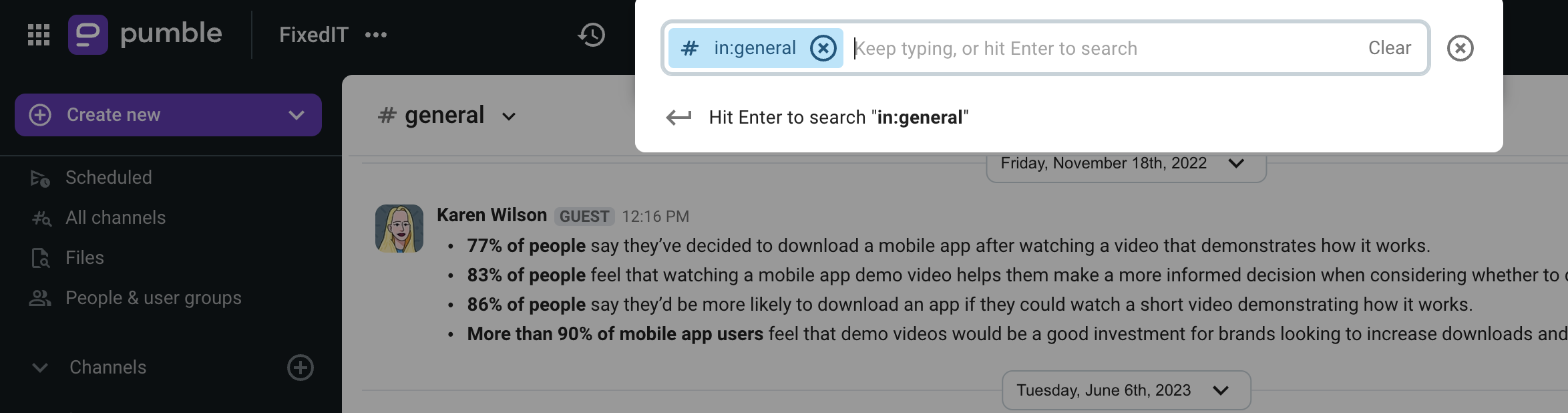
- Tippe auf Wechsle zu oder auf das Suchfeld oben auf dem Bildschirm
- Starte mit der Eingabe des Benutzernamens/Kanalnamens
- Sobald der Name in Suchergebnissen angezeigt wird, solltest du darauf tippen und du wirst zur Unterhaltung/Chatgruppe weitergeleitet
Wenn du Benutzernamen oder Kanalnamen in der Suchleiste tippst, werden in Suchergebnissen alle passenden Benutzer oder Kanäle im Abschnitt Letzte angezeigt.
- Tippe auf das Wechsle zu... Suchfeld oben auf dem Bildschirm
- Starte mit der Eingabe des Benutzernamens/Kanalnamens
- Sobald der Name in Suchergebnissen angezeigt wird, solltest du darauf tippen und du wirst zur Unterhaltung/Chatgruppe weitergeleitet