Pumble para escritorio (Windows, Mac, Linux)
Puedes descargar Pumble para tu ordenador y usarlo como una aplicación de escritorio. Está disponible para los sistemas operativos de Windows, Linux y Mac.
Para descargar la aplicación:
- Inicia sesión en tu espacio de trabajo de Pumble en el navegador
- Haz clic en el ícono de tu perfil en la esquina superior derecha y luego haz clic en Descargar las aplicaciones.
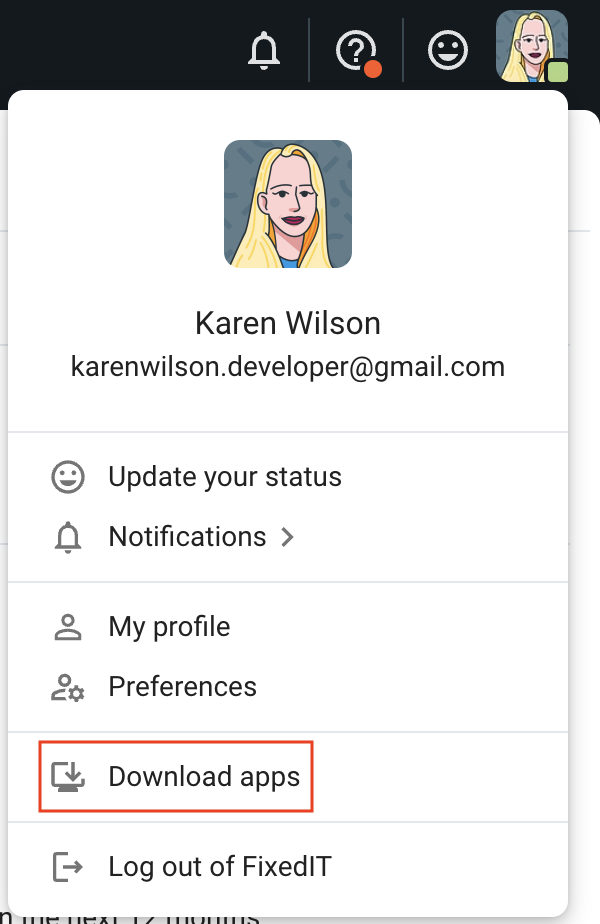
- Selecciona Descargar para Windows, Linux o Mac (Intel y M1), dependiendo de tu sistema operativo, y el navegador iniciará la descarga del archivo de instalación.
- Una vez descargado el archivo, puedes abrirlo e instalar la aplicación.
- Inicia sesión en tu cuenta de Pumble usando el navegador
- Descarga la app de Windows desde la página web de Pumble
- Abre el archivo descargado y el sistema te guiará a través del proceso de instalación
- Abre la aplicación de escritorio y haz clic en Inicio de sesión
- Tu navegador predeterminado se abrirá y te llevará a la página de Iniciar sesión
- Inicia sesión desde el navegador y una ventana emergente te pedirá abrir Pumble con la aplicación
Desde la app de escritorio puedes realizar las mismas acciones que en la aplicación web en cuanto a la mensajería, administración e invitación de usuarios.
- Inicia sesión en tu cuenta de Pumble usando el navegador
- Descarga la app de Mac (Intel) o Mac (M1) desde la página web de Pumble
- Abre el archivo descargado y el sistema te guiará a través del proceso de instalación
- Abre la aplicación de escritorio y haz clic en Inicio de sesión
- Se abrirá tu navegador predeterminado y te llevará a la página de inicio de sesión
- Inicia sesión desde el navegador y una ventana emergente te pedirá abrir Pumble con la aplicación
Desde la app de escritorio puedes realizar las mismas acciones que en la aplicación web en cuanto a la mensajería, administración e invitación de usuarios.
- Inicia sesión en tu cuenta de Pumble usando el navegador
- Descarga la app de Linux desde la página web de Pumble
- Abre el archivo descargado y el sistema te guiará a través del proceso de instalación
- Abre la aplicación de escritorio y haz clic en Iniciar sesión
- Se abrirá tu navegador predeterminado y te llevará a la página de inicio de sesión
- Inicia sesión desde el navegador y una ventana emergente te pedirá abrir Pumble con la aplicación
Desde la app de escritorio puedes realizar las mismas acciones que en la aplicación web en cuanto a la mensajería, administración e invitación de usuarios.
Iniciar automáticamente la aplicación de escritorio de Pumble #
La aplicación de escritorio Pumble de inicio automático permite que la aplicación se inicie automáticamente cuando inicias sesión en tu ordenador, ahorrando tiempo y haciéndolo más conveniente. Cada vez que enciendes tu ordenador, la aplicación de escritorio Pumble se iniciará automáticamente.
En caso de que la aplicación no se inicie automáticamente, sigue estas instrucciones y configura manualmente el inicio automático en Windows, Mac OS o Linux.
- Encuentra la aplicación de Pumble en tu ordenador
- Haz clic derecho en la aplicación y selecciona Más y entonces Abrir la ubicación del archivo (si no puedes encontrar Abrir la ubicación del archivo, eso significa que la aplicación no se puede ejecutar al iniciar sesión)
- Haz clic en tecla del logotipo de Windows + R, escribe shell:startup y elige Aceptar
- Startup se abre
- Copia el acceso directo a la aplicación de Pumble desde la ubicación del archivo
- Pegue el acceso directo en la carpeta Inicio
Ahora la aplicación de escritorio de Pumble se iniciará automáticamente cuando enciendas tu ordenador.
- Haz clic en menú de Apple y elige Ajustes del sistema
- Haz clic en General en la barra lateral
- Desplázate hasta Ítems de inicio y pínchalo
- Haz clic en + debajo de la lista de elementos
- Selecciona aplicación de escritorio Pumble de tu carpeta Aplicaciones
- Haz clic en Añadir para añadir la aplicación a la lista de los ítems de inicio
Ahora la aplicación de escritorio de Pumble se iniciará automáticamente cuando enciendas tu Mac.
- Abre Aplicaciones al inicio mediante el resumen de Actividades o al presionar Alt+F2 que ejecuta la orden gnome-session-properties
- Haz clic en Añadir
- Escribe la orden a ejecutar al iniciar sesión y opcionalmente añade el nombre y el comentario
- Haz clic en Añadir para guardar la entrada
Ahora la aplicación de escritorio de Pumble se iniciará automáticamente cuando inicies sesión en tu sistema de Linux.