Integración de Zoom
La integración de Zoom con Pumble proporciona una manera de iniciar y unirse a reuniones de Zoom desde Pumble. Este texto te guiará a través de los pasos para integrar Pumble con Zoom, asegurándote de que aproveches al máximo ambas aplicaciones.
Para conectar Pumble con Zoom, sigue estos pasos:
- Haz clic en el botón +Añadir aplicaciones en la parte inferior de la barra lateral izquierda
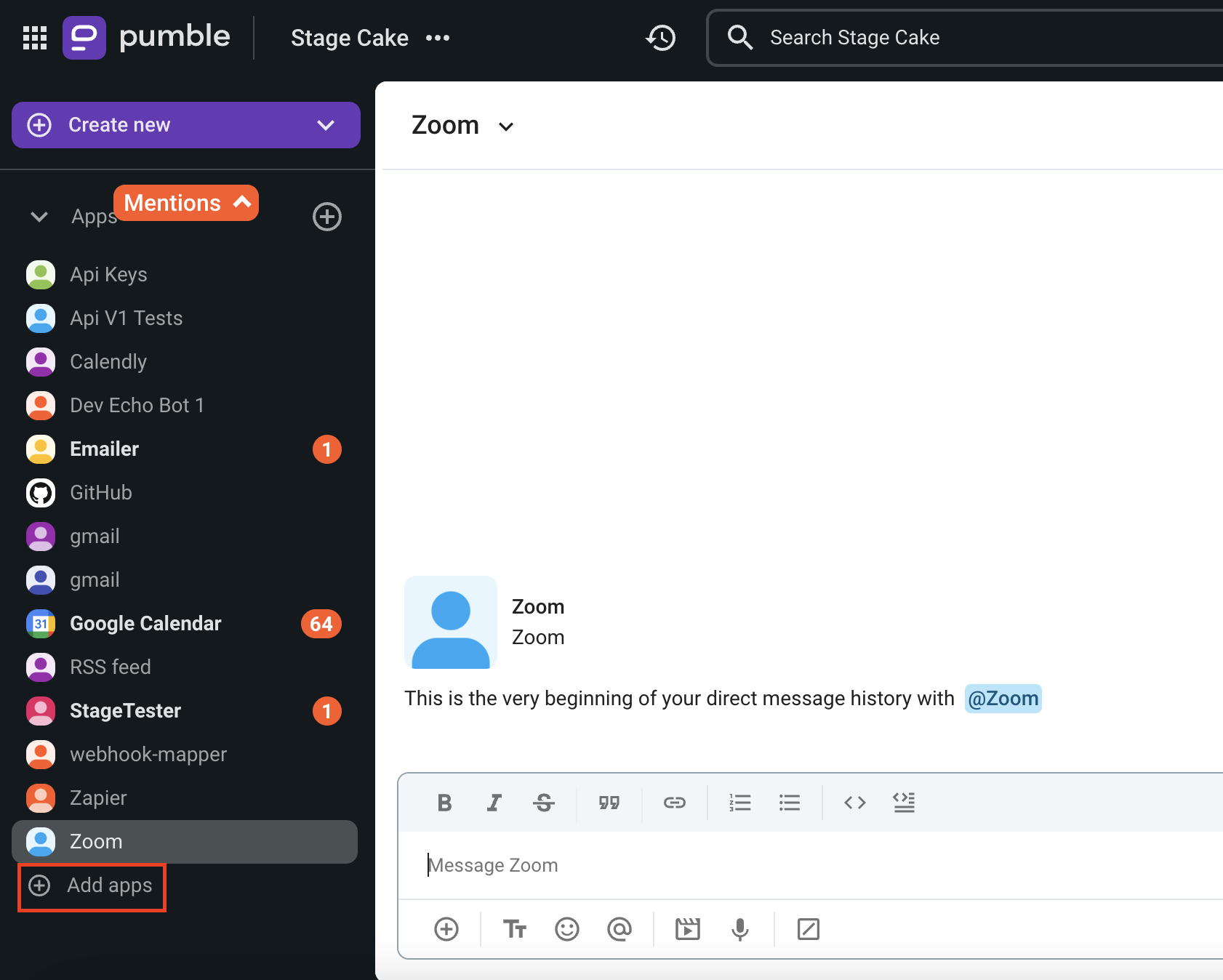
- Haz clic en el botón Instalar al lado de la aplicación Zoom

Se abrirá una nueva pestaña con el formulario de consentimiento y los detalles de integración.
Es posible que otro usuario ya haya instalado la aplicación en tu espacio de trabajo y deberás autorizarla para poder usarla. Para hacerlo, haz clic en el botón Autorizar al lado del nombre de la aplicación. - Selecciona el espacio de trabajo en el menú desplegable
Es importante que hayas iniciado sesión en el espacio de trabajo de Pumble que elijas en el menú desplegable. - Haz clic en Permitir
- Inicia sesión en Zoom para completar la acción
Puedes utilizar la integración de Pumble con Zoom para interacciones más fluidas con proveedores externos que dependen de Zoom para comunicarse. Al integrar Zoom y Pumble, tendrás acceso rápido a las llamadas de Zoom, lo que agilizará los esfuerzos de coordinación con socios externos.
Comandos válidos #
Hay algunas acciones específicas que se pueden utilizar para interactuar con la integración de Zoom:
• /zoom – Iniciar una reunión
• /zoom meeting [topic] – Iniciar una reunión con el tema
• /zoom join [meeting id] – Unirse a una reunión utilizando el ID de reunión
• /zoom join me – Unirse a una reunión usando tu ID de reunión personal
• /zoom call [phone number] – Iniciar una llamada telefónica
• /zoom logout – Cierra sesión en Zoom en todos tus canales y mensajes directos de Pumble
Desinstalar la integración de Zoom #
Si ya no quieres utilizar la integración de Zoom en tu espacio de trabajo, sigue estos pasos para desinstalarla:
- Haz clic en los tres puntos junto al nombre de tu espacio de trabajo
- Selecciona Configuración del espacio de trabajo > Configurar aplicaciones
- Haz clic en los tres puntos junto a Integración de Zoom
- Selecciona Desinstalar
- Haz clic en Desinstalar en el botón de confirmación para completar la acción
