Pumble für Mobilgeräte (Android und iOS)
Möchtest du mit allem in deinem Arbeitsbereich den Schritt halten, sogar wenn du nicht am Computer bist, solltest du die mobile App von Pumble benutzen.
Folge diesen einfachen Schritten und bleibe über Aktivitäten in deinem Team auf dem Laufenden.
Weitere Informationen zum Einstieg in die Pumble-App und zu den wichtigsten Konzepten in Pumble findest du in diesem Artikel: Erste Schritte mit Pumble.
Schritt 1: Pumble-App auf dein Telefon herunterladen #
Die Pumble-App für iOS und Android kannst du unter diesem Link und im App Store oder Play Store herunterladen.
Schritt 2: Bei deinem Arbeitsbereich anmelden oder einen neuen Arbeitsbereich erstellen #
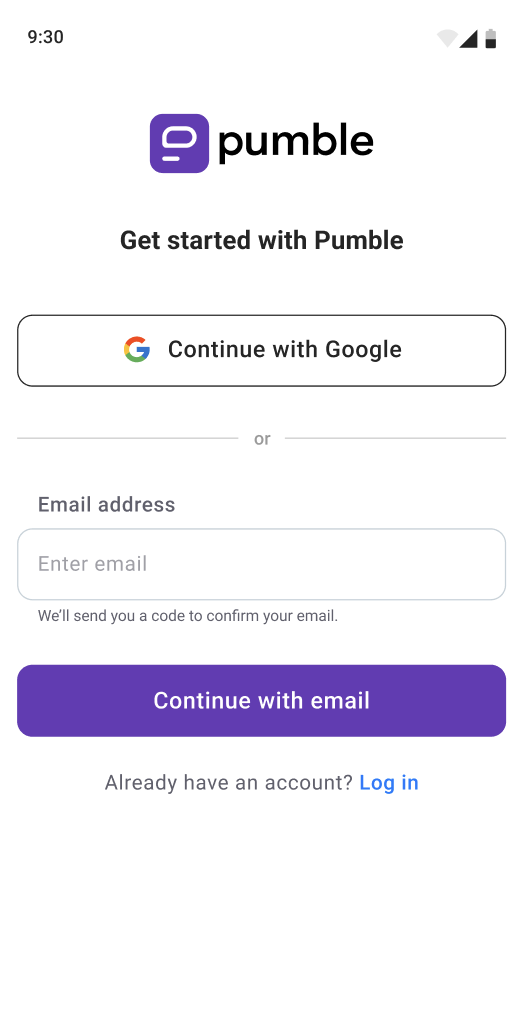
Erste Schritte #
Falls du noch kein Pumble-Konto hast, kannst du hier ein Konto und einen neuen Arbeitsbereich erstellen.
So erstellst du ein neues Konto und einen neuen Arbeitsbereich:
- Gib deine E-Mail-Adresse und tippe auf Mit E-Mail fortfahren
- Überprüfe deinen Posteingang für den 6-stelligen Bestätigungscode
- Gib den Bestätigungscode ein
- Gib deinen Namen ein
- Wähle eine Organisation (falls du Mitglied in mehr als einer Organisation mit derselben E-Mail-Adresse bist)
- Markiere Nutzungsbedingungen und tippe auf Arbeitsbereich erstellen
oder
- Tippe auf Mit Google/Apple fortsetzen
- Wähle Neuen Arbeitsbereich erstellen
- Gib deinen Namen ein
- Wähle eine Organisation (falls du Mitglied in mehr als einer Organisation mit derselben E-Mail-Adresse bist)
- Markiere Nutzungsbedingungen und tippe auf Arbeitsbereich erstellen
Wenn du kein CAKE.com-Konto hast, musst du den Namen der Organisation bei der Anmeldung eingeben.
Und das ist alles! Du hast deinen ersten Arbeitsbereich erfolgreich erstellt.
Anmelden #
Wenn du bereits über ein Pumble-Konto verfügst oder wenn du Mitglied eines Arbeitsbereichs bist, kannst du dein Telefon mit dem vorhandenen Konto verbinden, indem du dich anmeldest.
So meldest du dich im vorhandenen Arbeitsbereich an: #
- Öffne die App
- Tippe auf Anmelden
- Gib deine E-Mail_Adresse ein und tippe auf Mit E-Mail fortfahren
- Finde die E-Mail mit dem Bestätigungscode in deinem Posteingang
- Gib den Bestätigungscode ein
- Tippe auf die Schaltfläche Öffnen im Arbeitsbereich, bei dem du dich anmelden möchtest / auf die Schaltfläche Beitreten, um eine ausstehende Einladung anzunehmen
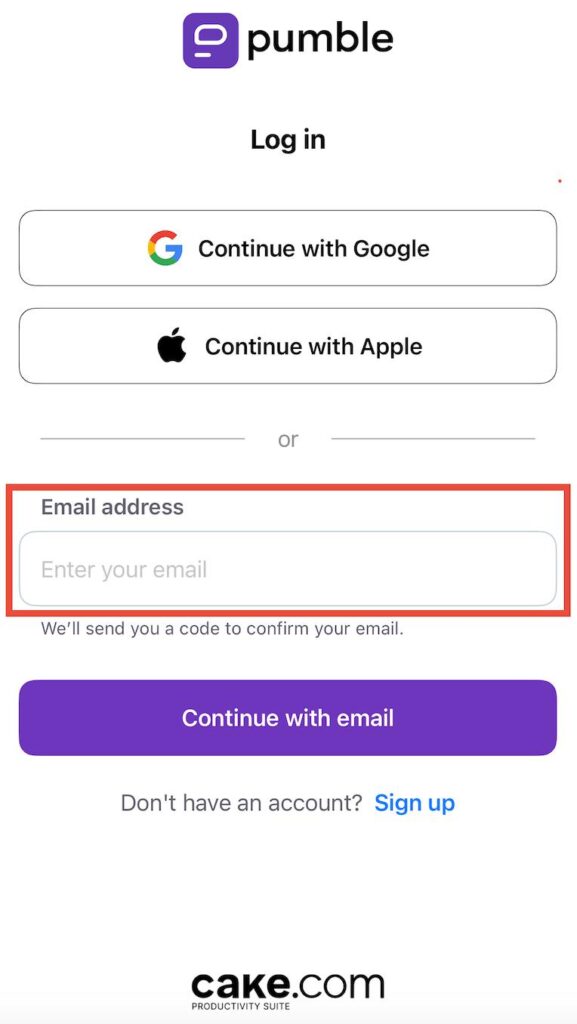
oder
Tippe zur Anmeldung auf Mit Google/Apple/Benutzerdefinierter SSO-Name.
Mit Google/Apple anmelden #
- Öffne die App und tippe auf Erste Schritte
- Tippe auf Mit Google/Apple fortsetzen
- Tippe auf die Schaltfläche Öffnen im Arbeitsbereich, bei dem du dich anmelden möchtest / auf die Schaltfläche Beitreten, um eine ausstehende Einladung anzunehmen
- Tippe auf Anmelden , um den Vorgang abzuschließen
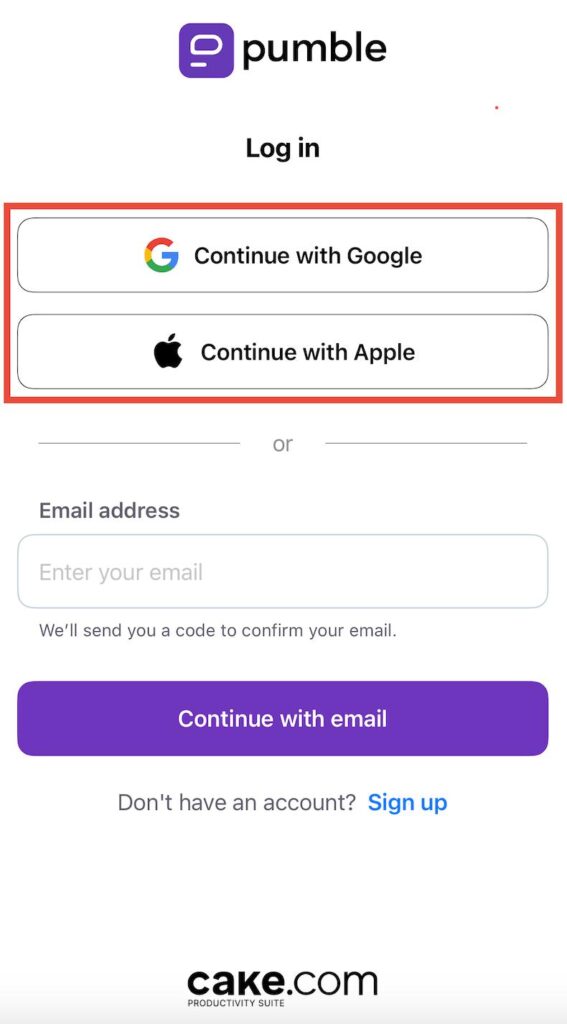
Du hast die ersten Schritte erfolgreich abgeschlossen und kannst mit der Nutzung der mobilen App von Pumble beginnen.