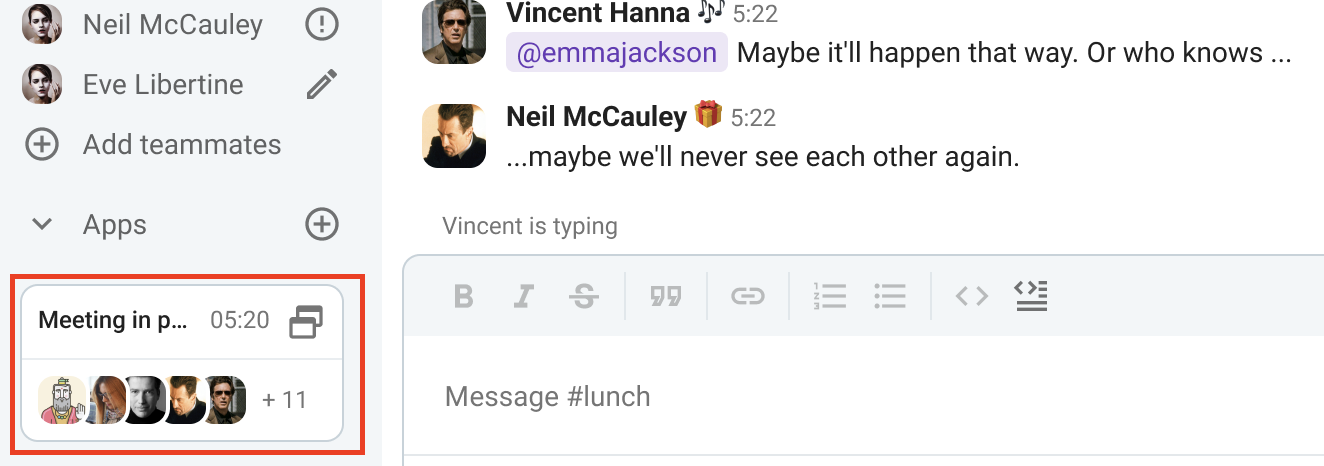Anrufe tätigen
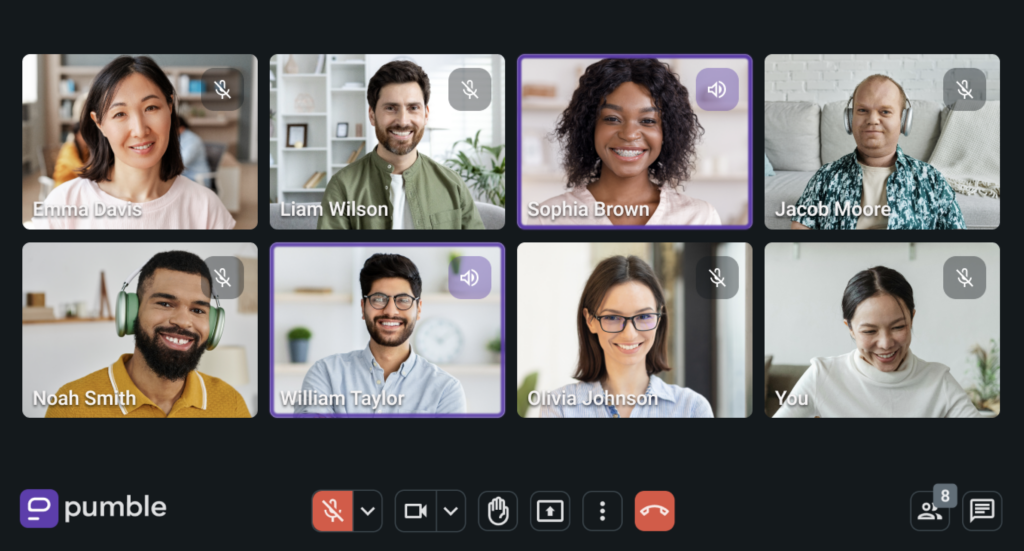
In Pumble kannst du Anrufe tätigen und mit jedem aus deinem Arbeitsbereich interagieren. Um mehr über Audio- und Videokonferenzen zu erfahren, solltest du die Leitfäden unten lesen.
Einzelvideoanrufe sind kostenlos und stehen allen Benutzern zur Verfügung. Andererseits sind Gruppenanrufe nur in unseren kostenpflichtigen Plänen verfügbar. An Gruppenanrufen können im PRO-Plan bis zu 50 Teilnehmer und bis zu 100 Teilnehmer im BUSINESS- und ENTERPRISE-Plan teilnehmen.
Einzelanruf starten #
- Navigiere zu deinen DMs
- Wähle ein Mitglied
- Klicke auf sein Profil
- Klicke auf ANRUFEN
oder
- Klicke auf die Info-Schaltfläche oben rechts
- Klicke auf die Anrufen Schaltfläche neben dem Mitgliedsavatar
oder
- Klicke auf die Kamera oben rechts, um den Videoanruf zu starten
- Klicke auf den Telefonhörer oben rechts, um den Audioanruf zu starten
Der Anruf wird sofort gestartet.
oder
- Klicke auf die Kamera oben links
- Wähle/Gib das Teammitglied aus dem Dropdown-Menü ein, das du zum Anruf einladen möchtest
- Klicke auf Meeting starten
- Klicke auf Jetzt beitreten
Du kannst auch Einzelanrufe im Gruppenchat oder Kanal starten, dessen Mitglied du bist, indem du auf den Mitgliedsavatar und dann auf ANRUFEN klickst.
Anruf im Kanal/Chat starten #
- Navigiere zum Kanal/Chat
- Klicke auf die Kamera oben rechts, um den Videoanruf zu starten
- Klicke auf den Telefonhörer oben rechts, um den Audioanruf zu starten
- Teammitglieder, die am Chat teilnehmen, erhalten eine Benachrichtigung und eine Rufwarnung lässt sie wissen, dass der Anruf gestartet hat
- Sie treten dem Anruf bei, indem sie auf Beitreten klicken
Gruppenanruf außerhalb des Kanals/Chats starten #
- Klicke auf die Kamera oben links
- Wähle/Gib das Teammitglied aus dem Dropdown-Menü ein, das du zum Anruf einladen möchtest
- Klicke auf Meeting starten
- Klicke auf Jetzt beitreten
Oder du kannst einen Meetinglink erstellen und freigeben.
Wenn du einen Gruppenanruf starten möchtest, kannst du bei der Eingabe des Anrufs das Popup-Fenster Meeting bereit sehen. Dann kannst du auf das Kopieren-Symbol klicken, um den Meetinglink mit deinen Teamkollegen zu teilen oder die Schaltfläche Personen hinzufügen, um weitere Mitglieder einzuschließen. Die eingeladenen Benutzer erhalten eine Benachrichtigung und die Rufwarnung, um dem Anruf beizutreten.
Über Meetinglink Anruf beitreten #
- Klicke auf den Meetinglink , der mit dir geteilt wurde, um diesen zu öffnen
- Klicke auf Jetzt beitreten
Pumble unterstützt einen externen Zugang zu Anrufen. Personen ohne Pumble-Konto können Anrufen beitreten, nur wenn der Link zum Anruf mit ihnen geteilt wurde.
Falls du über kein Pumble-Konto verfügst:
- Klicke auf den Meetinglink, der mit dir geteilt wurde, um diesen zu öffnen
- Gib deinen Namen ein
- Klicke auf Um Beitritt bitten
Alle Anrufteilnehmer erhalten in einem kleinen Fenster eine Benachrichtigung, dass jemand beitreten möchte. Die Benachrichtigung beinhaltet den eingegebenen Namen. Um den externen Zugang zum Anruf abzulehnen/zuzugeben, solltest du auf die Schaltfläche Ablehnen oder Zugreifen klicken.
Pumble-Meeting im Google-Kalender erstellen #
- Melde dich bei deinem Pumble-Arbeitsbereich an
- Starte ein neues Ereignis in deinem Google-Kalender und gib die Ereignisdetails ein
- Wähle Pumble von Videokonferenz-Tools
- Klicke auf Speichern , um den Vorgang abzuschließen
Anruf verwalten #
Sobald du einen Anruf gestartet hast, kannst du mit verschiedenen Anruffunktionen und Anruftools den Anruf verwalten.
Einzelanruf starten #
- Wähle ein Teammitglied und öffne eine DM entweder vom Startbildschirm oder von der DM-Registerkarte
- Tippe auf den Telefonhörer oben rechts
oder
- Tippe auf sein Profilfoto
- Tippe auf ANRUFEN
oder
- Tippe auf den Telefonhörer oben rechts, um den Audioanruf zu starten
- Tippe auf die Kamera oben rechts, um den Videoanruf zu starten
Der Anruf wird sofort gestartet.
Anruf im Kanal/Chat starten #
- Navigiere zum Kanal/Chat
- Tippe auf den Telefonhörer oben rechts, um den Anruf zu starten
- Tippe auf die Kamera oben rechts, um den Videoanruf zu starten
- Teammitglieder, die zum Kanal/Chat gehören, erhalten eine Benachrichtigung, dass der Anruf gestartet hat
- Sie treten dem Anruf bei, indem sie auf Beitreten klicken
or create and share a Meeting link
Außerdem kannst du einen Anruf auch mit Siri starten.
Über Meetinglink Anruf beitreten #
- Tippe auf den Meetinglink , der mit dir geteilt wurde, um dem Anruf beizutreten
Pumble unterstützt einen externen Zugang zu Anrufen. Personen ohne Pumble-Konto können über mobile Browser Anrufen beitreten oder wenn der Link zum Anruf mit ihnen geteilt wurde.
Falls du über kein Pumble-Konto verfügst:
- Tippe auf den Meetinglink, der mit dir geteilt wurde, um diesen zu öffnen
- Gib deinen Namen ein
- Tippe auf Um Beitritt bitten
Alle Anrufteilnehmer erhalten in einem kleinen Fenster eine Benachrichtigung, dass jemand beitreten möchte. Die Benachrichtigung beinhaltet den eingegebenen Namen. Um den externen Zugang zum Anruf abzulehnen/zuzugeben, solltest du auf die drei Punkte in der unteren Ecke tippen, Alle Teilnehmer anzeigen wählen und auf die Schaltfläche Ablehnen oder Zugreifen tippen.
Anruf verwalten #
Sobald du einen Anruf gestartet hast, kannst du dessen verschiedene Funktionen verwalten:
- Aktiviere das Mikrofone und die Kamera (für Videoanrufe wird die Kamera standardmäßig deaktiviert)
- Füge Teammitglieder hinzu, die nicht zum Kanal gehören
- Halte den Avatar der Anrufteilnehmer gedrückt und öffne die Liste mit beigetretenen Mitgliedern
- Erstelle und teile Meetinglinks
Einzelanruf starten #
- Wähle ein Teammitglied und öffne eine DM entweder vom Startbildschirm oder von der DM-Registerkarte
- Tippe auf den Telefonhörer oben rechts
oder
- Tippe auf sein Profilfoto
- Tippe auf Pumble-Anruf
oder
- Tippe auf den Telefonhörer oben rechts, um den Audioanruf zu starten
- Tippe auf die Kamera oben rechts, um den Videoanruf zu starten
Der Anruf wird sofort gestartet.
Anruf im Kanal/Chat starten #
- Navigiere zum Kanal/Chat
- Tippe auf den Telefonhörer oben rechts, um den Anruf zu starten
- Tippe auf die Kamera oben rechts, um den Videoanruf zu starten
- Teammitglieder, die zum Kanal/Chat gehören, erhalten eine Benachrichtigung, dass der Anruf gestartet hat
- Sie treten dem Anruf bei, indem sie auf Beitreten klicken
Über Meetinglink Anruf beitreten #
- Tippe auf den Meetinglink , der mit dir geteilt wurde, um dem Anruf beizutreten
- Tippe auf Jetzt beitreten
Pumble unterstützt einen externen Zugang zu Anrufen. Personen ohne Pumble-Konto können Anrufen beitreten, nur wenn der Link zum Anruf mit ihnen geteilt wurde.
Falls du über kein Pumble-Konto verfügst:
- Tippe auf den Meetinglink, der mit dir geteilt wurde, um diesen zu öffnen
- Gib deinen Namen ein
- Tippe auf Um Beitritt bitten
Alle Anrufteilnehmer erhalten in einem kleinen Fenster eine Benachrichtigung, dass jemand beitreten möchte. Die Benachrichtigung beinhaltet den eingegebenen Namen. Um den externen Zugang zum Anruf abzulehnen/zuzugeben, solltest du auf die drei Punkte unten links tippen und auf die Schaltfläche Ablehnen oder Zugreifen tippen.
Anruf verwalten #
Sobald du einen Anruf gestartet hast, kannst du dessen verschiedene Funktionen verwalten:
- Aktiviere das Mikrofone und die Kamera (für Videoanrufe wird die Kamera standardmäßig deaktiviert)
- Füge Teammitglieder hinzu, die nicht zum Kanal gehören
- Tippe auf Gruppenanrufl, um alle Anrufteilnehmer anzuzeigen
Meeting-Chat-Switcher in der Desktop-App #
Die Pumble-Desktop-App verfügt über einen Meeting-Chat-Switcher, der dir ermöglicht, einfach zwischen Chats und Video-Anrufen zu wechseln. Mit dieser Funktion kannst du Anrufinformationen, wie Dauer und Teilnehmer, in der Chat-Oberfläche sehen oder du kannst die Schaltfläche Zum Chat wechseln im Videoanruf benutzen, um deine Nachrichten sofort zu beantworten. Es hilft dir, organisiert und vernetzt zu bleiben, ohne wichtige Details zu verpassen.
Um von Meeting zum Chat zu wechseln, solltest du auf die Schaltfläche Zum Chat wechseln in der unteren linken Ecke klicken, während du im Videoanruf bist.
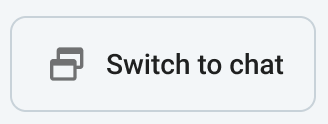
Jetzt kannst du in der Chat-App scrollen und die Anruf-Vorschau ist in der linken Seitenleiste unter der Kanalliste verfügbar.
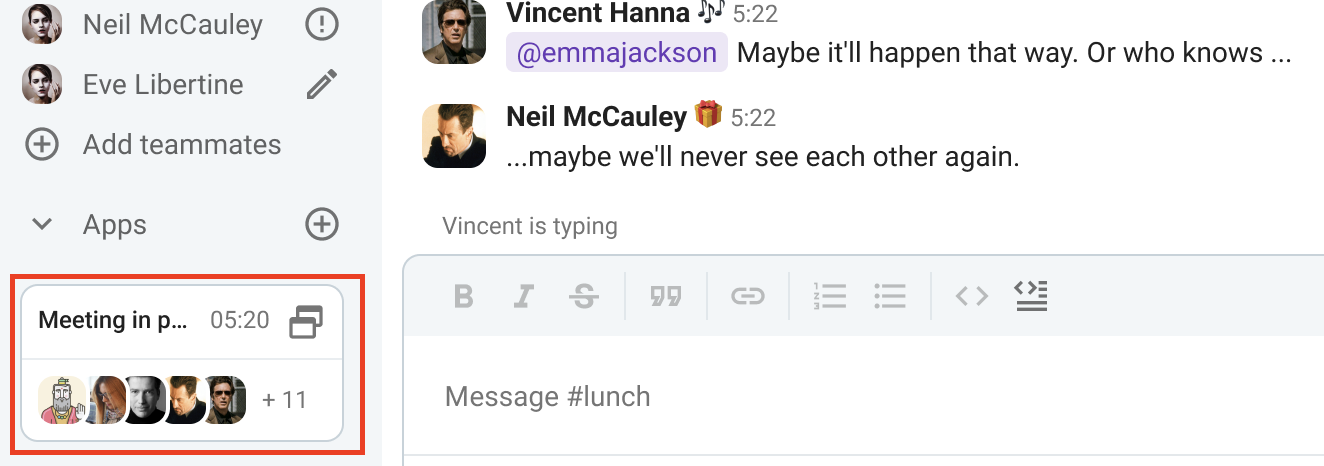
Beim Scrollen in der Seitenlieste und während die Vorschau angezeigt wird, ist die Video-Vorschau durch das Scrollen nicht betroffen.
Um vom Chat zum Meeting zu wechseln, kannst du überall im Fenster Laufendes Meeting.