Anmeldung und Abmeldung in Pumble
Egal, ob du Mitglied in nur einem Arbeitsbereich oder mehreren Pumble-Arbeitsbereichen bist, kannst du eine E-Mail-Adresse für alle Arbeitsbereiche benutzen und weitere Arbeitsbereiche einfach hinzufügen oder zwischen diesen wechseln.
In deinem Arbeitsbereich anmelden #
Mit Google anmelden
- Öffne Pumble-Anmeldeseite in deinem Webbrowser
- Klicke auf Mit Google anmelden
- Du wirst zu deinem E-Mail-Konto umgeleitet
- Tritt dem vorhandenen Arbeitsbereich bei oder gib den Arbeitsbereichsnamen ein und erstelle einen neuen
Mit E-Mail-Adresse anmelden
- Öffne Pumble-Anmeldeseite in deinem Webbrowser
- Gib deine E-Mail-Adresse in das dafür vorgesehene Feld ein, um den Bestätigungscode zu erhalten
- Gib den Bestätigungscode ein, den du per E-Mail erhalten hast
- Tritt dem vorhandenen Arbeitsbereich bei oder gib den Arbeitsbereichsnamen ein und erstelle einen neuen
If you fail to log in to your Workspace, Pumble will lock your account after many failed login attempts. This means that you will not be able to log in for some time. After some time, you’ll receive an email with a link to unlock your account. Clicking on that link, you’ll be able to log in to your Workspace again.
Mit E-Mail-Adresse anmelden
- Öffne die App und tippe auf Erste Schritte
- Gib deine E-Mail-Adresse ein und tippe auf Weiter
- Finde die E-Mail mit dem Bestätigungscode in deinem Posteingang
- Gib den Bestätigungscode ein
- Schalte den Optionsschalter für den Arbeitsbereich ein/aus, in dem du dich anmelden/ausstehende Einladung annehmen möchtest
- Tippe auf Anmelden , um den Vorgang abzuschließen
Mit Google anmelden
- Öffne die App und tippe auf Erste Schritte
- Tippe auf Mit Google fortfahren
- Du wirst zu deinem E-Mail-Konto umgeleitet
- Aktiviere das Optionsfeld neben dem Arbeitsbereich, bei dem du dich anmelden möchtest
- Tippe auf Anmelden , um den Vorgang abzuschließen
Mit E-Mail-Adresse anmelden
- Öffne die App und tippe auf Erste Schritte
- Gib deine E-Mail-Adresse ein und tippe auf Weiter
- Finde die E-Mail mit dem Bestätigungscode in deinem Posteingang
- Gib den Bestätigungscode ein
- Schalte den Optionsschalter für den Arbeitsbereich ein/aus, in dem du dich anmelden/ausstehende Einladung annehmen möchtest
- Tippe auf Anmelden , um den Vorgang abzuschließen
Mit Google anmelden
- Öffne die App und tippe auf Erste Schritte
- Tippe auf Mit Google fortfahren
- Du wirst zu deinem E-Mail-Konto umgeleitet
- Schalte den Optionsschalter neben dem Arbeitsbereich ein/aus, in dem du dich anmelden/ausstehende Einladung annehmen möchtest
- Tippe auf Anmelden , um den Vorgang abzuschließen
Log in with Apple
- Öffne die App und tippe auf Erste Schritte
- Tap on Continue with Apple
- Enter your email associated with your Apple ID
- Enter the password associated with the Apple ID
- Schalte den Optionsschalter neben dem Arbeitsbereich ein/aus, in dem du dich anmelden/ausstehende Einladung annehmen möchtest
- Tippe auf Anmelden , um den Vorgang abzuschließen
In weiteren Arbeitsbereichen anmelden #
Du kannst dich in mehreren Arbeitsbereichen gleichzeitig anmelden und dann schnell zwischen Arbeitsbereichen wechseln.
So fügst du weitere Arbeitsbereiche hinzu:
- Klicke auf die drei Punkte neben dem Namen deines Arbeitsbereichs oben links
- Zeige auf die Schaltfläche Arbeitsbereiche hinzufügen
- Wähle In einem anderen Arbeitsbereich anmelden und du wirst zur Pumble-Anmeldeseite umgeleitet
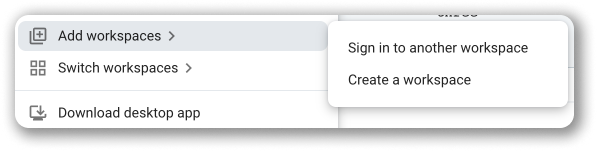
*Mit Arbeitsbereich erstellen wirst du zur Pumble-Registerseite umgeleitet.
- Öffne deine Pumble-App und wische nach rechts (oder tippe auf das Arbeitsbereichssymbol in der oberen rechten Ecke)
- Tippe auf Arbeitsbereich hinzufügen unter dem Arbeitsbereichssymbol
- Wähle die Option In einem vorhandenen Arbeitsbereich anmelden
- Melde dich im anderen Arbeitsbereich mit der E-Mail-Adresse, Google/Apple oder manuell
Aus Pumble abmelden #
Wenn du dich in einem Arbeitsbereich oder mehreren Pumble-Arbeitsbereichen angemeldet hast, kannst du dich jederzeit schnell abmelden - und dich jederzeit wieder anmelden.
So meldest du dich von einem Pumble-Arbeitsbereich ab:
- Klicke auf das Profilsymbol oben rechts
- Wähle Von {Arbeitsbereichsname} abmelden
- Öffne deine Pumble-App und wische nach rechts (oder tippe auf das Arbeitsbereichssymbol in der oberen rechten Ecke)
- Tippe auf die drei Punkte neben dem Arbeitsbereichsnamen
- Wähle Abmelden, um den Vorgang abzuschließen
Wenn du dich von einem Arbeitsbereich in deiner Web-App abmeldest, wirst du nicht auch von der mobilen App abgemeldet. Du solltest dich in einer anderen, separaten Aktion aus der mobilen App abmelden.