Polls-Integration
Durch die Integration von Pumble mit Polls kannst du deinen Entscheidungsprozess vereinfachen und ihn für dich und dein Team effizienter und wechselseitiger machen. Der Leitfaden führt dich durch die Schritte zur Integration von Pumble und Polls, was dir ermöglicht, Umfragen in diesem Arbeitsbereich einfach zu erstellen, freizugeben und verwalten.
Polls kann beispielsweise von Produktentwicklungsteams verwendet werden, um Feedback zu neuen Funktionen zu sammeln, Benutzerzufriedenheit zu bewerten und bevorstehende Projekte zu priorisieren. Auf diese Weise können Produktentwicklungsteams die Feedbackerfassung optimieren, Teammitglieder in die Entscheidungsfindung einbeziehen und sicherstellen, dass ihr Produkt entsprechend den Bedürfnissen und Erwartungen der Benutzer entwickelt wird.
Um Pumble und Polls zu verbinden, solltest du diesen Schritten folgen:
- Klicke auf die Schaltfläche +Apps hinzufügen unten in der linken Seitenleiste

- Klicke auf die Schaltfläche Installieren neben der Polls-App und ein neuer Tab wird mit der Einverständniserklärung und Integrationsdetails geöffnet
Falls die App in deinem Arbeitsbereich bereits installiert ist, musst du sie autorisieren, um Umfragen erstellen zu können. Um dies zu tun, solltest du auf die Schaltfläche Autorisieren neben der App-Namen klicken. - Wähle einen Arbeitsbereich aus dem Dropdown-Menü
Du musst dich bei dem Pumble-Arbeitsbereich anmelden, den du aus dem Dropdown-Menü gewählt hast. - Klicke auf Zulassen, um den Vorgang abzuschließen
Gültige Befehle #
Nach der Erstellung von Umfragen kannst du sie mit wenigen einfachen Befehlen verwalten:
- /polls yesno question – eine schnelle Ja-/Nein-Umfrage erstellen
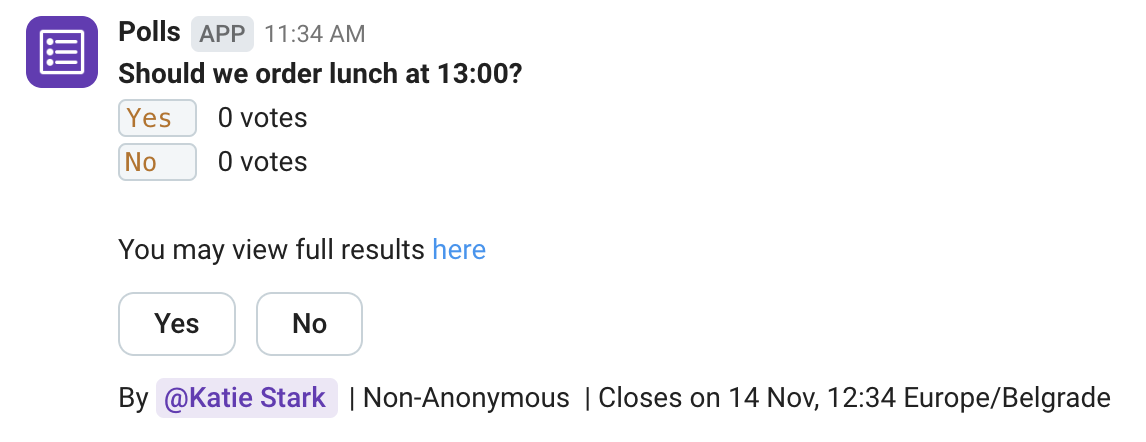
- /polls ask question -answer1 -answer2 …. -answerN – eine Umfrage mit bis zu 10 benutzerdefinierten Antworten erstellen
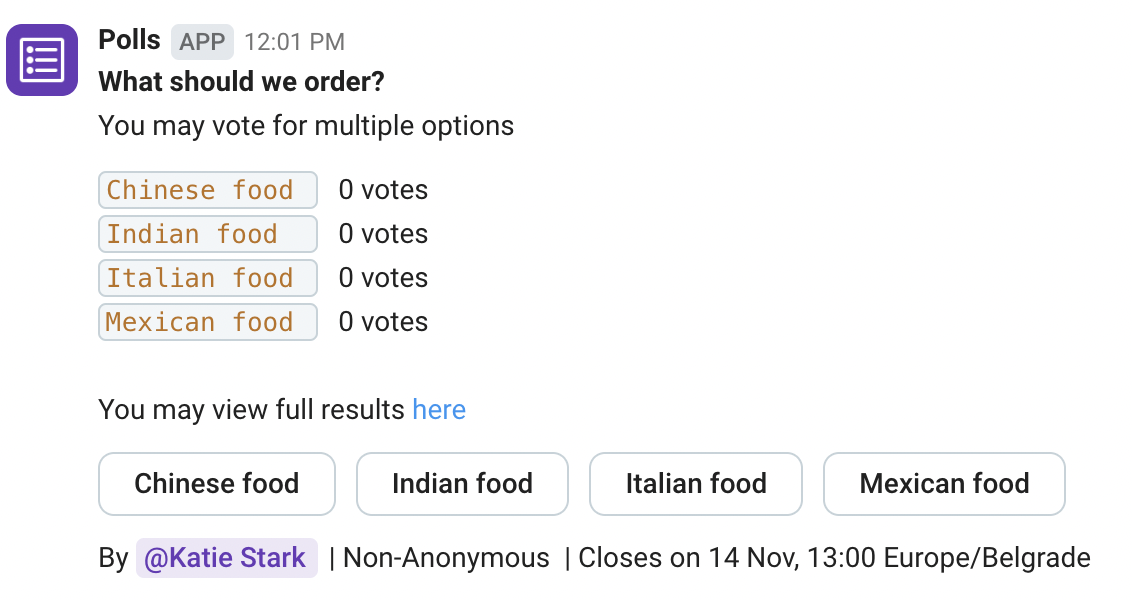
- /polls create question – eine Umfrage mit vordefinierten Antworten erstellen
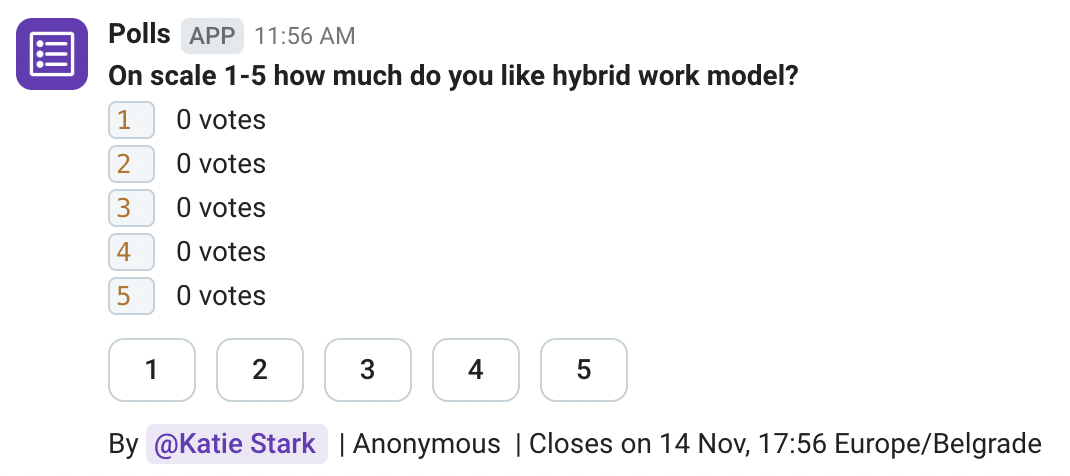
- /polls help: Alle gültigen Befehle auflisten, die du verwenden kannst
Um eine von diesen Aktionen auszuführen, solltest du den entsprechenden Befehl in einen öffentlichen oder privaten Kanal eingeben.
Umfragen in Pumble verwenden #
Sobald die Polls-Integration installiert ist, kannst du mit der Erstellung von Umfragen und der Sammlung von Antworten in deinen Pumble-Kanälen anfangen.
Umfrage mit Ja-/Nein-Fragen erstellen #
- Gib /polls yesno question in den Text-Editor eines öffentlichen oder privaten Kanals, einer DM oder einer Gruppen-DM ein
- Drücke Enter, um die Umfrage zu veröffentlichen
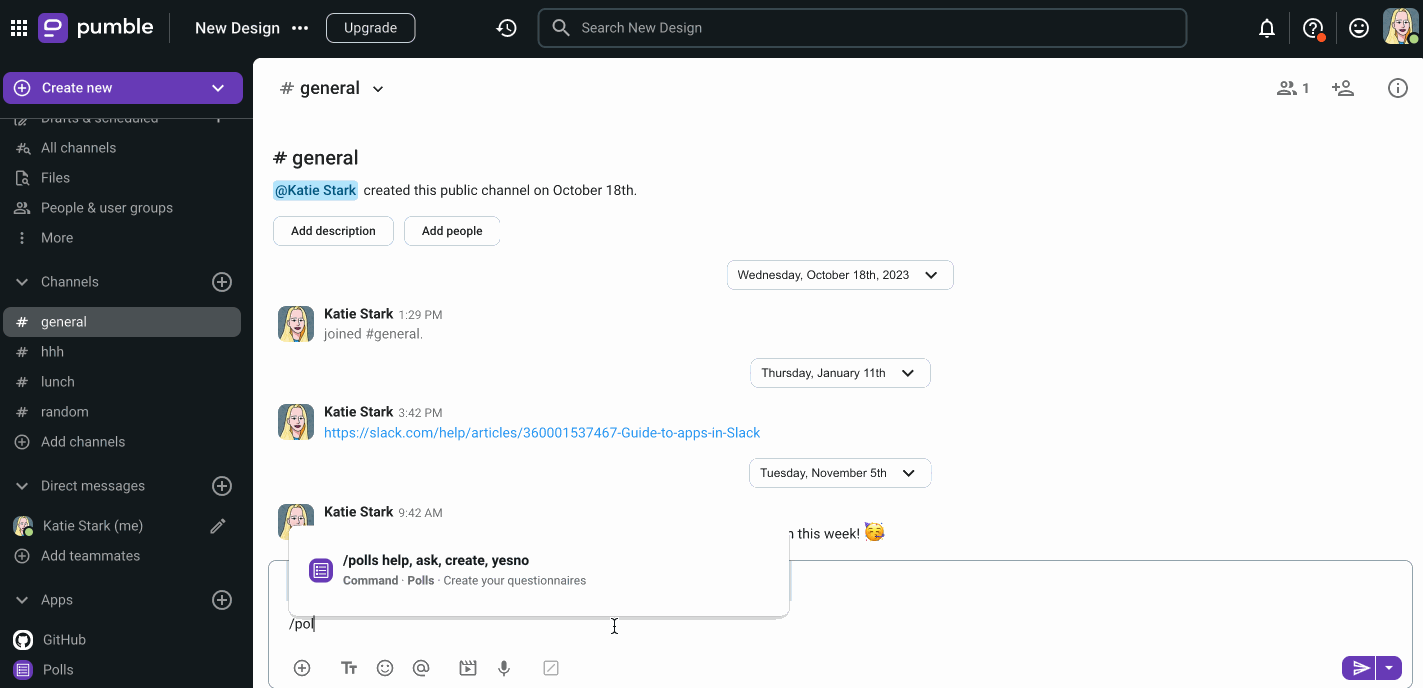
Umfrage mit den von dir definierten Antworten erstellen #
- Gib /polls ask question -answer1 -answer2 .... -answerN in den Text-Editor eines öffentlichen oder privaten Kanals, einer DM oder einer Gruppen-DM ein
- Drücke die Eingabetaste
- Wähle aus dem Dropdown-Menü, ob sich deine Teamkollegen nur für eine oder mehr als eine Antwort entscheiden können
- Wähle, ob Antworten anonym oder nicht anonym sind
- Wähle, wann die Umfrage schließt
- Wähle den Kanal, in dem die Umfrage gepostet wird
- Klicke auf Einreichen, um den Vorgang abzuschließen
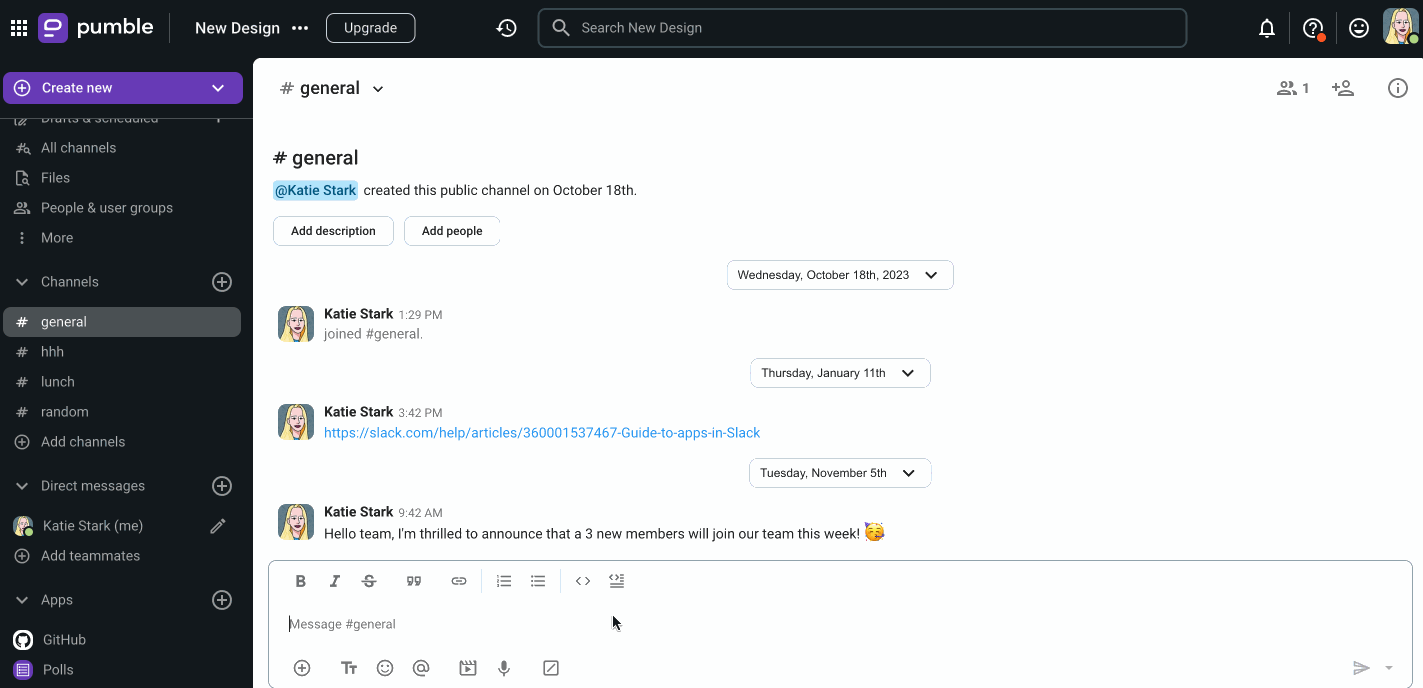
Umfrage mit vordefinierten Antworten erstellen #
- Gib /polls create question in den Text-Editor eines öffentlichen oder privaten Kanals, einer DM oder einer Gruppen-DM ein
- Drücke die Eingabetaste
- Wähle die Umfrageantworten aus dem Dropdown-Menü
- Wähle aus dem Dropdown-Menü, ob sich deine Teamkollegen nur für eine oder mehr als eine Antwort entscheiden können
- Wähle, ob Antworten anonym oder nicht anonym sind
- Wähle, wann die Umfrage schließt
- Wähle den Kanal, in dem die Umfrage gepostet wird
- Klicke auf Einreichen, um den Vorgang abzuschließen
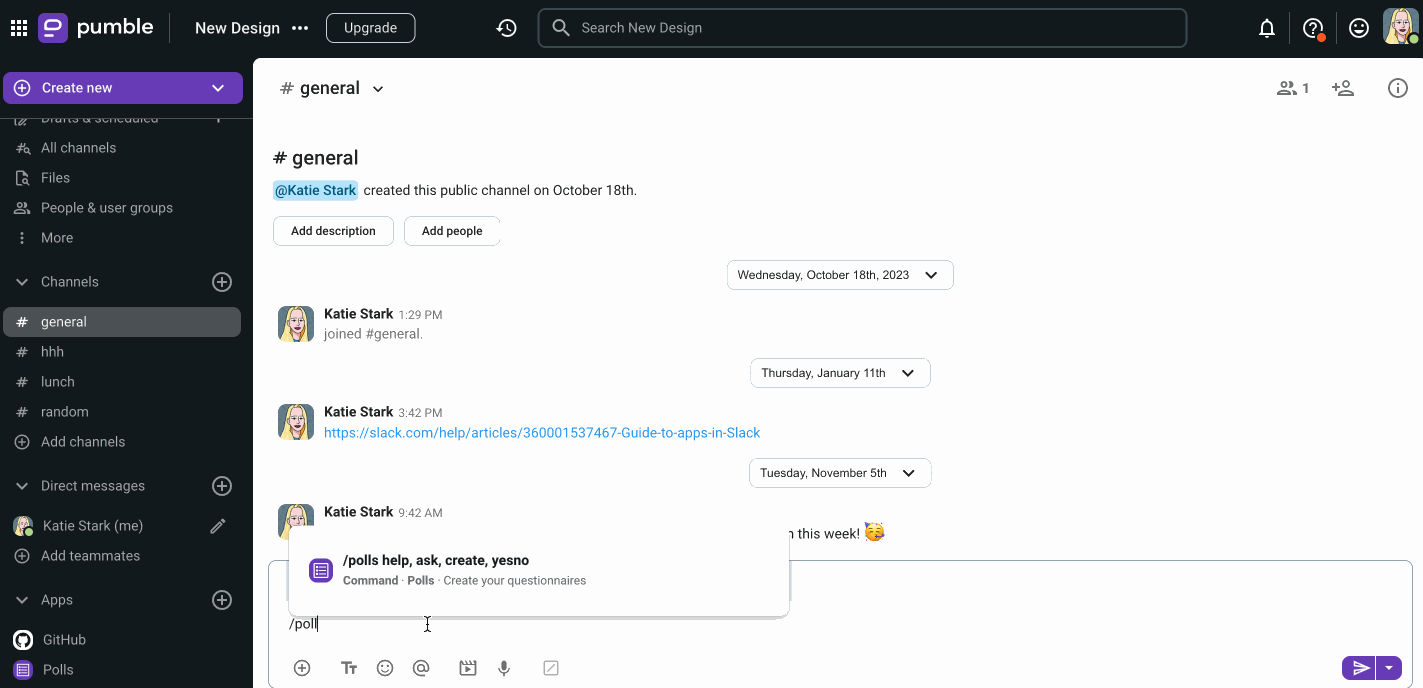
Ergebnisse anzeigen #
Du kannst auf Umfrageergebnisse nach dem Abschließen der Umfrage zugreifen. Um deine Ergebnisse zu überprüfen, solltest du diesen Schritten folgen:
- Klicke auf den Link unten in deiner Umfragenachricht
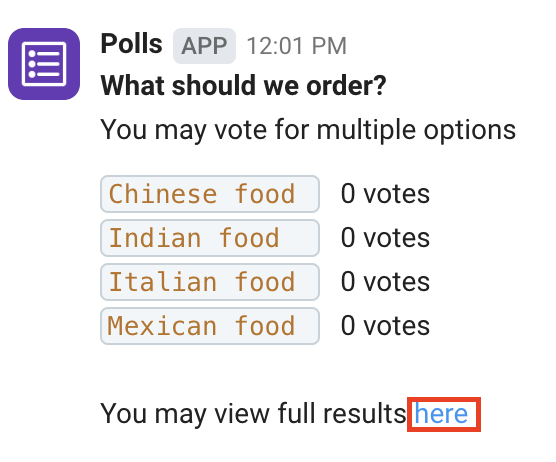
- Die Seite mit Ergebnissen wird geöffnet, auf der Antworten und Stimmen deiner Umfrage angezeigt werden
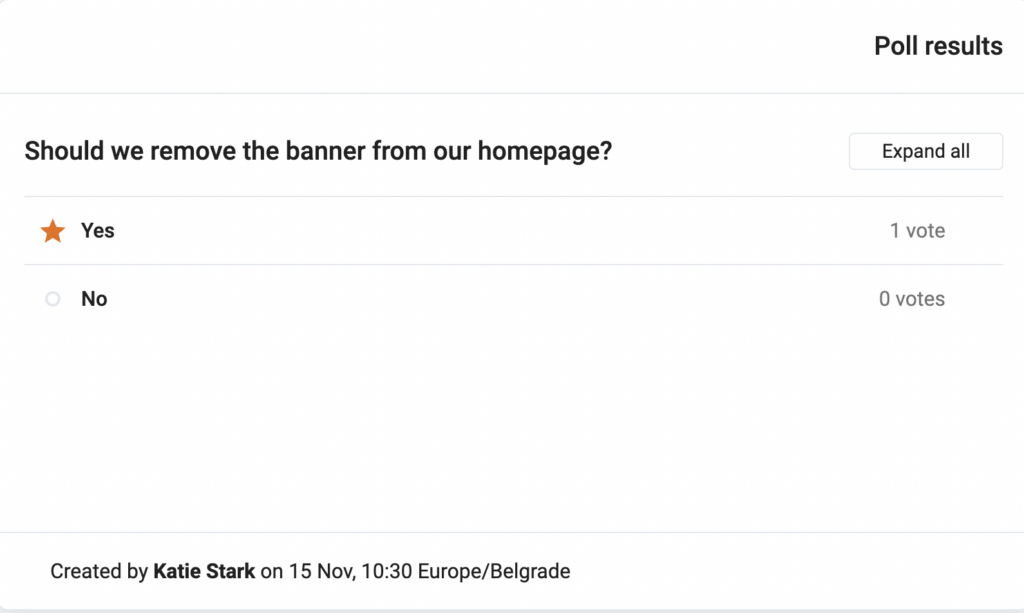
Die Antwort mit der höchsten Anzahl von Stimmen wird mit dem Sternsymbol markiert.