Gäste hinzufügen und verwalten
Die Gastrolle ist eine der erweiterten Funktionen, die für unsere Business- und Enterprise-Pläne verfügbar ist. Sie ermöglicht die Zusammenarbeit in Pumble mit Lieferanten, Freelancern, Verkäufern oder Kunden, während diese nur einen begrenzten Zugriff auf bestimmte Kanäle haben.
Arten von Gastrollen #
- Einzelkanalgäste: Diese Gäste können Mitglieder nur eines privaten oder öffentlichen Kanals sein. Du kannst bis zu fünf Einzelkanalgäste pro kostenpflichtigen Benutzerplatz in deinem Arbeitsbereich kostenlos einladen.
- Mehrkanalgäste: Sie können zu unbegrenzten privaten oder öffentlichen Kanälen hinzugefügt werden, die aber von dir festgelegt sind. Die Mehrkanalgäste werden als reguläre Benutzer abgerechnet.
In diesem Artikel kannst du einen umfassenden Überblick über Gastbenutzer-Berechtigungen finden.
Gäste zu deinem Arbeitsbereich hinzufügen #
Besitzer und Admins können reguläre Benutzer in Gastbenutzer umwandeln.
Mit folgenden Schritten lädst du Gäste zu einem Arbeitsbereich ein:
- Klicke auf den Arbeitsbereichsnamen oben links
- Wähle Leute einladen
- Gib die E-Mail-Adresse des Benutzers/der Benutzer ein
- Wähle Als Gast einladen aus dem Dropdown-Menü
- Wähle einen Kanal/Kanäle, zu dem/denen der Gast hinzugefügt wird
- Wähle eine Begrenzung der Zeit aus dem Dropdown-Menü, während der ein Gast den Zugriff auf den Arbeitsbereich hat
- Klicke auf Senden , um den Vorgang abzuschließen
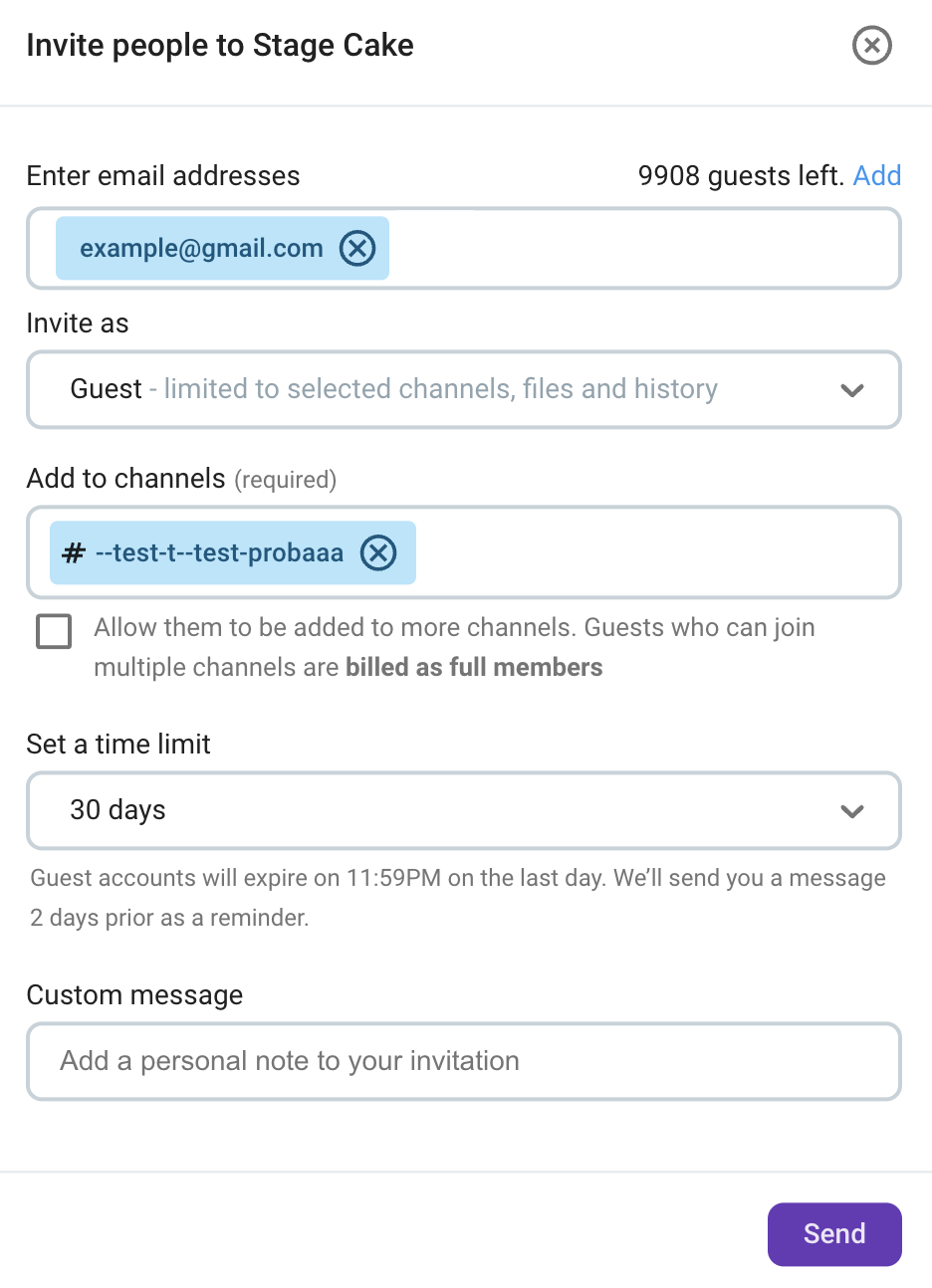
Wenn eine zeitliche Begrenzung festgelegt ist, erhält der Admin oder Besitzer im Arbeitsbereich eine E-Mail-Benachrichtigung zwei Tage vor der Deaktivierung. Außerdem wird der Gast von der Deaktivierung vom Pumblebot benachrichtigt.
Gastbenutzer verwalten #
Admins und Arbeitsbereichsbesitzer können die zeitliche Begrenzung des Zugriffs auf den Arbeitsbereich und Kanäle zusätzlich verwalten, deren Mitglieder Gäste sind. So funktioniert’s:
- Klicke auf den Arbeitsbereichsnamen oben links in der Web-App
- Wähle Arbeitsbereicheinstellungen aus dem Menü
- Öffne den Abschnitt Mitglieder verwalten
- Klicke auf das Dreipunkt-Symbol neben dem Gastnamen
- Wähle Profil bearbeiten
- Wähle den Kanal/Kanäle, auf den/die der Benutzer den Zugriff hat, oder entferne ihn aus dem Kanal, auf den er nicht mehr den Zugriff hat
- Wähle eine Begrenzung der Zeit aus dem Dropdown-Menü, während der ein Gast den Zugriff auf den Arbeitsbereich hat
- Klicke auf Speichern , um den Vorgang abzuschließen
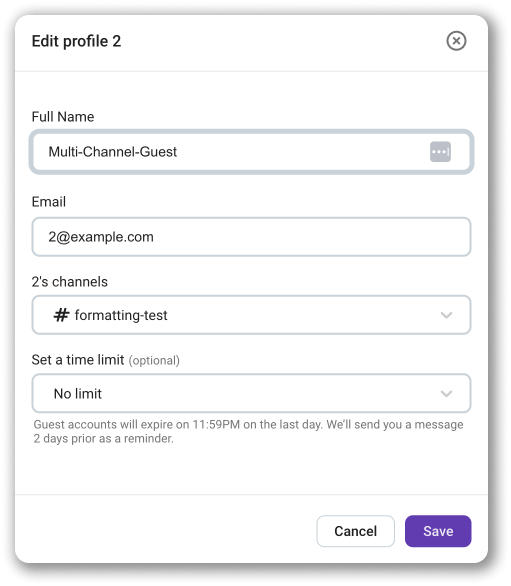
Um Vertraulichkeit zu wahren und sicherzustellen, dass sensitive Unterhaltungen privat bleiben, kannst du so einen separaten Gastzugriff so einrichten:
- Erstelle einen Privatkanal
- Lade Einzelkanalgäste zum Kanalbeitritt ein
Diese Einstellung vermittelt den Eindruck, dass der gesamte Arbeitsbereich nur ein Kanal mit euch beiden als Benutzern ist. Wenn du ein anderes Teammitglied in die Unterhaltung als Gast einschließen möchtest, kannst du es zum Privatkanal einfach hinzufügen.