Pumble für Desktop (Windows, Mac, Linux)
Du kannst Pumble für deinen Computer herunterladen und als Desktop-App nutzen. Es ist für Windows-, Linux- und Mac-Betriebssysteme verfügbar.
So lädst du die App herunter:
- Melde dich über einen Browser in deinem Pumble-Arbeitsbereich an
- Klicke auf dein Profilsymbol in der rechten oberen Ecke und klicke dann auf Apps herunterladen.
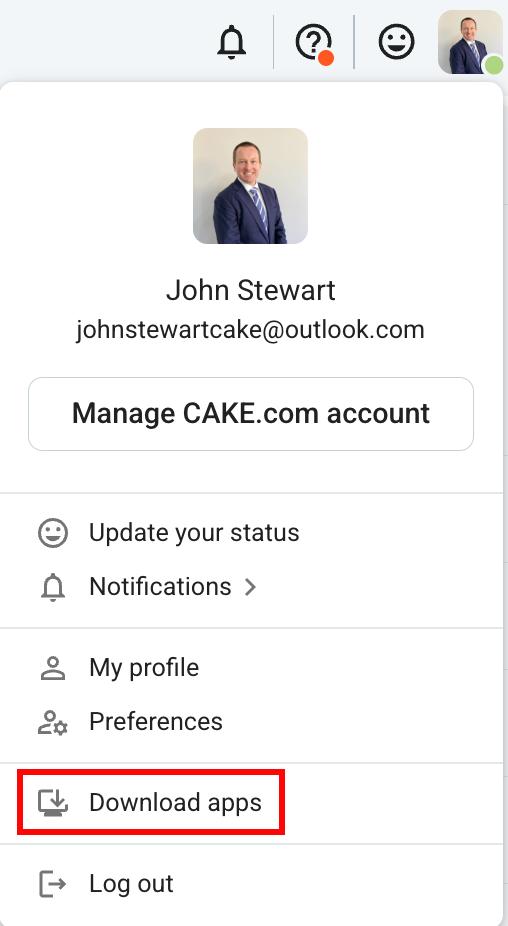
- Wähle Download for Windows, Linux, oder Mac, depending on your operating system, and the browser will start the download of the installation file.
- Sobald die Datei heruntergeladen ist, kannst du die Datei öffnen und die App installieren.
- Melde dich bei deinem Pumble-Konto über den Browser an
- Lade die Windows-App von der Pumble-Website herunter
- Öffne die heruntergeladene Datei und das System führt dich durch den Installationsprozess
- Öffne die Desktop-App und klicke auf Anmeldung
- Dein Standardbrowser öffnet sich und führt dich zur Anmeldeseite
- Melde dich über den Browser an und du erhältst ein Pop-up, Pumble in der App zu öffnen.
In der Desktop-App kannst du dieselben Aktionen wie in der Web-App durchführen, wenn es um Nachrichtenaustausch, Verwaltung und Benutzereinladungen geht.
- Melde dich bei deinem Pumble-Konto über den Browser an
- Download the Mac app from the Pumble website
- Öffne die heruntergeladene Datei und das System führt dich durch den Installationsprozess
- Öffne die Desktop-App und klicke auf Anmeldung
- Dein Standardbrowser öffnet sich und führt dich zur Anmeldeseite
- Melde dich über den Browser an und du erhältst ein Pop-up, Pumble in der App zu öffnen.
In der Desktop-App kannst du dieselben Aktionen wie in der Web-App durchführen, wenn es um Nachrichtenaustausch, Verwaltung und Benutzereinladungen geht.
- Melde dich bei deinem Pumble-Konto über den Browser an
- Lade die Linux-App von der Pumble-Website herunter
- Öffne die heruntergeladene Datei und das System führt dich durch den Installationsprozess
- Öffne die Desktop-App und klicke auf Anmeldung
- Dein Standardbrowser öffnet sich und führt dich zur Anmeldeseite
- Melde dich über den Browser an und du erhältst ein Pop-up, Pumble in der App zu öffnen.
In der Desktop-App kannst du dieselben Aktionen wie in der Web-App durchführen, wenn es um Nachrichtenaustausch, Verwaltung und Benutzereinladungen geht.
Desktop-App von Pumble automatisch starten #
Mit dem Autostart der Desktop-App von Pumble wird die App bei der Anmeldung automatisch gestartet, wodurch Zeit gespart und eine einfachere Anmeldung eingerichtet wird. Beim Einschalten des Computers wird die Pumble-Desktop-App jedes Mal automatisch gestartet.
Falls die App nicht automatisch gestartet werden kann, solltest du diese Anweisungen befolgen und den Autostart in Windows, Mac OS oder Linux manuell einrichten.
- Finde die Pumble-Desktop-App auf deinem Computer
- Klicke mit der rechten Maustaste auf die App und wähle Mehr und danach Dateispeicherort öffnen (wenn du Dateispeicherort öffnen nicht finden kannst, kann die App beim Start nicht geöffnet werden)
- Drücke die Windows-Logo-Taste + R, tippe shell:startup und wähle OK
- Startordner wird geöffnet
- Kopiere die Verknüpfung zur Pumble-Desktop-App aus deren Dateispeicherort
- Füge die Verknüpfung in den Startordner ein
Nun wird die Pumble-Desktop-App beim Einschalten des Computers automatisch gestartet.
- Klicke auf das Apple-Menü und wähle Systemeinstellungen
- Klicke auf Allgemein in der Seitenleiste
- Scrolle nach unten zu Anmeldeobjekten und klicke darauf
- Klicke auf die + unter der Objektliste
- Wähle Pumble-Desktop-App aus deinem Ordner Anwendungen
- Klicke auf Hinzufügen um die App zu der Liste der Anmeldeobjekte hinzuzufügen
Nun wird die Pumble-Desktop-App automatisch gestartet, wenn du dich bei deinem Mac-Computer anmeldest.
- Öffne Startanwendungen entweder durch die Überblick über Aktivitäten oder indem du Alt+F2 drückst und den Befehl gnome-session-properties durchführst
- Klicke auf Hinzufügen
- Gib den Befehl ein, der bei der Anmeldung ausgeführt werden soll und füge optional Namen und Kommentar hinzu
- Klicke auf Hinzufügen , um den Eintrag zu speichern
Nun wird die Pumble-Desktop-App automatisch gestartet, wenn du dich bei deinem Linux-System anmeldest.