Zapier-Integration
Mit Zapier-Integration kannst du Pumble mit vielen anderen Anwendungen verknüpfen, was die Automatisierung von wiederkehrenden Aufgaben und eine optimierte Kommunikation in deinem Team ermöglicht. In diesem Leitfaden führen wir dich durch den Schritt-für-Schritt-Prozess der Integration von Pumble und Zapier.
Zapier-Integration erstellen #
Um Pumble mit Zapier zu verbinden, musst du deinen ersten Zap erstellen. Um dies zu tun, solltest du diesen Schritten folgen:
- Klicke auf die Schaltfläche +Apps hinzufügen in der linken Seitenleiste

- Klicke auf die Schaltfläche Installieren neben der Zapier-App

Indem du auf Installieren klickst, wirst du zur Zapier-Website umgehend umgeleitet.
Es ist möglich, dass die App in deinem Arbeitsbereich von einem anderen Benutzer bereits installiert wurde und dass du diese vor der Nutzung autorisieren musst. Um dies zu tun, solltest du auf die Schaltfläche Autorisieren neben der App-Namen klicken. - Registriere/Melde dich bei Zapier an
- Klicke auf +Create
- Wähle New Zap aus dem Dropdown-Menü
- Klicke auf Trigger und wähle Pumble aus
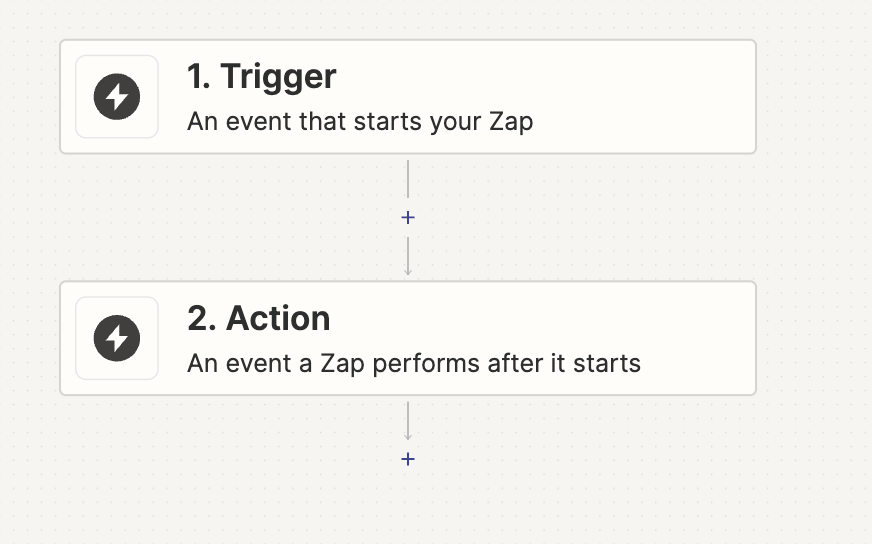
- Wähle Event aus dem Dropdown-Menü
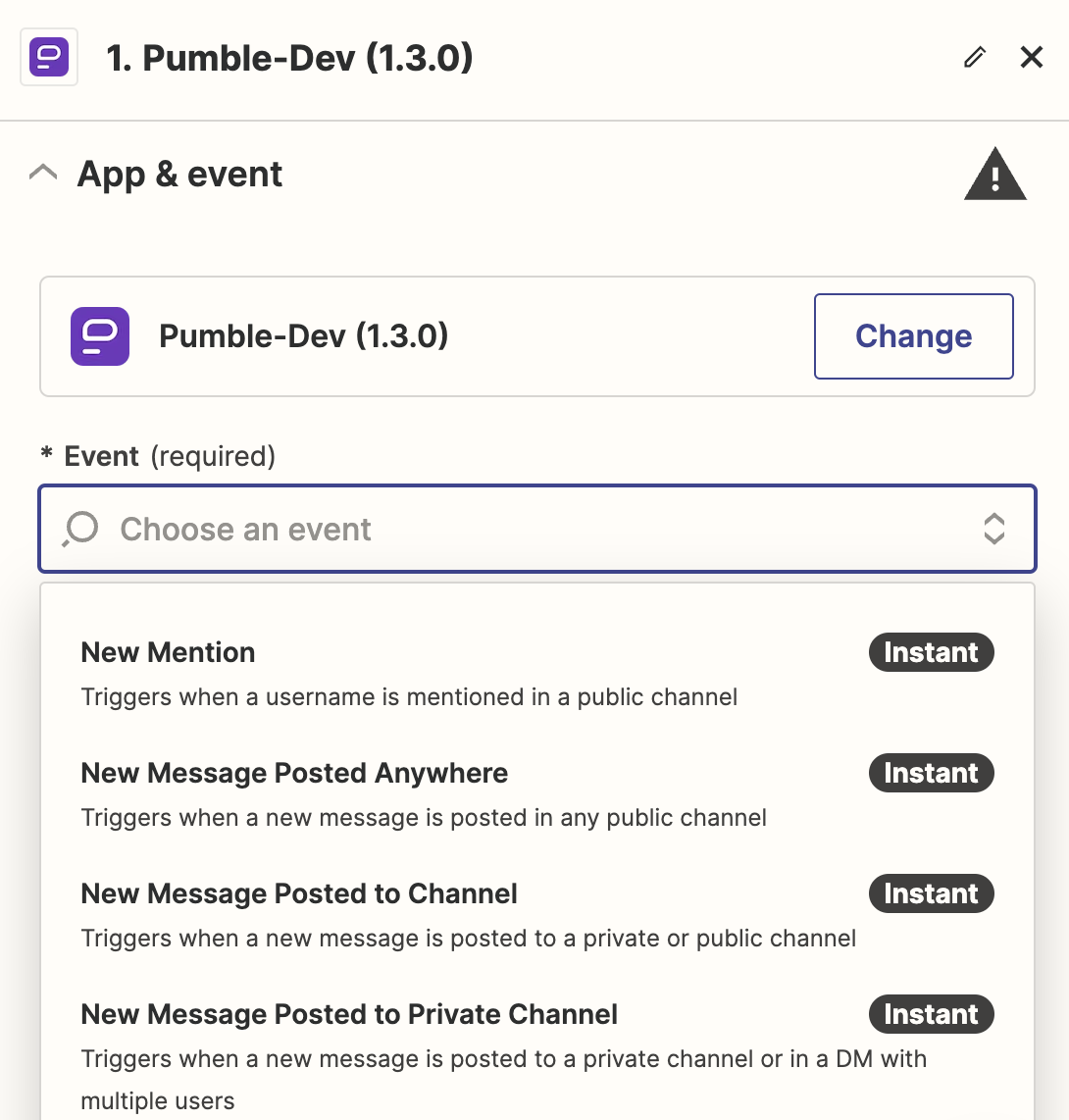
Wähle das Auslöseereignis (Trigger event), das die Automatisierung auslöst. Die Auslöseereignisse für Pumble können neue Nachrichten, Reaktionen, neue Erwähnungen usw. sein - Klicke auf Weiter
- Klicke auf Anmeldung, um Pumble mit deinem Konto zu verbinden
Es ist notwendig, dieselbe E-Mail-Adresse zur Anmeldung bei Pumble und Zapier zu benutzen. - Wähle deinen Pumble-Arbeitsbereich aus dem Dropdown-Menü
- Wähle Trigger-Wert(e) aus dem Dropdown-Menü
- Klicke auf Weiter
- Klicke auf Trigger testen
Falls kein Wert während des Trigger-Tests gefunden wurde, solltest du auf Test überspringen klicken, um fortzufahren oder angewendete Einstellungen zu ändern und den Schritt wieder zu testen. - Klicke auf Weiter
- Wähle Pumble aus dem Dropdown-Menü, um eine Aktion zu erstellen
- Wähle ein Event aus dem Dropdown-Menü
- Klicke auf Weiter
- Fülle die Aktion-Details aus
- Klicke auf Weiter
- Klicke auf Schritt testen
- Klicke auf Veröffentlichen, um den Vorgang abzuschließen
Du kannst eine unbegrenzte Anzahl von Zaps mit verschiedenen Events und Triggers erstellen. Alles, was du nach dem Installieren der Zapier-Integration und nach der Erstellung von deinem ersten Zap tun solltest, ist dich bei deinem Zapier-Konto anzumelden und einen neuen Zap hinzuzufügen, wie dies ab Schritt 6 erklärt wurde. Es ist wichtig, dass du dich bei deinem Pumble-Arbeitsbereich anmeldest, um diesen mit einem neuen Zap zu verbinden.