Daten aus einer CSV-Datei importieren
Wenn du von anderen Tools zu Pumble wechselst, kannst du den Arbeitsbereichinhalt aus irgendeiner anderen Plattform (wie Slack oder Microsoft Teams) verschieben, indem du eine CSV-Datei mit dem Inhalt in Pumble importierst.
CSV-Datei in Pumble importieren #
Datei hochladen #
- Navigiere zu Einstellungen des Arbeitsbereichs
- Wähle Allgemeine Einstellungen aus dem Dropdown-Menü
- Öffne den Abschnitt Importieren und exportieren , die Registerkarte Importieren
- Klicke auf Importieren im CSV-Abschnitt
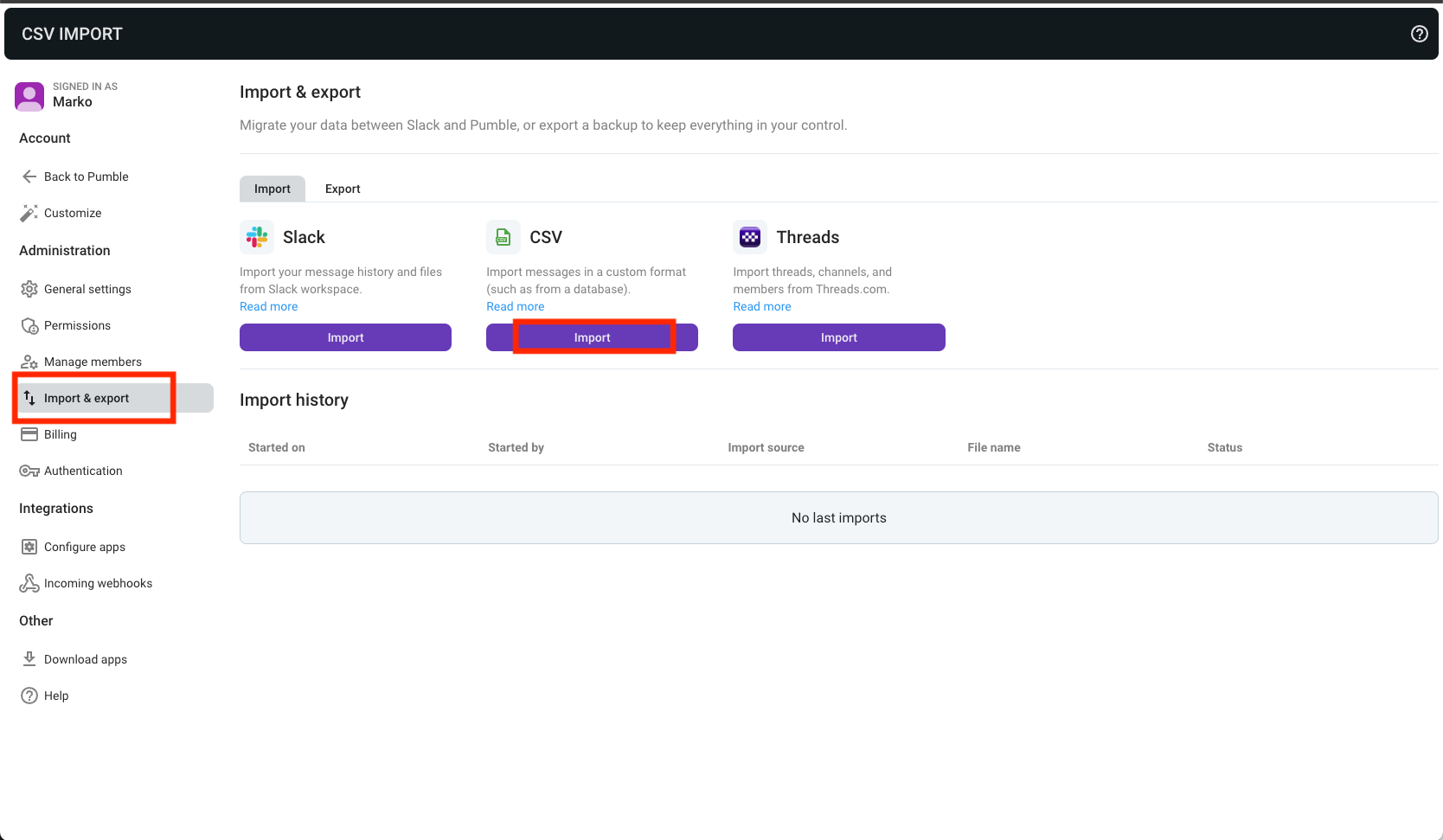
5. Klicke auf Datei wählen , um die CSV-Datei hochzuladen
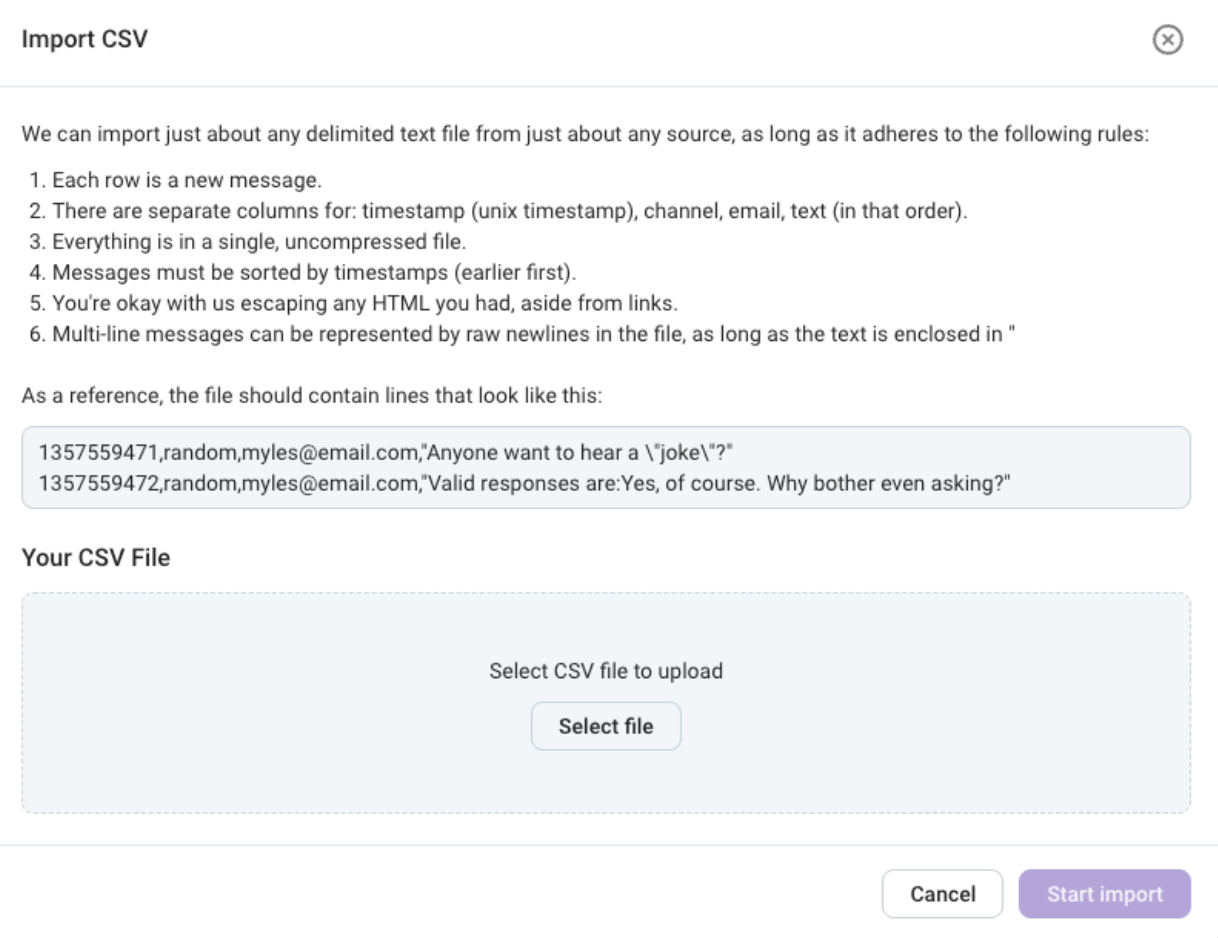
6. Klicke auf Import starten
7. Sobald die Datei hochgeladen ist, solltest du auf die Schaltfläche Information erforderlich klicken (oder auf die Schaltfläche Abbrechen, um den Importvorgang zu stoppen)
Falls es einen Benutzer gibt, der bereits über ein Pumble-Konto verfügt, wird der Benutzer aus der Datei mit derselben E-Mail-Adresse dem bestehenden Benutzer zugeordnet.
Daten zuordnen #
Um den Import aus einer CSV-Datei abzuschließen, solltest du Benutzer und Kanäle verknüpfen. So funktioniert’s:
Schritt 1: Klicke auf das Dropdown-Menü neben dem Benutzernamen im Abschnitt Zugeordnet und wähle eine der Optionen.
- Keine Aktion (Alles in Ordnung) – falls der Benutzername aus der CSV-Datei zur korrekten Benutzernamen zugeordnet ist, der bereits in Pumble vorhanden ist
- Diesen Benutzer überspringen – falls du diesen bestimmten Benutzer aus der CSV-Datei nicht importieren möchtest
- Zum anderen Benutzer zuordnen – zum Ändern des Benutzernamens, zu dem du den Benutzer aus der CSV-datei zuordnest und zum Auswählen des Benutzers aus dem Dropdown-Menü
Benutzer, deren Benutzernamen in der CSV-Datei nicht übereinstimmen, werden im Abschnitt Unzugeordnet angezeigt. Es gibt die Option, eine Batch-Aktion an allen unzugeordneten Benutzern auszuführen oder jeden Benutzer individuell zu verwalten.
Schritt 2: Klicke auf das Dropdown-Menü neben Batch-Aktions und wähle eine der folgenden Aktionen, um auf alle unzugeordneten Benutzer anzuwenden:
- Benutzer erstellen und einladen – Benutzer erhalten eine Einladung, einem Pumble-Arbeitsbereich beizutreten
- Benutzer manuell zuordnen (keine Batch-Aktion) – Wähle Benutzer aus dem Dropdown-Menü, um sie manuell zuzuordnen
- Deaktivierte Benutzer erstellen, ohne einen einzuladen – Zum Hinzufügen aller Benutzer mit dem deaktivierten Benutzerstatus zu Pumble
- Benutzer nicht erstellen, nur Bot-Nachrichten speichern – Nachrichten werden nur als Bot-Nachrichten importiert
- Benutzer überspringen, ohne ihre Nachrichten zu importieren – Überspringe den Import von Benutzern und ihren Nachrichten
Oder
Klicke auf das Dropdown-Menü neben dem Benutzernamen im Abschnitt Unzugeordnet und wähle eine der Optionen:
- Benutzer erstellen und einladen – Benutzer erhalten eine Einladung, einem Pumble-Arbeitsbereich beizutreten
- Zu vorhandenen Benutzern zuordnen - Wähle einen Benutzer aus dem Dropdown-Menü, um diesen manuell zuzuordnen
- Deaktivierte Benutzer erstellen, ohne einen einzuladen – Zum Hinzufügen aller Benutzer mit dem deaktivierten Benutzerstatus zu Pumble
- Benutzer nicht erstellen, nur Bot-Nachrichten speichern – import only messages as Pumble bot messages
- Benutzer überspringen, ohne ihre Nachrichten zu importieren – Überspringe den Import von Benutzern und ihren Nachrichten
Alle unzugeordneten Benutzer, die als deaktiviert erstellt, eingeladen oder hinzugefügt werden, müssen über eine E-Mail-Adresse verfügen, die mit ihnen verknüpft ist.
Ähnlich wie Benutzer werden Kanäle entweder als zugeordnet oder unzugeordnet angezeigt. Dies hängt von den vorhandenen öffentlichen Kanälen mit demselben Namen, der bereits in Pumble existiert.
Schritt 1: Klicke auf das Dropdown-Menü neben dem Kanalnamen im Abschnitt Zugeordnet und wähle eine der Optionen:
- Keine Aktion (Alles in Ordnung) – Kanal wird zum Kanal mit demselben Namen in Pumble zugeordnet
- Add to different channel – messages from that channel are instead imported to another channel (public) that you select from the dropdown
- Kanal überspringen (Nicht importieren) - Import des Kanals überspringen
Kanäle, deren Namen in der CSV-Datei nicht übereinstimmen, werden im Abschnitt Unzugeordnet angezeigt. Es gibt die Option, eine Batch-Aktion an allen unzugeordneten Kanälen auszuführen oder jeden Kanal individuell zu verwalten.
Schritt 2: Klicke auf das Dropdown-Menü neben Batch-Aktions und wähle eine der folgenden Aktionen, um auf alle unzugeordneten Kanäle anzuwenden:
- Kanäle manuell zuordnen (keine Batch-Aktion) - Wähle Kanäle aus dem Dropdown-Menü, um sie manuell zuzuordnen (nur öffentliche Kanäle können ausgewählt werden)
- Neue öffentliche Kanäle erstellen
- Neue private Kanäle erstellen
- Keinen Kanal importieren
Oder
Klicke auf das Dropdown-Menü neben dem Kanalnamen im Abschnitt Unzugeordnet und wähle eine der Optionen:
- Neuen öffentlichen Kanal erstellen
- Neuen privaten Kanal erstellen
- Zum vorhandenen Kanal hinzufügen – Wähle die Kanäle aus dem Dropdown-Menü, um sie manuell zuzuordnen (nur öffentliche Kanäle können ausgewählt werden)
- Kanal überspringen (nicht importieren)
Schritt 3: Klicke auf Weiter, um mit dem Import fortzufahren
Schritt 4: Vorschaue alle zugeordneten Daten und klicke auf Mit Import fortfahren, um den Vorgang abzuschließen
Beschränkungen und Regeln zum Import aus der CSV-Datei #
Die folgenden Benutzerdaten können aus der CSV-Datei importiert werden:
- Zeitstempel
- Nachrichten
- Benutzer
- Kanäle
Ein CSV-Datei muss Nachrichten enthalten, die durch Spalten getrennt sind. Mehrzeilige Nachrichten sollten durch rohe Zeilenumbrüche dargestellt werden, aber der Text sollte mit in Anführungszeichen eingeschlossen sein ( “ )
Nachrichtendaten müssen durch Spalten getrennt werden. Die Spalten müssen der folgenden Reihenfolge folgen: Zeitstempel, Kanal, E-Mail-Adresse, Text.
Nachrichten müssen nach Stempeln (frühere Nachrichten zuerst) sortiert werden und der Zeitstempel muss im Unix-Format geschrieben werden.
Alle Daten müssen in einer einzigen, unkomprimierten Datei sein.
Vermeide die HTML-Verwendung, es sei denn in Links, die in Nachrichten geteilt sind.