Tools und Funktionen für Anrufe
In Pumble steht die effektive Kommunikation im Mittelpunkt der Zusammenarbeit. Egal ob du ein virtuelles Meeting leitest oder einem beitrittst, können deine Aufgaben durch verschiedene Anruftools und Anruffunktionen wesentlich erleichtert werden. In diesem Artikel findest du detaillierte Anleitungen dafür, wie du die Funktionen benutzen kannst, um deine Anrufe produktiver und effektiver zu machen.
Mikrofon und Kamera aktivieren #
Das Mikrofon und die Kamera sind standardmäßig deaktiviert.
So kannst du dein Mikrofon während eines Anrufs aktivieren/deaktivieren:
- Finde das Mikrofon-Symbol unten auf dem Bildschirm deines Anrufs
Falls das Mikrofon deaktiviert ist, wird das Symbol mit einer roten Linie durchgestrichen. - Klicke auf das Mikrofon-Symbol, um das Mikrofon zu aktivieren
- Klicke wieder auf das Mikrofon-Symbol, um das Mikrofon zu deaktivieren
Klicke auf die Abwärtspfeil neben dem Mikrofon-Symbol, um das Audiogerät zu wählen.
Bitte beachte, dass du die erforderlichen Browserberechtigungen für den Zugriff auf dein Mikrofon erteilst.
- Finde das Mikrofon-Symbol unten auf dem Bildschirm deines Anrufs
Falls das Mikrofon deaktiviert ist, wird das Symbol mit einer roten Linie durchgestrichen. - Tippe auf das Mikrofon-Symbol, um das Mikrofon zu aktivieren
- Tippe wieder auf das Mikrofon-Symbol, um das Mikrofon zu deaktivieren
Bitte beachte, dass du die erforderlichen Systemberechtigungen für den Zugriff auf dein Mikrofon erteilst.
- Finde das Mikrofon-Symbol unten auf dem Bildschirm deines Anrufs
Falls das Mikrofon deaktiviert ist, wird das Symbol mit einer roten Linie durchgestrichen. - Tippe auf das Mikrofon-Symbol, um das Mikrofon zu aktivieren
- Tippe wieder auf das Mikrofon-Symbol, um das Mikrofon zu deaktivieren
Bitte beachte, dass du die erforderlichen Systemberechtigungen für den Zugriff auf dein Mikrofon erteilst.
So kannst du deine Kamera während eines Videoanrufs aktivieren/deaktivieren:
- Finde das Kamera-Symbol unten auf dem Bildschirm deines Anrufs
Falls deine Kamera deaktiviert ist, wird das Symbol mit einer roten Linie durchgestrichen. - Klicke auf das Kamera-Symbol, um die Kamera zu aktivieren
- Klicke wieder auf das Kamera-Symbol, um die Kamera zu deaktivieren
Klicke auf die Abwärtspfeil neben dem Mikrofon-Symbol, um ein Videogerät zu wählen.
Bitte beachte, dass du für Videoanrufe die erforderlichen Browserberechtigungen für den Zugriff auf deine Kamera erteilst.
- Finde das Kamera-Symbol unten auf dem Bildschirm deines Anrufs
Falls deine Kamera deaktiviert ist, wird das Symbol mit einer roten Linie durchgestrichen. - Tippe auf das Kamera-Symbol, um die Kamera zu aktivieren
- Tippe wieder auf das Kamera-Symbol, um die Kamera zu deaktivieren
Bitte beachte dass du für Videoanrufe die erforderlichen Systemberechtigungen für den Zugriff auf deine Kamera erteilst.
- Finde das Kamera-Symbol unten auf dem Bildschirm deines Anrufs
Falls deine Kamera deaktiviert ist, wird das Symbol mit einer roten Linie durchgestrichen. - Tippe auf das Kamera-Symbol, um die Kamera zu aktivieren
- Tippe wieder auf das Kamera-Symbol, um die Kamera zu deaktivieren
Bitte beachte dass du für Videoanrufe die erforderlichen Systemberechtigungen für den Zugriff auf deine Kamera erteilst.
Hintergrund weichzeichnen #
Wenn du deine Privatsphäre bewahren oder während eines Videoanrufs den Fokus auf dich selbst behalten möchtest, kannst du deinen Hintergrund weichzeichnen. Diese Funktion ist für den Chrome-, Edge- und Firefox-Browser verfügbar.
So aktivierst du die Funktion:
- Klicke auf die drei Punkte unten auf dem Anrufbildschirm
- Wähle Einstellungen
- Wähle Hintergrund weichzeichnen in Virtuelle Hintergründe
So deaktivierst du die Funktion:
- Klicke auf die drei Punkte unten auf dem Anrufbildschirm
- Wähle Einstellungen
- Wähle Ohne Hintergrund in Virtuelle Hintergründe
Stelle sicher, dass du die neueste Version des Browsers und die entsprechenden Berechtigungen hast.
Hand heben #
Die Funktion hilft dir, das Gespräch ordentlich zu halten und stellt sicher, dass jeder Teilnehmer sprechen kann.
So hebst/senkst du die Hand in einem Anruf:
- Klicke auf das Symbol Hand heben unten auf deinem Anrufbildschirm
- Klicke wieder auf das Symbol Hand heben, um deine Hand zu senken
Das Handheben wird von einem Soundeffekt gefolgt und das Hand-Symbol wird neben dem Namen des Teilnehmers angezeigt, der die Hand gehoben hat. Andere Teilnehmer können auch die Toast-Nachricht mit dem Namen dieses Teilnehmers sehen. Eine Reihe von Mitgliedern mit gehobenen Händen wird in der Seitenleiste in aufsteigender Reihenfolge angezeigt. Sie kann auch durch das Klicken auf die erwähnte Toast-Nachricht aufgerufen werden.
- Tippe auf das Symbol Hand heben unten auf dem Anrufbildschirm
- Tippe wieder auf das Symbol Hand heben, um deine Hand zu senken
Das Handheben wird von einem Soundeffekt gefolgt und das Hand-Symbol wird neben dem Namen des Teilnehmers angezeigt, der die Hand gehoben hat. Andere Teilnehmer können auch die Toast-Nachricht mit dem Namen dieses Teilnehmers sehen. Eine Reihe von Mitgliedern mit gehobenen Händen wird in der Seitenleiste in aufsteigender Reihenfolge angezeigt.
- Tippe auf das Symbol Hand heben unten auf dem Anrufbildschirm
- Tippe wieder auf das Symbol Hand heben, um deine Hand zu senken
Das Handheben wird von einem Soundeffekt gefolgt und das Hand-Symbol wird neben dem Namen des Teilnehmers angezeigt, der die Hand gehoben hat. Andere Teilnehmer können auch die Toast-Nachricht mit dem Namen dieses Teilnehmers sehen. Eine Reihe von Mitgliedern mit gehobenen Händen wird in der Seitenleiste in aufsteigender Reihenfolge angezeigt.
Push-to-Talk #
Mit Push-to-Talk (Drücke, zu sprechen) kannst du mit deinen Teamkollegen kommunizieren, ohne dein Mikrofon in Meetings zu aktivieren. Diese Funktion verbessert den allgemeinen Kommunikationsfluss und gibt Benutzern mehr Vertrauen, an Meetings teilzunehmen.
Um Push-to-Talk zu benutzen, solltest du die Leertaste (Windows und Mac) drücken und halten.

Push-to-Talk ist standardmäßig deaktiviert und jeder Benutzer kann die Funktion für sich selbst aktivieren. Um sie zu aktivieren, folge den Schritten:
- Klicke auf die drei Punkte
- Öffne Einstellungen
- Wähle Audio
- Schalte den Push-to-Talk-Schalter um, um die Funktion zu aktivieren/deaktivieren
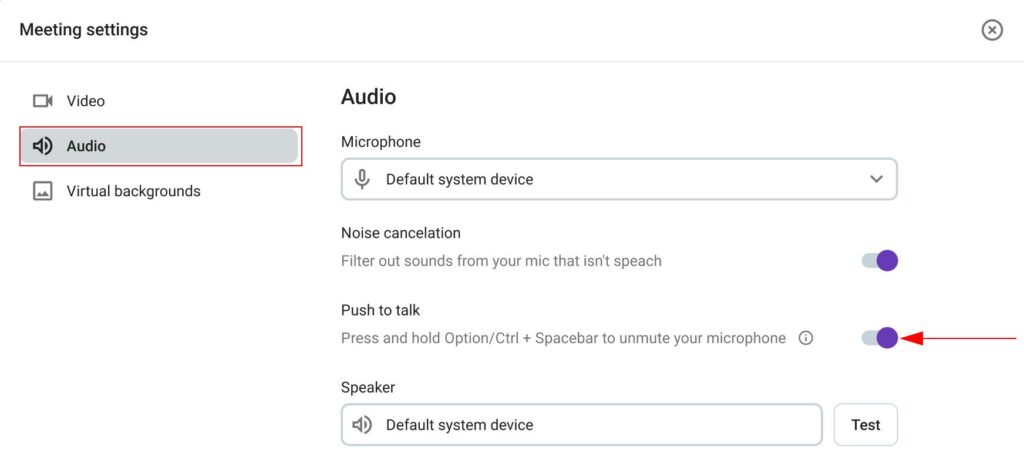
Push-to-Talk ist sowohl für Gruppen- als auch für 1:1-Anrufe verfügbar.
Push-to-Talk kann nur dann benutzt werden, wenn das Fenster/der Tab für Pumble-Meeting den Fokus hat.
Meetinglink teilen #
So teilst du einen Meetinglink mit deinen Teamkollegen:
1. Klicke auf das Symbol für Personen hinzufügen unten auf dem Anrufbildschirm
2. Klicke auf die Schaltfläche Link kopieren
oder
1. Kopiere die URL des Anrufs aus dem Browser
Der Meetinglink ist eine der kostenpflichtigen Funktionen. In diesem Artikel kannst du erfahren, wie du einen Meetinglink erstellst.
Bildschirm freigeben #
Die Bildschirmfreigabe ist eine der kostenpflichtigen Funktionen, die im PRO-Preisplan oder in den höheren Plänen verfügbar ist. Sie ermöglicht dir, Teilnehmern Dokumente, Dias oder andere Inhalte zu präsentieren.
So teilst du deinen Bildschirm:
- Klicke auf das Bildschirm freigeben-Symbol unten auf dem Bildschirm deines Anrufs
- Wähle den Bildschirm (Browser-Tab, Fenster, Vollbild), den du freigeben möchtest
- Klicke auf Freigeben , um den Vorgang abzuschließen
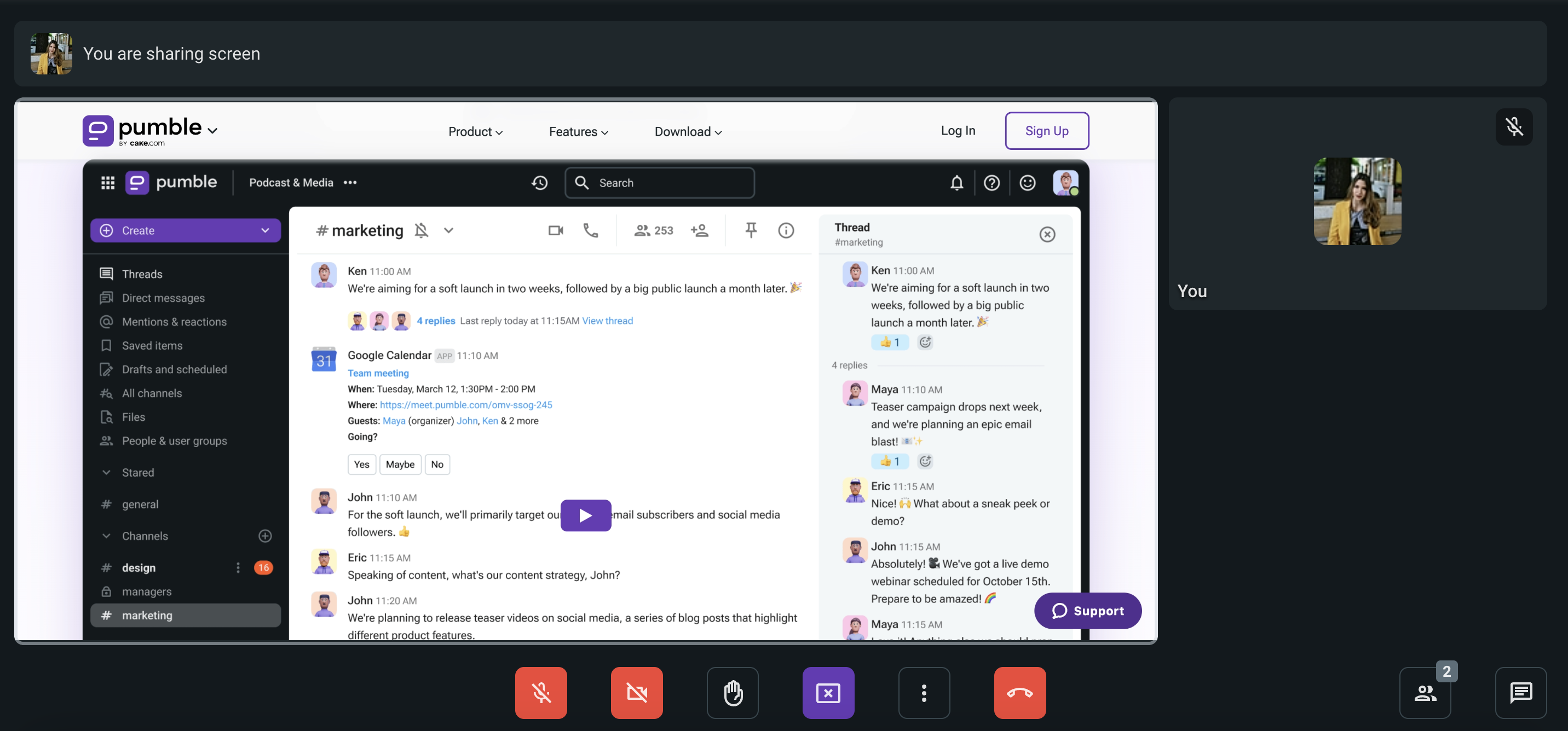
Um mit der Freigabe aufzuhören, solltest du auf die Schaltfläche Freigabe stoppen unten auf dem Anrufbildschirm klicken.
Vergiss nicht, die Browser-Berechtigungen zu erteilen, falls du dazu aufgefordert wirst.
- Tippe auf die drei Punkte unten auf dem Anrufbildschirm
- Wähle Bildschirmfreigabe starten
- Wähle Pumble aus der Apps-Liste
- Tippe auf Übertragung starten , um den Vorgang abzuschließen
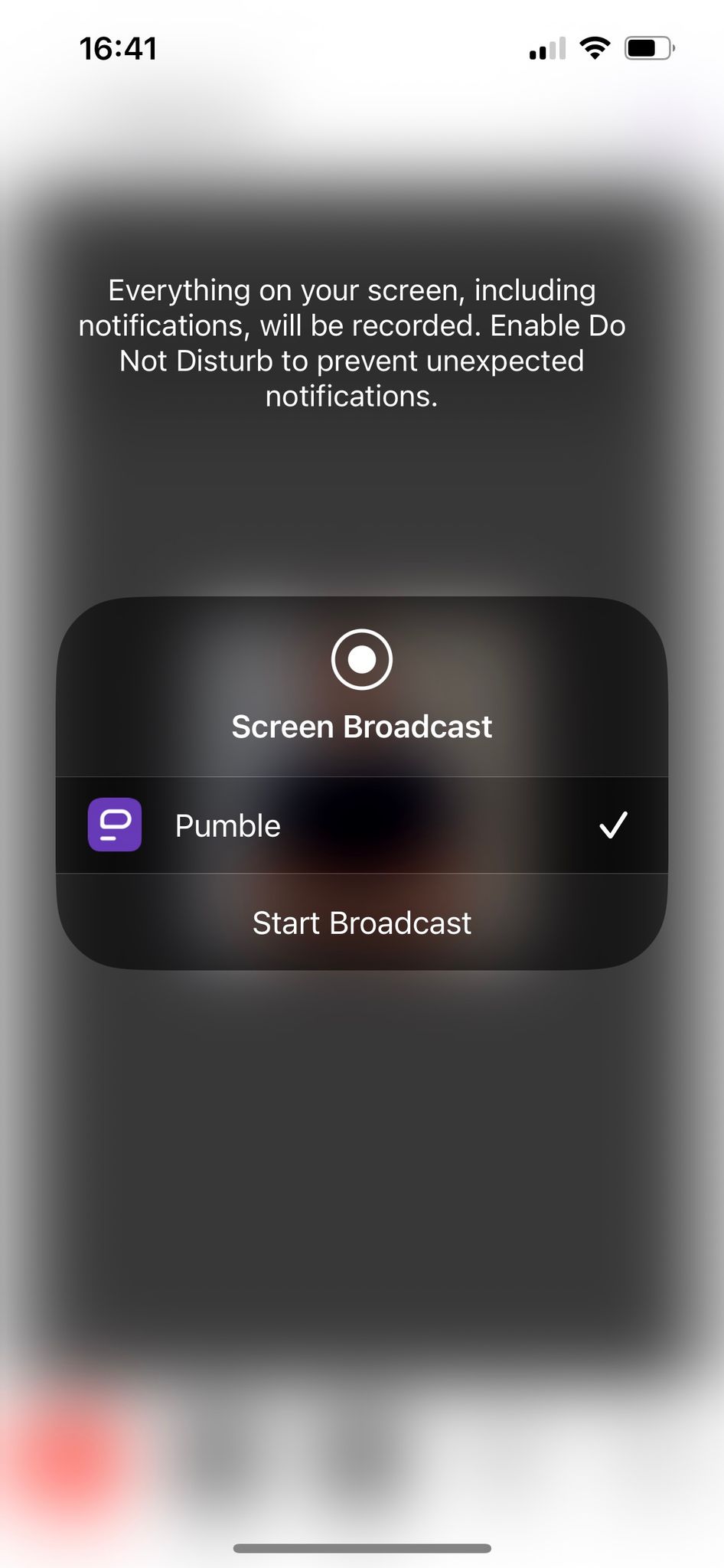
Um mit der Freigabe aufzuhören, solltest du auf Freigabe stoppen tippen.
Bitte nicht vergessen, die Systemberechtigungen zu gewährleisten, falls du dazu aufgefordert wirst.
- Tippe auf die drei Punkte unten auf dem Anrufbildschirm
- Wähle Bildschirm freigeben
- Klicke auf Zulassen , um den Vorgang abzuschließen
Um mit der Freigabe aufzuhören, solltest du auf die Schaltfläche Freigabe stoppen unten auf dem Anrufbildschirm tippen.
Bitte nicht vergessen, die Systemberechtigungen zu gewährleisten, falls du dazu aufgefordert wirst.
Nur ein Mitglied kann seinen Bildschirm auf einmal freigeben.
Nachrichten senden und lesen #
In Pumble-Anrufen kannst du Nachrichten senden und lesen. Du kannst die vor deinem Beitritt gesendeten Nachrichten nicht sehen und alle Nachrichten werden ausgeblendet, sobald du das Videomeeting verlässt oder den Bildschirm aktualisierst. Alle Teilnehmer des Anrufs können die Nachrichten sehen.
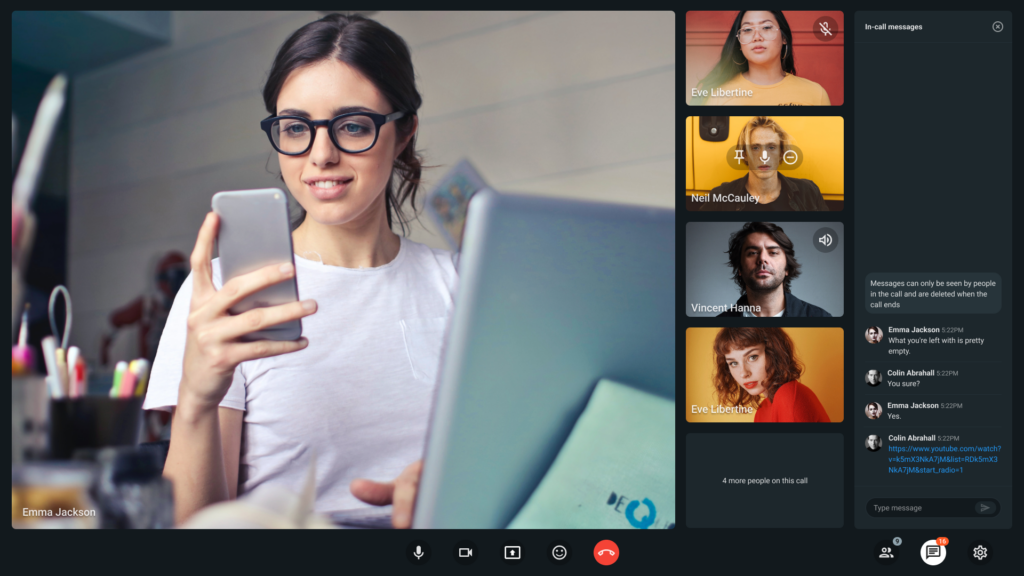
So kannst du auf den Nachrichten-Abschnitt in Pumble-Anrufen zugreifen:
- Klicke auf das Nachrichtensymbol, das sich unten rechts auf dem Bildschirm befindet
- Die Liste mit allen Nachrichten wird in der rechten Seitenliste angezeigt
- Tippe auf das Nachrichtensymbol oben auf dem Anrufbildschirm
- Die Liste mit allen Nachrichten wird angezeigt
- Tippe auf die drei Punkte unten rechts
- Wähle Nachrichten im Anruf
So kannst du Nachrichten in Pumble-Anrufen senden:
- Klicke auf das Nachrichtensymbol, das sich unten rechts auf dem Bildschirm befindet
- Gib deine Nachricht ein
- Klicke die Schaltfläche Senden oder drücke die Eingabetaste, um die Nachricht zu senden
Eine nicht gesendete Nachricht bleibt bis zum Ende des Anrufs als Entwurf erhalten.
- Tippe auf das Nachrichtensymbol oben auf dem Anrufbildschirm
- Gib deine Nachricht ein
- Tippe auf das Senden-Schaltfläche, um die Aktion abzuschließen
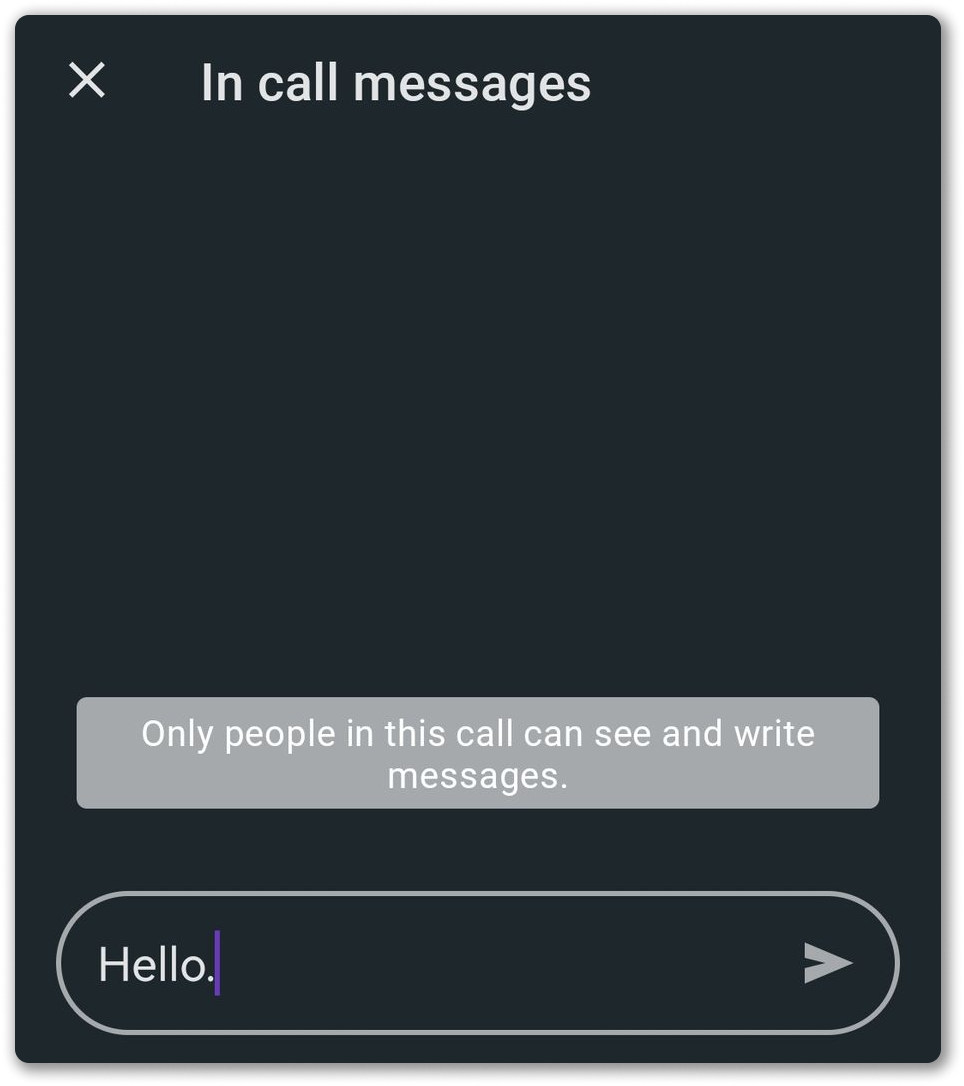
- Tippe auf die drei Punkte unten rechts
- Wähle Nachrichten im Anruf
- Gib deine Nachricht ein
- Tippe auf das Senden-Symbol, um die Nachricht zu senden
Du kannst Nachrichten mit bis zu 1000 Zeichen in Meetings senden.
Reaktion hinzufügen #
Nimmst du an einem Teammeeting teil oder führst du eine persönliche Konversation, kannst du mit Reaktionen in die Konversation einsteigen, ohne sie zu unterbrechen.
Reaktionen in Meetings sind nur für Gruppenanrufen verfügbar und werden nicht in persönlichen Anrufen unterstützt
Besitzer und Administratoren können Reaktionen in Meetings aktivieren/deaktivieren.
Greife auf Reaktionen zu, indem du auf die Schaltfläche “Reaktionen” im modalen Fenster unten in deinem Bildschirm klickst oder das Tastenkürzel R drückst. Wähle ein Emoji aus einer Reihe von vordefinierten Emojis aus (👍, 👎, 🤔, 😂, 👏, 🎉, 💜).

So fügst du verschiedene Reaktionen hinzu:
- Wähle die Emoji-Auswahl
- Klicke auf das Emoji deiner Wahl
- Schließe die Emoji-Auswahl, indem du auf die Reaktions-Schaltfläche klickst oder die ESC-Taste drückst
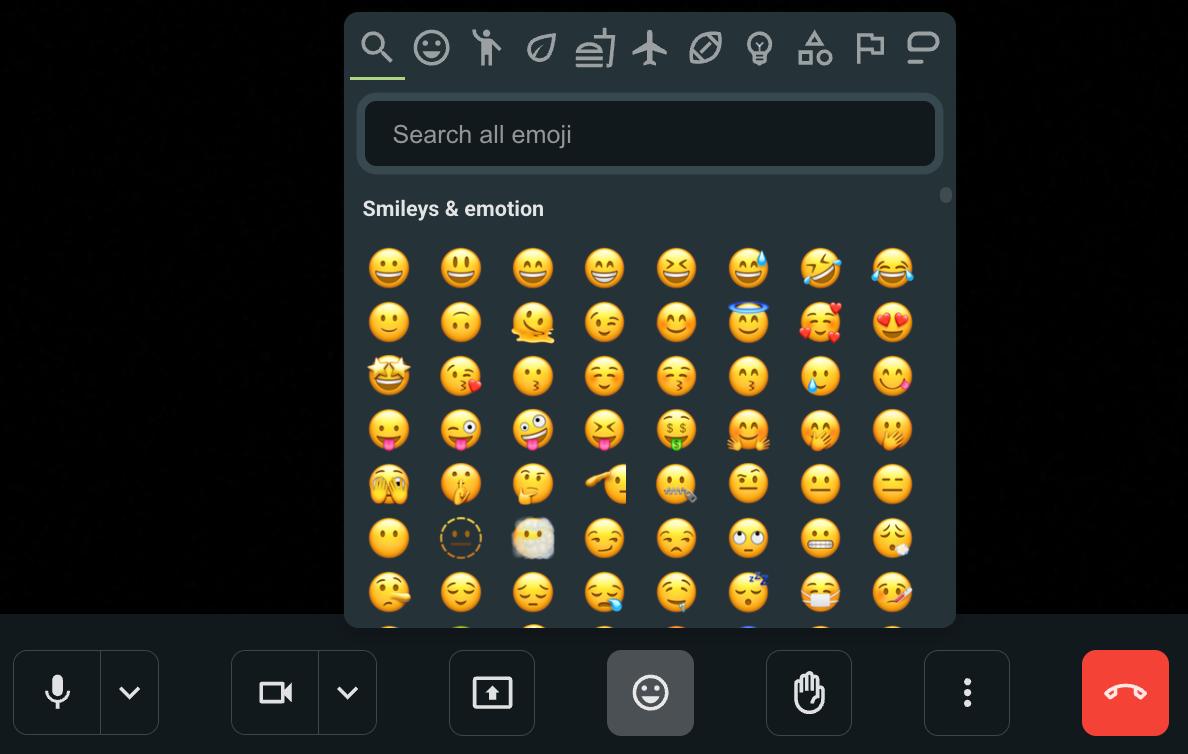
Reaktionen werden (standardmäßig) als schwebende Animationen in der unteren linken Ecke des Bildschirms angezeigt.
So deaktivierst du die schwebenden Animationen:
- Gehe zu Meetingseinstellungen
- Wähle Reaktionen
- Deaktiviere Animationen auf dem Bildschirm anzeigen
Wenn mehrere Benutzer gleichzeitig Reaktionen senden, werden Reaktionen nacheinander angezeigt.
Reaktionen in Meetings sind standardmäßig aktiviert.
So deaktivierst du Reaktionen in Meetings:
- Gehe zu Arbeitsbereicheinstellungen
- Wähle Berechtigungen
- Scrolle nach unten zum Meeting-Abschnitt
- Aktiviere oder deaktiviere Reaktionen in Meetings
- Tippe auf die drei Punkte unten in deinem Anrufbildschirm
- Ein modales Fenster mit der Reaktionsauswahl wird oben angezeigt
- Durchsuche verfügbare Schnellzugriff-Reaktionen
- Tippe, um eine auszuwählen
- Sie wird als schwebende Reaktion auf dem Bildschirm angezeigt
Um die vollständige Emoji-Liste zu sehen, solltest du bis zum Ende der Liste scrollen und auf das Ende tippen, um die vollständige Emoji-Auswahl zu öffnen.
Schwebende Reaktionen werden für ein paar Sekunden in der unteren linken Ecke des Bildschirms angezeigt.
Mehrere Benutzer können Reaktionen gleichzeitig hinzufügen und die Reaktionen werden nacheinander angezeigt.
Selbstansicht ausblenden #
So kannst du die Selbstansicht ausblenden und dich nur auf andere Teilnehmer konzentrieren:
- Klicke auf drei Punkte unten auf dem Bildschirm
- Wähle Selbstansicht ausblenden , um den Vorgang abzuschließen
Es ist wichtig zu wissen, dass, obwohl du während des Anrufs die Selbstansicht ausgeblendet hast, andere Teilnehmer deine Videoanzeige weiterhin sehen können.
Vollbild anzeigen #
Für ein Meeting ohne Ablenkungen kannst du die Vollbildansicht so aktivieren:
- Klicke auf drei Punkte unten auf dem Bildschirm
- Wähle Vollbild anzeigen
Um das Vollbild zu verlassen, solltest du noch einmal auf die drei Punkte klicken und Vollbild verlassen wählen.
Teammitglieder hinzufügen #
So kannst du Teammitglieder einladen, die zum Kanal nicht gehören, in dem der Anruf gestartet wurde sowie neue Teilnehmer zum Anruf hinzufügen:
- Klicke auf das Personen-Symbol unten auf dem Anrufbildschirm
- Klicke auf Personen hinzufügen
- Gib ihre Namen ein oder wähle Benutzer aus dem Dropdown-Menü
- Klicke auf Einladungen senden und sie erhalten eine Pumble-Nachricht mit der Einladung, dem Anruf beizutreten
oder
- Klicke auf Link kopieren, um den Link zum Anruf zu kopieren und diesen mit Teamkollegen in Pumble zu teilen
- Tippe auf die drei Punkte unten rechts
- Wähle Leute einladen
- Wähle den Benutzer und tippe auf Zum Beitritt einladen neben seinem Namen
- Tippe auf die drei Punkte unten rechts
- Wähle Leute einladen
- Wähle den Benutzer und tippe auf Zum Beitritt einladen neben seinem Namen
Anrufteilnehmer finden #
Mit der Suchfunktion kannst du bestimmte Anrufteilnehmer schnell finden:
- Klicke auf das Symbol für alle Teilnehmer unten rechts auf dem Anrufbildschirm
- Gib den Namen der Person, die du in der Suchleiste finden möchtest
Die Teilnehmer werden entsprechend in Pumble gefiltert. Wenn du auf das Alle (Teilnehmer)-Symbol klickst, wird die Seitenleiste mit allen Teilnehmern angezeigt.
- Tippe auf die drei Punkte unten rechts
- Wähle Alle Teilnehmer anzeigen
- Gib den Namen der Person, die du in der Suchleiste finden möchtest
Die Teilnehmer werden entsprechend in Pumble gefiltert.
- Tippe auf die drei Punkte unten rechts
- Wähle Alle Teilnehmer anzeigen
- Gib den Namen der Person, die du in der Suchleiste finden möchtest
Die Teilnehmer werden entsprechend in Pumble gefiltert.
Lärm reduzieren #
Die Arbeitsbereiche mit dem PRO-Abonnement verfügen über die Funktion für automatische Lärmreduzierung während eines Anrufs.
So kannst du Lärmreduzierung verwalten:
- Klicke auf die drei Punkte unten auf dem Bildschirm
- Wähle Einstellungen
- Öffne den Audio-Abschnitt
- Schalte die Optionsschaltfläche ein und aus, um die Lärmreduzierung ein- oder auszuschalten
Videoqualität verwalten #
Mit anpassbaren Auflösungen beim Senden und Empfangen in Pumble, kannst du die Qualität deines Videoanrufs strategisch verwalten. Du kannst in Situationen mit schlechtem Internet die Auflösung für reibungslose Anrufe verringern oder mit einem besseren Internet die Auflösung für eine klare Kommunikation erhöhen. So kannst die Auflösung verringern/erhöhen:
- Klicke auf die drei Punkte unten auf dem Bildschirm
- Wähle Einstellungen
- Öffne den Abschnitt Video
- Wähle die Einstellung aus dem Dropdown-Menü (Hohe, Mittlere, Niedrige Auflösung) für die Auflösung beim Senden
- Wähle die Einstellung aus dem Dropdown-Menü (Hohe, Mittlere, Niedrige Auflösung oder Nur Audio) für die Auflösung beim Empfangen
Zum Hauptbildschirm anheften #
Du kannst einen bestimmten Teilnehmer zum Hauptbildschirm anheften, um sein Video oder seinen Inhalt im Mittelpunkt zu halten. So funktioniert’s:
- Zeige mit der Maus auf das Video oder den Inhalt dieses Teilnehmers
- Klicke auf das Anheften-Symbol, das angezeigt wird
Rasterlayout ändern #
Du kannst die Größe des Rasters in einem Anruf anpassen, um einen besseren Fokus in Anrufen mit vielen Teilnehmern zu haben. Die Standardgröße ist 15 Kacheln, aber du kannst die Anzahl der Kacheln nach deinen Bedürfnissen festlegen. So funktioniert’s:
- Klicke auf die drei Punkte unten auf dem Bildschirm
- Wähle Layout ändern
- Schieberegler anpassen, um die Anzahl an Kacheln zu ändern
- Klicke auf X , um den Vorgang abzuschließen
Audio-only mode #
If you are using Pumble on your Android or iOS device, you can enable audio-only mode to disable video tracks of other call participants (your video display is not affected). This mode optimizes call performance and reduces cellular data usage.
Here’s how to do it:
- Tippe auf den drei Punkte unten rechts
- Tippe auf das Turn on audio-only mode
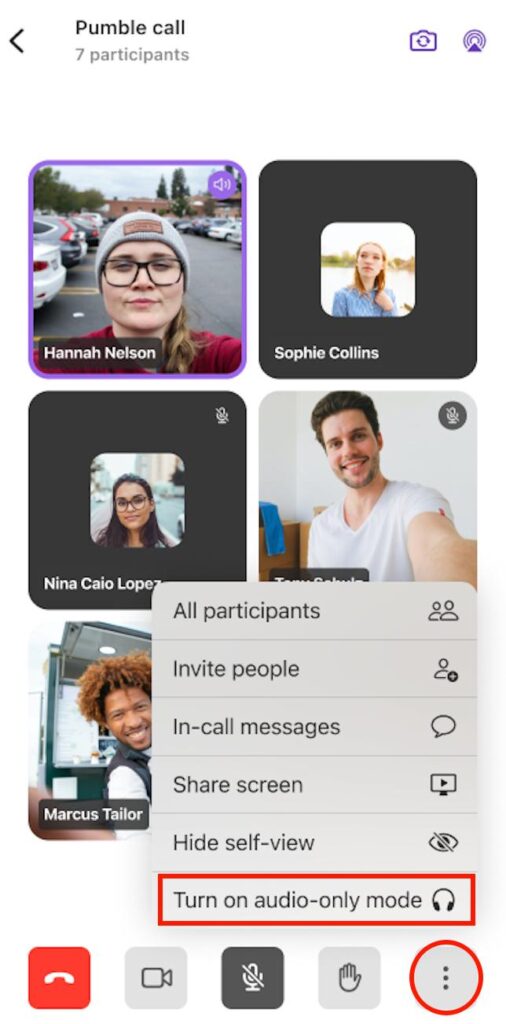
IN KÜRZE VERFÜGBAR
Anruf verlassen #
Um einen Anruf zu verlassen, solltest du auf die Anruf verlassen-Schaltfläche unten auf dem Anrufbildschirm klicken/tippen.
Tastenkombinationen #
- Kamera aktivieren oder deaktivieren: Strg/Cmd + E oder V drücken
- Mikrofon aktivieren oder deaktivieren: Strg/Cmd + D oder M drücken
- Reaktion hinzufügen: R drücken
- Teilnehmer ausblenden oder anzeigen: Strg + Alt/Cmd + P
- Neues Meeting erstellen: Strg/Cmd + Umschalt + M
- Neues Meeting erstellen (Browser): Cmd/Strg + Alt/Option + Umschalt + M
- Hand heben/senken: H drücken