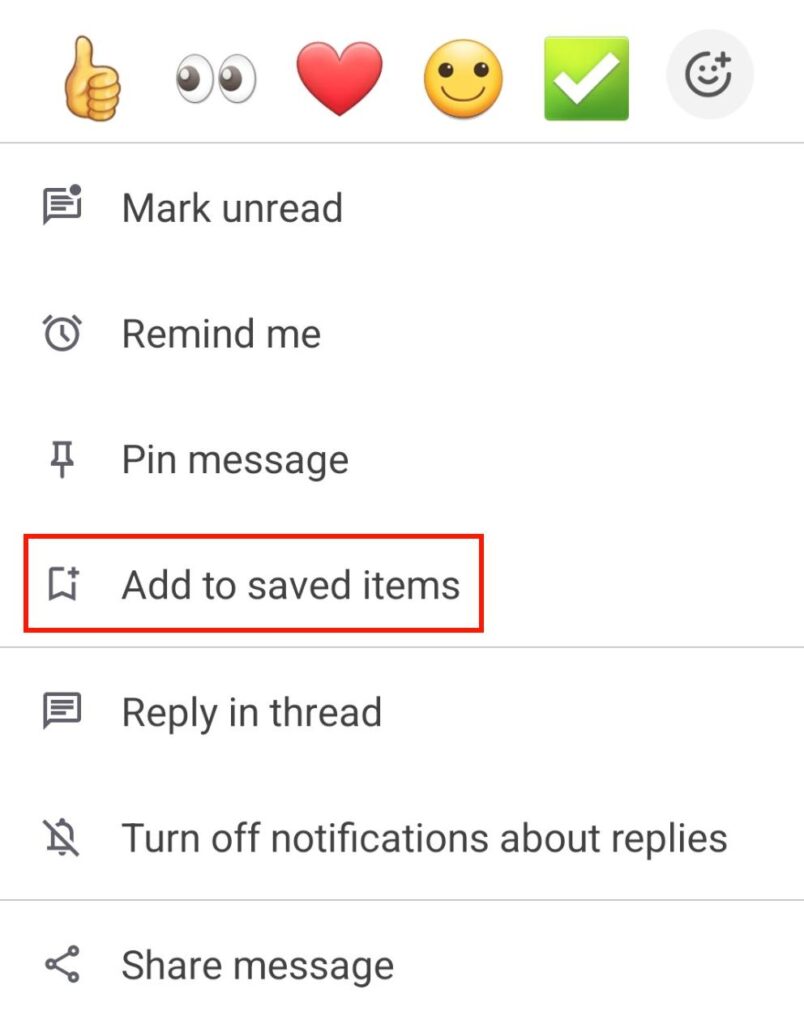Nachrichten senden und lesen
In Pumble kannst du an Unterhaltungen in Kanälen teilnehmen oder über Direktnachrichten (DM) kommunizieren.
Neue Nachricht schreiben und senden #
So fängst du an, in Pumble eine neue Nachricht zu schreiben:
So schreibst du eine Nachricht in der Nachrichtenbox
- Öffne einen von deinen Kanälen oder Direktnachrichten
- Klicke auf die Nachrichtenbox unten auf deinem Bildschirm
- Gib deine Nachricht ein und formatiere sie
- Drücke die Eingabetaste oder klicke auf das Papierfliegersymbol, um deine Nachricht zu senden
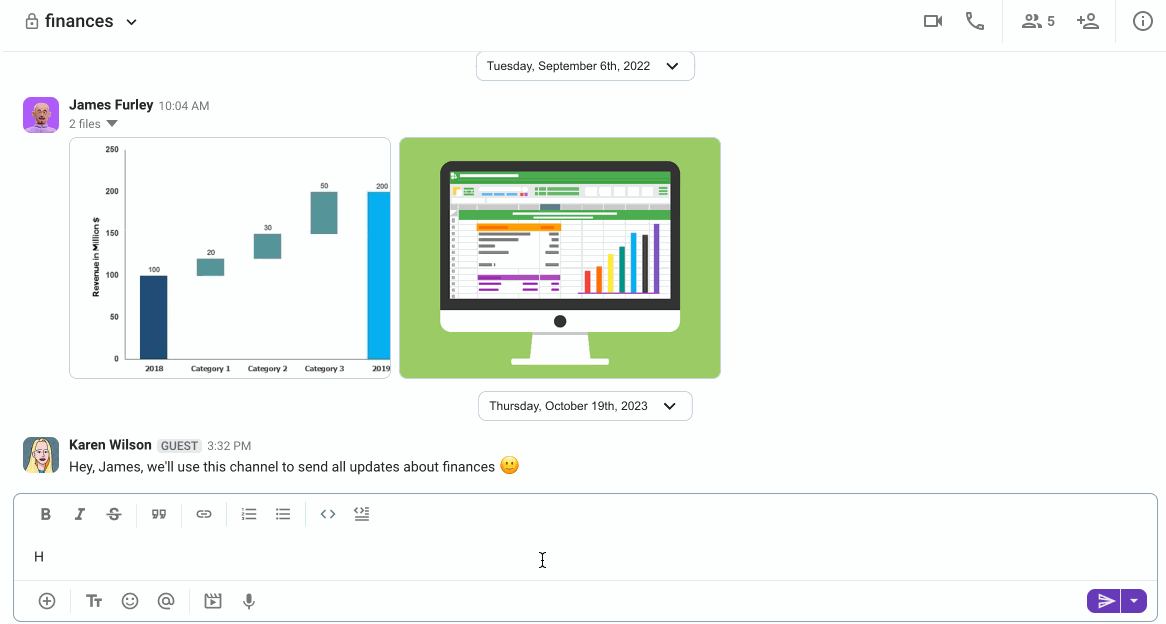
Du kannst etwas zu deiner Nachricht auch mit Symbolen hinzufügen:
![]() Datei zu deiner Nachricht hinzufügen
Datei zu deiner Nachricht hinzufügen
![]() Emoji zu deiner Nachricht hinzufügen
Emoji zu deiner Nachricht hinzufügen
![]() Jemanden erwähnen
Jemanden erwähnen
Wenn du auf Neue Nachricht klickst und einen Namen oder eine E-Mail-Adresse eingibst, die in deinem Arbeitsbereich nicht existiert, bietet Pumble dir automatisch die Option an, diese Person als neues Mitglied einzuladen.
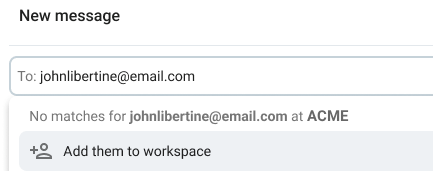
Die Einladungsberechtigungen entsprechen den Standard-Arbeitsbereichseinladungen.
So schreibst du eine neue Nachricht mit der Compose-Taste #
- Öffne deine Startseite -Registerkarte oder deine DM -Registerkarte und tippe auf das Compose-Symbol
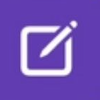 unten rechts
unten rechts - Gib deine Nachricht ein
- Wähle den Benutzer, an den du die Nachricht senden möchtest, aus der Liste
- Tippe auf das
 Papierfliegersymbol, um deine Nachricht zu senden
Papierfliegersymbol, um deine Nachricht zu senden
So schreibst du eine Nachricht in der Nachrichtenbox #
- Öffne einen von deinen Kanälen oder Direktnachrichten
- Tippe auf die Nachrichtenbox unten auf dem Bildschirm
- Gib deine Nachricht ein und formatiere sie
- Tippe auf das
 Papierfliegersymbol, um deine Nachricht zu senden
Papierfliegersymbol, um deine Nachricht zu senden
Du kannst etwas zu deiner Nachricht auch mit Symbolen hinzufügen:

Datei zu deiner Nachricht hinzufügen

Emoji zu deiner Nachricht hinzufügen

Jemanden erwähnen

Foto aufnehmen
Du kannst auch mit Siri Direktnachrichten und Nachrichten in Pumble-Kanälen senden. Außerdem lernt Siri mit Zeit deine häufigen Kontakte und Ziele kennen, was diese Aufgaben weiter vereinfacht.
So schreibst du eine neue Nachricht mit der Compose-Taste #
- Öffne deine Startseite -Registerkarte oder deine DM -Registerkarte und tippe auf das Compose-Symbol
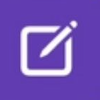 unten rechts
unten rechts - Wähle den Benutzer, dem du eine Nachricht senden möchtest
- Gib deine Nachricht ein
- Tippe auf das
 Papierfliegersymbol, um deine Nachricht zu senden
Papierfliegersymbol, um deine Nachricht zu senden
So schreibst du eine Nachricht in der Nachrichtenbox #
- Öffne einen von deinen Kanälen oder Direktnachrichten
- Gib deine Nachricht ein und formatiere sie
- Tippe auf das
 Papierfliegersymbol, um deine Nachricht zu senden
Papierfliegersymbol, um deine Nachricht zu senden
Du kannst etwas zu deiner Nachricht auch mit Symbolen hinzufügen:

Datei hochladen

Emoji zu deiner Nachricht hinzufügen

Jemanden erwähnen

Foto aufnehmen
Nachrichten entwerfen #
Wenn du eine Nachricht nicht gleich senden möchtest, wird diese als Entwurf gespeichert und du kannst sie später bearbeiten und senden.
- Klicke auf Entwürfe und Geplant oben in deiner Seitenleiste, um als Entwurf gespeicherte oder geplante Nachrichten zu sehen
- Bewege den Mauszeiger über einen Entwurf und klicke auf
 , um den Entwurf zu bearbeiten
, um den Entwurf zu bearbeiten - Beende die Bearbeitung und sende die Nachricht, indem du auf das Papierfliegersymbol klickst

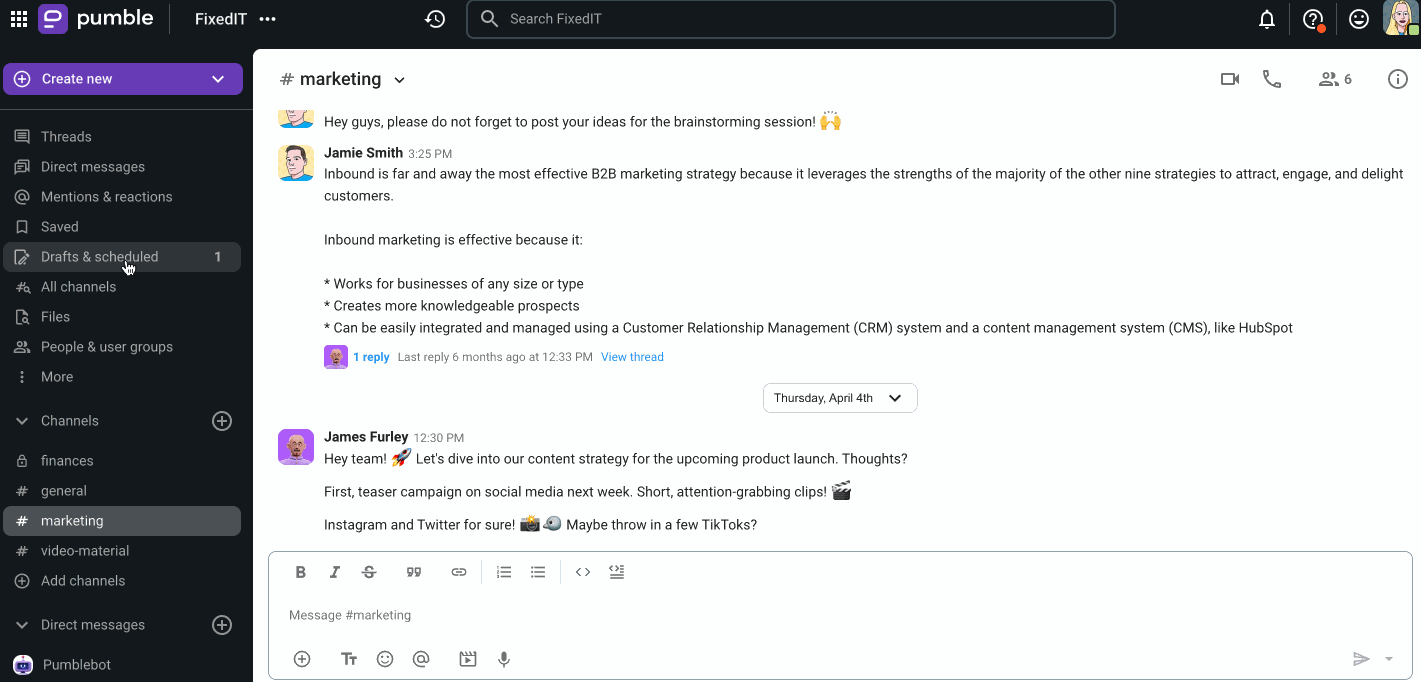
Das Symbol ![]() wird auch neben dem Namen einer Person, einer Gruppen-DM oder eines Kanals angezeigt, in der/dem du mit der Eingabe der Nachricht angefangen hast.
wird auch neben dem Namen einer Person, einer Gruppen-DM oder eines Kanals angezeigt, in der/dem du mit der Eingabe der Nachricht angefangen hast.
Du kannst einfach den Kanal oder eine Direktnachricht öffnen, in dem/in der du mit der Eingabe der Nachricht angefangen hast, die Bearbeitung beenden und die Nachricht senden, wenn du bereit bist.
- Tippe auf Entwürfe und Geplant oben in der
 Startseite-Registerkarte
Startseite-Registerkarte - Tippe auf einen der Entwürfe, um diesen zu öffnen
- Beende Bearbeitung und sende die Nachricht, indem du auf dem Papierfliegersymbol
 tippst
tippst
- Tippe auf Entwürfe und Geplant oben in der
 Startseite-Registerkarte
Startseite-Registerkarte - Tippe auf einen Entwurf und wähle:
– Nachricht bearbeiten
– Nachricht senden
– Nachricht planen
Entwürfe in der Android-App sind mit den Entwürfen in der Web-/Desktop-App synchronisiert.
Erhaltene Nachrichten #
Wenn eine deiner Direktnachrichten oder einen der Kanalnamen fett markiert ist, bedeutet es, dass es Nachrichten gibt, die du noch nicht gelesen hast.
Um deine ungelesenen Nachrichten zu sehen, solltest du auf den fett markierten Kanal oder die fett markierte Direktnachricht klicken und sie werden danach als gelesen markiert.
Erhältst du eine wichtige Nachricht, kannst du sie zu gespeicherten Elementen hinzufügen und auf sie jederzeit zugreifen. Um eine Nachricht zu speichern, solltest du diesen Schritten folgen:
- Bewege den Mauszeiger über die Nachricht
- Klicke auf das Speichersymbol
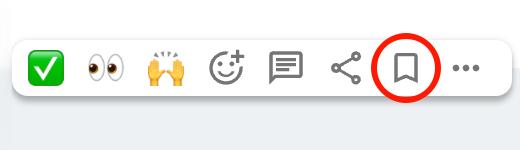
Oder
- Klicke mit der rechten Maustaste auf die Nachricht, die du speichern möchtest
- Wähle Für später speichern , um den Vorgang abzuschließen
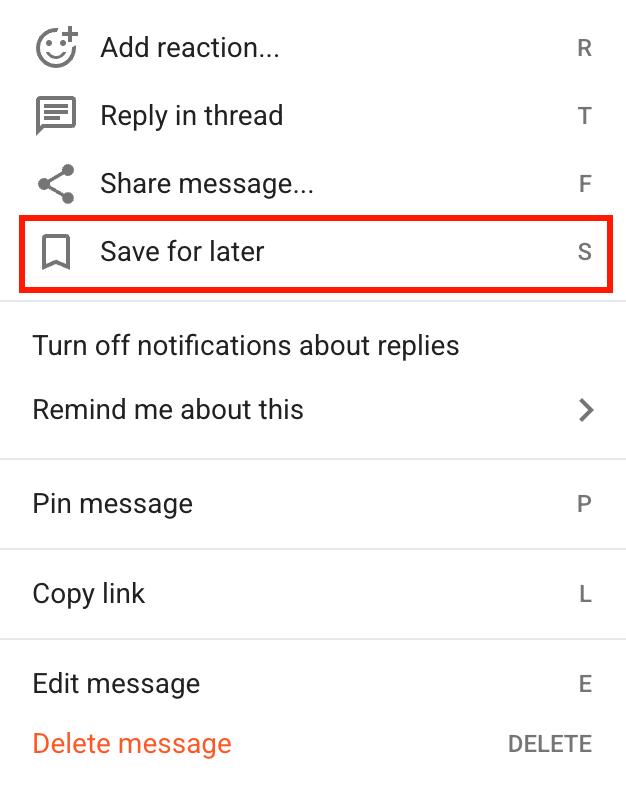
- Drücke lange auf die Nachrichten
- Tippe auf Zu gespeicherten Elementen hinzufügen
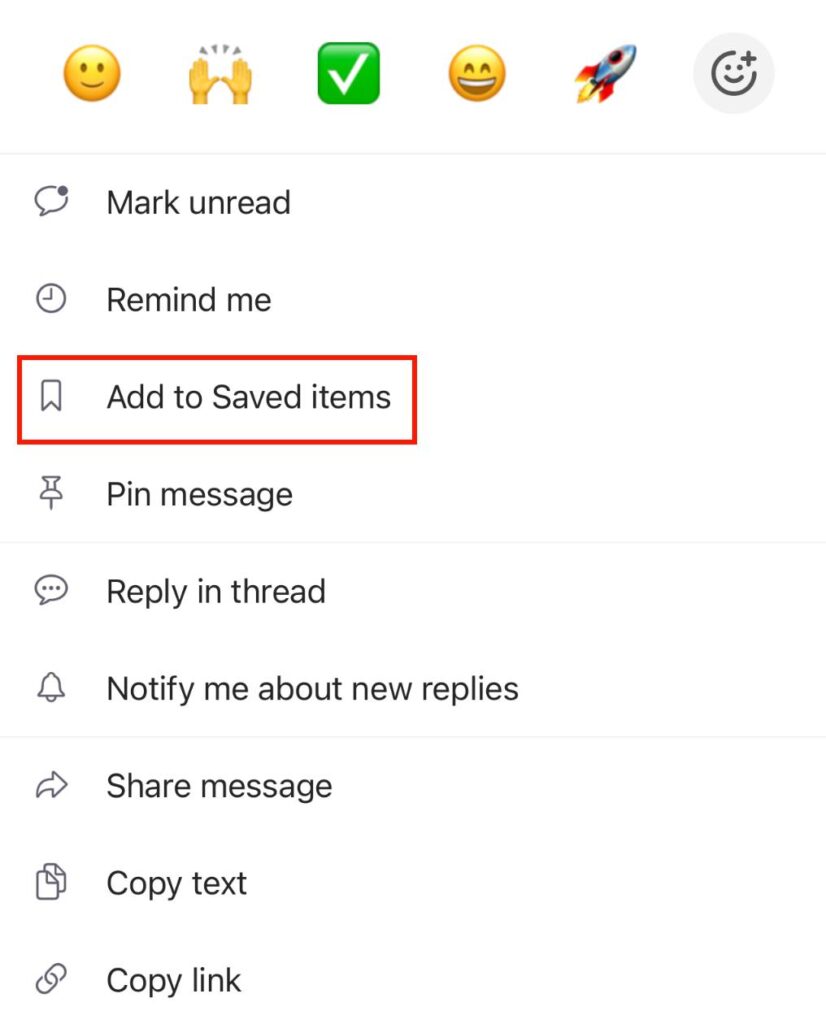
- Drücke lange auf die Nachrichten
- Tippe auf Zu gespeicherten Elementen hinzufügen