Dateien anfügen
3 Min. Lesezeit
Aleksandar Olic
In Pumble kannst du mit deinem Team an Dateien zusammenarbeiten, die du in anderen Programmen erstellt hast.
So funktionieren Dateien #
- Du kannst von deinem Gerät Dateien zu Pumble hinzufügen
- Die zu Pumble hinzugefügten Dateien dürfen bis zu 512 MB groß sein (256 MB für iOS und Android).
- Jeder Teilnehmer der Unterhaltung, zu der eine Datei hinzugefügt ist, kann die Datei öffnen und eine der folgenden Optionen wählen:
- Datei in einer anderen Unterhaltung teilen
- Datei auf dein Gerät herunterladen
Dateien von deinem Gerät hinzufügen #
Desktop/Web
iOS
Android
- Öffne einen Kanal, einen Thread oder eine Direktnachricht
- Klicke auf das + Symbol im Nachrichteneditor
- Wähle Von deinem Computer oder Zuletzt verwendete Dateien
- Wähle die Datei, die du hinzufügen möchtest
- Du kannst nach Bedarf eine Nachricht zur Datei hinzufügen
- Sende die Nachricht, indem du die Eingabetaste drückst oder auf das Papierflieger-Symbol klickst
In den zuletzt verwendeten Dateien werden bis zu sieben hochgeladene Dateien aufgelistet.
Die Desktop-App unterstützt das .heic Fotoformat.
- Öffne einen Kanal, einen Thread oder eine Direktnachricht
- Tippe auf + Symbol im Nachrichteneditor
- Tippe auf Galerie anzeigen, um Fotos hinzuzufügen
- Tippe auf Datei hochladen, um eine Datei hinzuzufügen
- Tippe auf die Schaltfläche für Kamera, um ein Foto zu machen
- Füge nach Bedarf eine Nachricht über deine Datei(en) hinzu
- Tippe zum Senden auf das Papierflieger-Symbol
- Öffne einen Kanal, einen Thread oder eine Direktnachricht
- Tippe auf + Symbol im Nachrichteneditor
- Tippe auf Galerie anzeigen, um Fotos hinzuzufügen
- Tippe auf Datei hochladen, um eine Datei hinzuzufügen
- Tippe auf die Schaltfläche für Kamera, um ein Foto zu machen
- Füge nach Bedarf eine Nachricht über deine Datei(en) hinzu
- Tippe zum Senden auf das Papierflieger-Symbol
Die Android-Apps ermöglichen dir, bis zu 10 aufgenommene Dateien anzufügen, während in der Desktop-/Web- und iOS-App kannst du bis zu 20 Dateien anfügen.
Datei-Vorschau #
In Unterhaltungen wird eine Datei-Vorschau als ein Teil deiner Nachricht angezeigt. Die Vorschau wird für alle PDF- und Foto-Dateien angezeigt.
Dateien freigeben #
Web/Desktop
iOS
- Bewege den Mauszeiger auf die Datei
- Klicke auf das Freigabesymbol

- Wähle einen Benutzer aus dem Dropdown-Menü, mit dem du die Datei teilen möchtest
- Füge eine Nachricht hinzu (optional)
- Klicke auf Freigeben , um den Vorgang abzuschließen
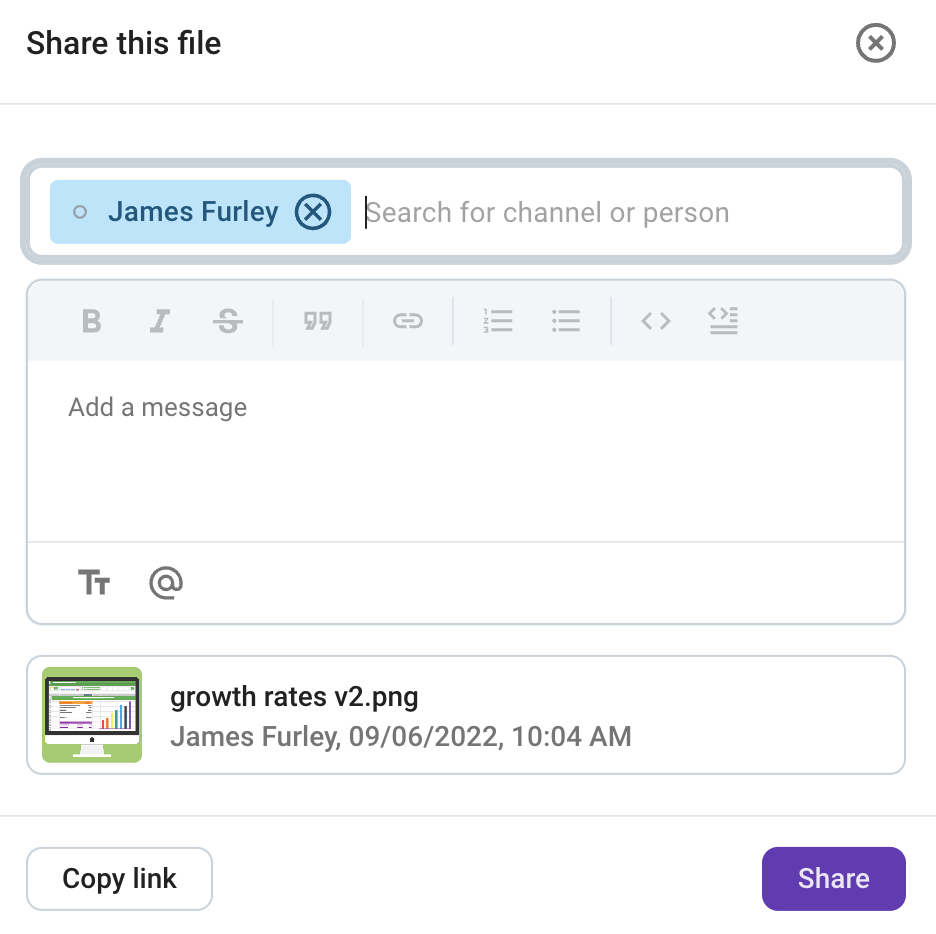
- Tippe auf die Datei, die du freigeben möchtest
- Tippe auf die drei Punkte
 unten rechts
unten rechts - Wähle An Pumble weiterleiten
- Wähle den Benutzer, mit dem du die Datei teilen möchtest
- Füge eine Nachricht hinzu (optional)
- Tippe auf Senden , um den Vorgang abzuschließen
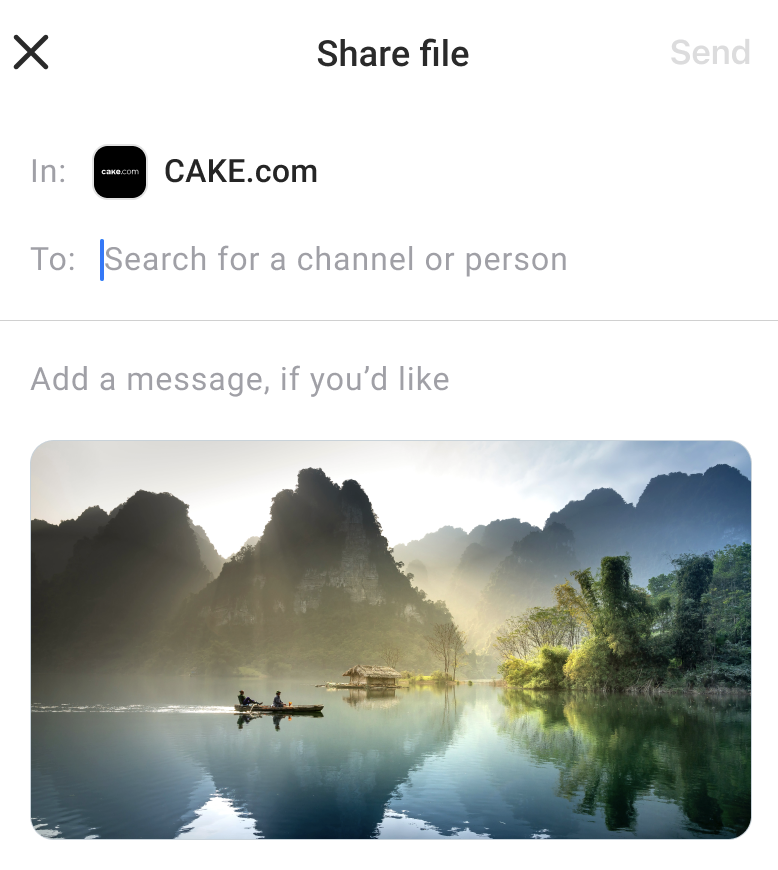
Link zu einer Datei kopieren #
Desktop/Web
Android
iOS
- Bewege den Mauszeiger auf die Datei
- Klicke auf die drei Punkte
 unten rechts in der Datei
unten rechts in der Datei - Wähle Link zur Datei kopieren , um den Vorgang abzuschließen
- Tippe auf die Datei
- Tippe auf die drei Punkte
 unten rechts
unten rechts - Wähle Link kopieren aus der Liste der Aktionen, die du mit der Datei ausführen kannst
- Füge den Dateilink ein und sende diesen
- Halte die Datei gedrückt, die du freigeben möchtest
- Tippe auf die drei Punkte
 unten rechts
unten rechts - Wähle Link kopieren aus der Liste der Aktionen, die du mit der Datei ausführen kannst
- Füge die Datei ein und sende sie
War der Artikel hilfreich?
Thank you! If you’d like a member of our support team to respond to you, please drop us a note at support@pumble.com