Integración de Zapier
La integración de Zapier te permite conectar Pumble con miles de otras aplicaciones, lo que te permite automatizar tareas repetitivas y optimizar la comunicación dentro de tu equipo. En esta guía, te guiaremos paso a paso en el proceso de integración de Pumble con Zapier.
Crear integración de Zapier #
Para conectar Pumble con Zapier, es necesario crear tu primer Zap. Para hacerlo sigue estos pasos:
- Haz clic en +Añadir aplicaciones en la parte inferior de la barra lateral izquierda
- Click on Install button next to the Zapier app

By clicking on Install, you’ll be immediately redirected to Zapier website.
It’s possible that the app has already been installed on your workspace by another user, and you will need to authorize it so that you can use it. To do it, click on the Authorize button next to the app name. - Inicia sesión/Regístrate en Zapier
- Haz clic en +Crear
- Selecciona Nuevo Zap del menú desplegable
- Haz clic en Desencadenante y elige Pumble
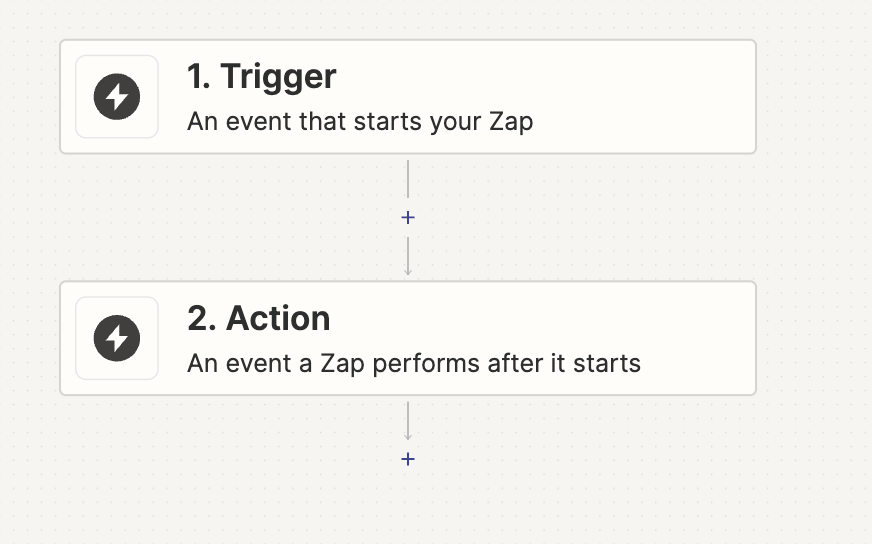
- Elige Evento del menú desplegable
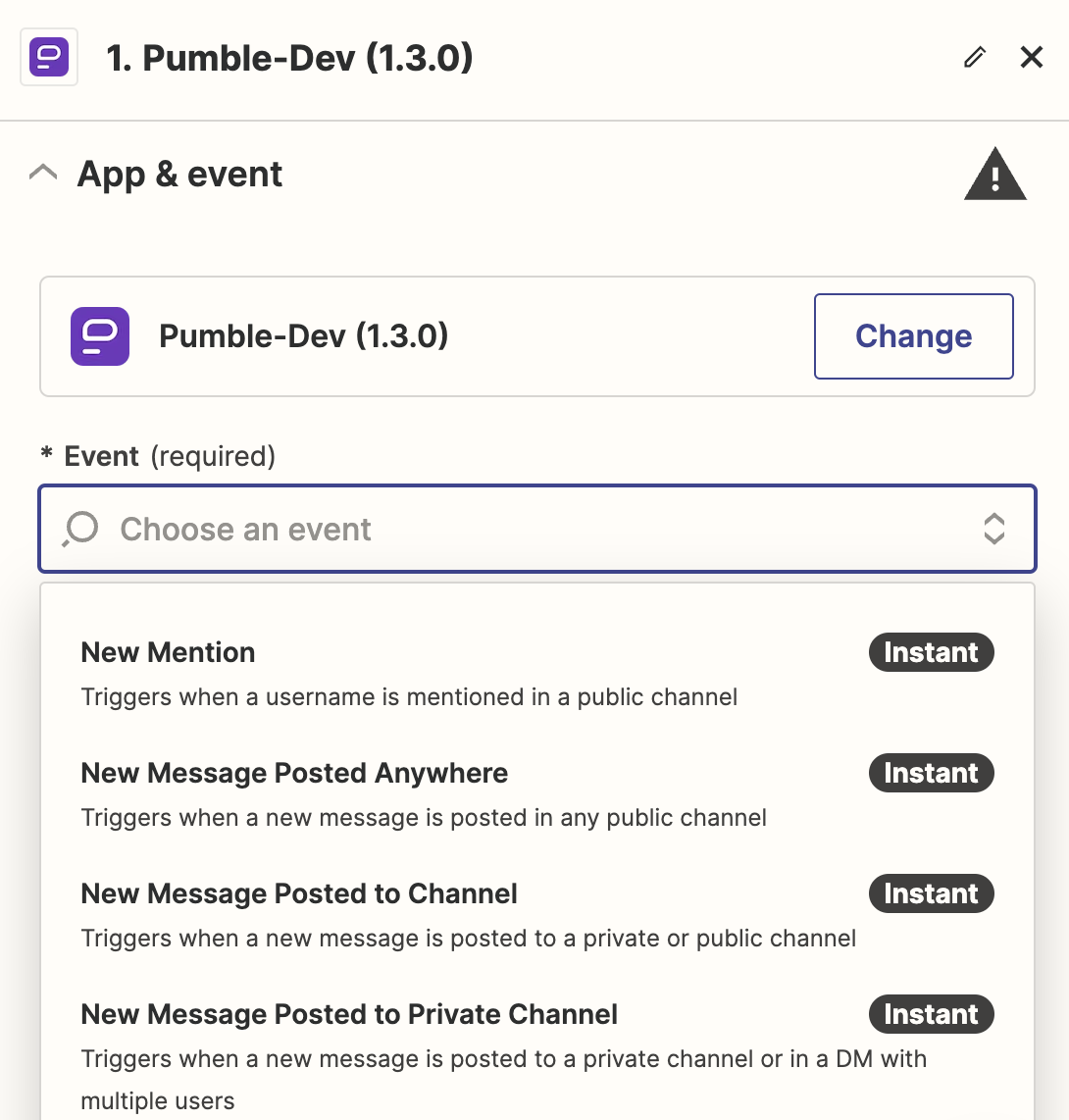
Elige un evento desencadenante que iniciará la automatización. Los eventos desencadenantes para Pumble pueden ser nuevos mensajes, reacciones, nuevas menciones, etc. - Haz clic en Continuar
- Haz clic en Inicio de sesión en Pumble para conectar tu cuenta
Es necesario que utilices la misma dirección de correo electrónico para iniciar sesión en Pumble y Zapier. - Selecciona el espacio de trabajo de Pumble en el menú desplegable
- Elige los valores de Desencadenante en el menú desplegable
- Haz clic en Continuar
- Haz clic en Prueba de desencadenante
Si no se encuentra ningún valor durante la prueba de activación, haz clic en Omitir prueba para continuar o cambiar la configuración aplicada y volver a probar el paso. - Haz clic en Continuar
- Selecciona Pumble en el menú desplegable para crear una acción
- Elige un evento del menú desplegable
- Haz clic en Continuar
- Completa los detalles de la Acción
- Haz clic en Continuar
- Haz clic en Paso de prueba
- Haz clic en Publicar para completar la acción
Puedes crear una cantidad ilimitada de Zaps con diferentes eventos y desencadenantes. Todo lo que necesitas hacer después de instalar la integración de Zapier y crear tu primer Zap es iniciar sesión en tu cuenta de Zapier y agregar un nuevo Zap como se explica desde el paso 6 en adelante. Es importante que hayas iniciado sesión en tu espacio de trabajo de Pumble para que puedas conectarlo a un nuevo Zap.