Guía para integraciones de Pumble
Las integraciones de Pumble conectan a la perfección varias herramientas de software, mejorando la colaboración dentro de tu espacio de trabajo. Al consolidar todas sus herramientas esenciales, Pumble simplifica los flujos de trabajo y promueve el trabajo en equipo eficaz. Esta guía te guiará a través de los conceptos básicos de las integraciones de Pumble, desde buscar y añadir aplicaciones hasta comprender su funcionalidad.
Tipos de aplicaciones #
Pumble admite diferentes tipos de aplicaciones. La forma en que se construye una aplicación determina su instalación, administración e interacción dentro de tu espacio de trabajo.
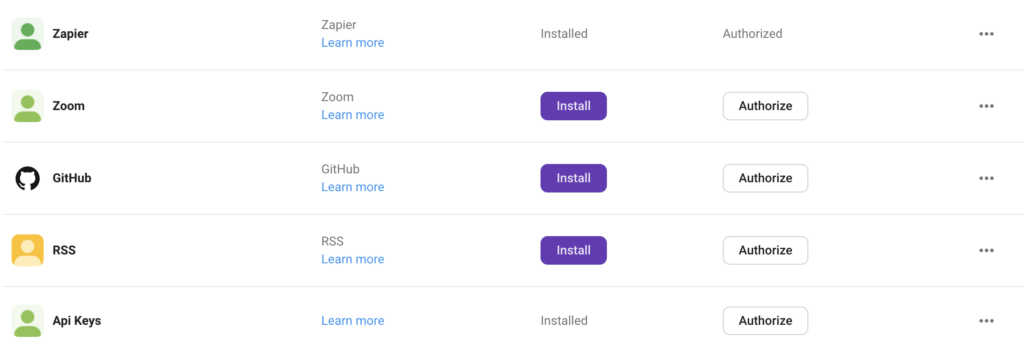
Los espacios de trabajo con plan de suscripción gratuito pueden instalar hasta tres aplicaciones. Los espacios de trabajo suscritos al plan Pro tienen hasta diez aplicaciones, y los de los planes Business y Enterprise pueden instalar una cantidad ilimitada de aplicaciones.
Permisos de instalación #
Cualquier administrador o propietario de un espacio de trabajo puede instalar aplicaciones.
Una vez instalada, cualquier miembro puede conectar su cuenta para usar la aplicación.
Buscar y añadir aplicaciones #
Explora el directorio de aplicaciones de Pumble para buscar y añadir aplicaciones a tu espacio de trabajo:
- Haz clic en la flecha al lado del nombre de tu espacio de trabajo
- Selecciona Configuración del espacio de trabajo
- Elige Ajustes generales
- Abre la pestaña de Configurar aplicaciones en la sección de Integraciones
- Haz clic en el botón de Instalar al lado de la aplicación que quieres añadir
- Haz clic en Permitir en la pantalla de consentimiento para completar la acción
Es posible que seas redirigido a un sitio web externo (el sitio web de esa aplicación) para permitir la instalación de la aplicación.
Tras la instalación de la aplicación, la autorización se concede automáticamente. Todos los demás usuarios de Espacio de trabajo deben navegar a la pestaña de Configurar aplicaciones en la Configuración del espacio de trabajo Configuración del espacio de trabajo Autorizar para habilitar la aplicación para uso individual.
Crea tu propia aplicación #
Para crear tu propia aplicación, sigue estos pasos:
- Haz clic en la flecha al lado del nombre de tu espacio de trabajo
- Selecciona Configuración del espacio de trabajo
- Elige Ajustes generales
- Abre la pestaña de Configurar aplicaciones en la sección de Integraciones
- Haz clic en Crear aplicación
- Rellena el formulario para completar la acción
Después de enviar el formulario completo, nuestro equipo pondrá en contacto contigo de inmediato.
Los alcances de permisos de la aplicación #
Cada aplicación tiene alcances de permisos específicos, que detallan la información a la que puede acceder y cómo se puede utilizar esa información. Los alcances pueden estar relacionados con la publicación de mensajes, la realización de acciones y el acceso a información. Ten en cuenta a qué información puede acceder la aplicación y qué puede hacer con la información a la que accede, como publicar mensajes, modificar contenido o crear canales.
Hay dos tipos de alcances:
- Alcance del usuario
- Alcance del bot
El alcance del usuario implica que la aplicación puede realizar acciones en nombre de los usuarios. Si la aplicación tiene alcance del Bot, una vez instalada, la aplicación Bot se añadirá a tu espacio de trabajo de Pumble como un nuevo usuario.
Para ver el alcance de la aplicación:
- Haz clic en la flecha al lado del nombre de tu espacio de trabajo
- Selecciona Configuración del espacio de trabajo
- Elige Ajustes generales
- Abre la pestaña de Configurar aplicaciones en la sección de Integraciones
- Haz clic en los tres puntos junto a la aplicación en cuestión
- Selecciona Ver alcances del menú desplegable
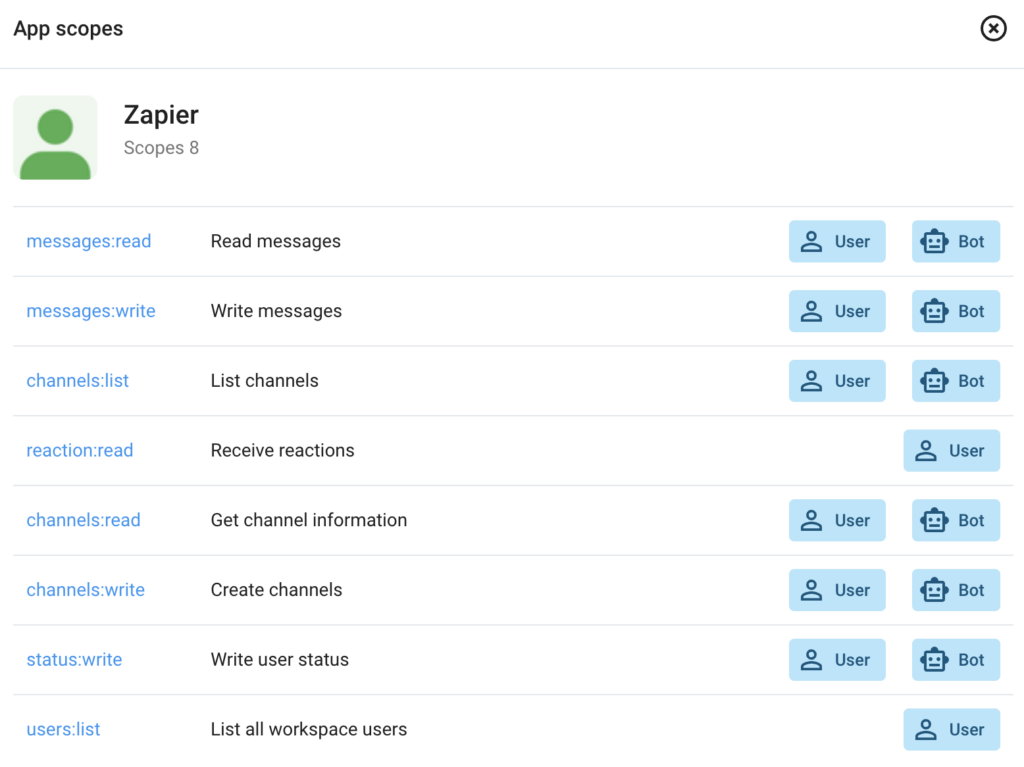
Trabajar con aplicaciones instaladas #
La forma en que usas e interactúas con una aplicación depende de cómo se creó. Algunas características comunes incluyen comandos de barra diagonal, accesos directos a aplicaciones y usuarios de bots.
Comandos de barra diagonal #
Los comandos de barra diagonal permiten a los usuarios interactuar con la aplicación de terceros escribiendo una cadena en el editor de mensajes.
Para añadir un comando de barra diagonal:
1. Escribe el ícono de barra diagonal / en el editor de mensajes o haz clic en el botón /
2. Selecciona un comando de la lista en la ventana emergente
3. Escribe un texto adicional para la aplicación
4. Presiona enter para completar la acción
También puedes acceder a la lista de todos los comandos de barra disponibles si pasas el cursor sobre el avatar del Bot o en los detalles del canal de tu conversación con el Bot.
Accesos directos a aplicaciones #
Algunas aplicaciones ofrecen atajos para acciones en Pumble. Hay dos tipos de atajos:
- Atajos globales
- Atajos de mensajes
Para utilizar un atajo global:
1. Escribe el ícono de barra diagonal / en el editor de mensajes
2. Selecciona un comando de la lista en la ventana emergente
3. Pulsa enter para completar la acción
No es posible escribir texto adicional para comunicarse con la aplicación.
Para usar un atajo de mensaje:
- Haz clic en tres puntos para abrir un menú de mensajes
- Selecciona uno de los atajos de mensajes enumerados
Utiliza el ícono de barra diagonal para buscar accesos directos a aplicaciones o comandos de barra diagonal.
Usuarios bots #
Ciertas aplicaciones tienen usuarios bots que envían mensajes o publican en canales. Los usuarios bots son visibles en la sección de Aplicaciones en la parte inferior de la barra lateral de Pumble.
Desinstalar una aplicación #
Para desinstalar una aplicación de terceros:
- Haz clic en la flecha al lado del nombre de tu espacio de trabajo
- Selecciona Configuración del espacio de trabajo
- Elige Ajustes generales
- Abre la pestaña de Configurar aplicaciones en la sección de Integraciones
- Haz clic en los tres puntos junto a la aplicación que quieres desinstalar
- Haz clic en Desinstalar para completar la acción