Grupos de usuarios
Crea grupos de usuarios y añade miembros relevantes del equipo para que puedas notificar a todos a la vez mencionando el grupo. Además, puedes establecer canales predeterminados para los miembros del grupo y añadir varios usuarios a los canales a través de grupos.
Mira un video corto o lee las instrucciones a continuación para aprender a usar y configurar grupos de usuarios.
Users groups are an extra feature available with our Business and Enterprise plans. Only workspace owners/admins can create and edit user groups.
Crear un grupo de usuarios #
- Haz clic en Personas y grupos de usuarios en la barra lateral izquierda
- Elige la pestaña Grupos de usuarios
- Navega hasta al botón Nuevo grupo de usuarios
- Elige un nombre (por ejemplo, equipo de contables) y un identificador (por ejemplo, equipo-de-contables) para tu grupo de usuarios.
- Opcionalmente, establece el propósito y elige los canales predeterminados a los que se añadirán los miembros de este grupo de usuarios.
- Haz clic en Siguiente
- En Añadir miembros, busca y selecciona los miembros que quieras añadir.
- Haz clic en Crear grupo cuando hayas terminado
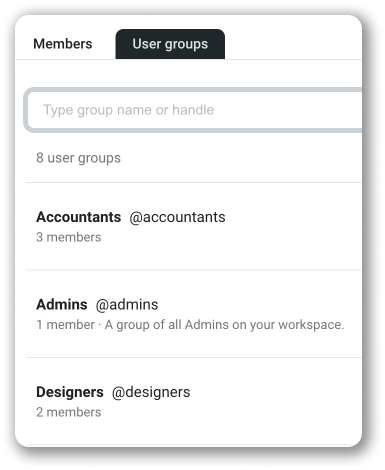
Añadir o eliminar miembros #
- Haz clic en Personas y grupos de usuarios en la barra lateral izquierda
- Haz clic en la pestaña Grupos de usuarios en la parte superior de la pantalla
- Haz clic en el grupo de usuarios
- Elige Editar miembros a la derecha
- Elige si necesitas añadir o eliminar un miembro
- Haz clic en Guardar para completar el proceso
Editar un grupo de usuarios #
- Haz clic en Personas y grupos de usuarios en la barra lateral izquierda
- Elige la pestaña Grupos de usuarios en la parte superior de la pantalla
- Haz clic en el grupo de usuarios que quieres gestionar
- Haz clic en el ícono de tres puntos junto a Editar miembros a la derecha
- Elige Editar detalles del grupo en el menú desplegable
- Edita Nombre, Identificador, Propósito o Canal predeterminado
- Haz clic en Guardar para completar el proceso
Desactivar un grupo de usuarios #
Para desactivar tu grupo de usuarios:
- Haz clic en Personas y grupos de usuarios en la barra lateral izquierda
- Elige la pestaña Grupos de usuarios en la parte superior de la pantalla
- Haz clic en el grupo de usuarios que quieres gestionar
- Haz clic en el ícono de tres puntos junto a Editar miembros a la derecha
- Elige Desactivar grupo
- Haz clic en Desactivar para confirmar la acción
Desactivar un grupo de usuarios no lo elimina de tu lista de grupos. Todos los miembros permanecerán en el grupo a menos que sean eliminados. El grupo de usuarios desactivado no se puede mencionar (con un identificador, por ejemplo, @equipo-de-contables).
Mostrar cuentas desactivadas #
En Pumble, las cuentas de usuario desactivadas están ocultas de forma predeterminada. Con esta acción, podrás ver las cuentas de usuario que fueron desactivadas en tu espacio de trabajo. De esta forma, todas las cuentas de usuario (activas y desactivadas) se mostrarán en la lista Personas y grupos de usuarios.
Para mostrar cuentas desactivadas:
- Navega a Personas y grupos de usuarios en la barra lateral izquierda
- Elige la pestaña Miembros
- Haz clic en Filtro en la esquina superior derecha de la página
- Marca la casilla Mostrar cuentas desactivadas
Las cuentas de los usuarios desactivados se mostrarán en la pestaña tu Miembros.
Ten en cuenta que esta configuración de filtrado solo afecta tu vista de usuarios y grupos de usuarios.
Para dejar de usar este filtro, haz clic en el botón Restablecer o simplemente vuelve a cargar la página.