Guide to Pumble Addons
Pumble’s integrations seamlessly connect various software tools (e.g., Google Drive, Calendly, Polls, GitHub), making collaboration easier within your workspace. By consolidating all your essential tools, Pumble reduces unnecessary steps and simplifies workflows, creating effective teamwork.
This guide will walk you through the basics of Pumble integrations, from finding and adding addons to understanding their functionality.
| Subscription type | Maximum number of addons |
|---|---|
| Free subscription | Up to 3 addons |
| Le plan Pro | Up to 10 addons |
| les plans Business et Entreprise | Unlimited number of addons |
Only admins and workspace owners can install an addon. Once installed, any member (except single-channel guest users) can connect their account to use the addon.
Types of addons #
Pumble supports different types of addons. The way an app is built determines its installation, management, and interaction within your workspace.
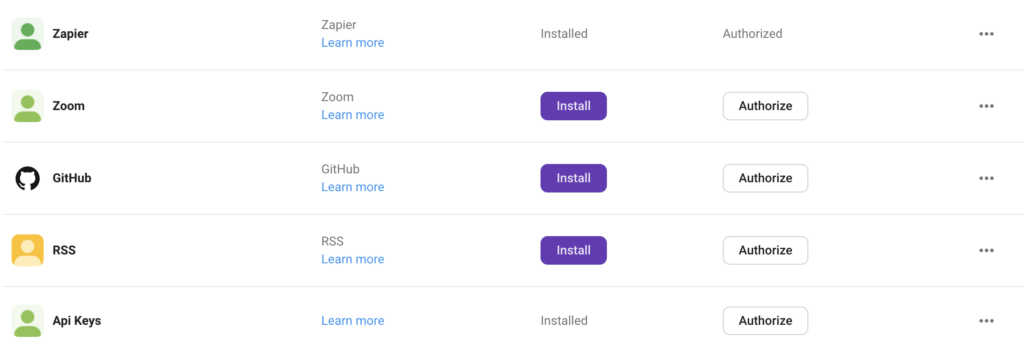
Find and add addons #
Explore the Pumble App Directory or browse the CAKE.com Marketplace to find and add addons to your workspace:
- Cliquez sur le les trois points next to your Workspace name
- Passez la souris sur Paramètres de l'espace de travail
- Cliquez sur Configure apps
- Cliquez sur le Installer button next to the app you want to add
- Click Allow on the consent screen to complete the action
Il se peut que vous soyez redirigé vers un site web externe (le site web de l'application) pour permettre l'installation de l'application.
Another way to install Pumble Addons is through the CAKE.com Marketplace. Here’s how you can do it:
- Cliquez sur le les trois points next to your Workspace name
- Passez la souris sur Paramètres de l'espace de travail
- Cliquez sur Configure apps
- Cliquez sur Browse Marketplace
- Select the addon you want to install
- Cliquez sur Installer and allow access request
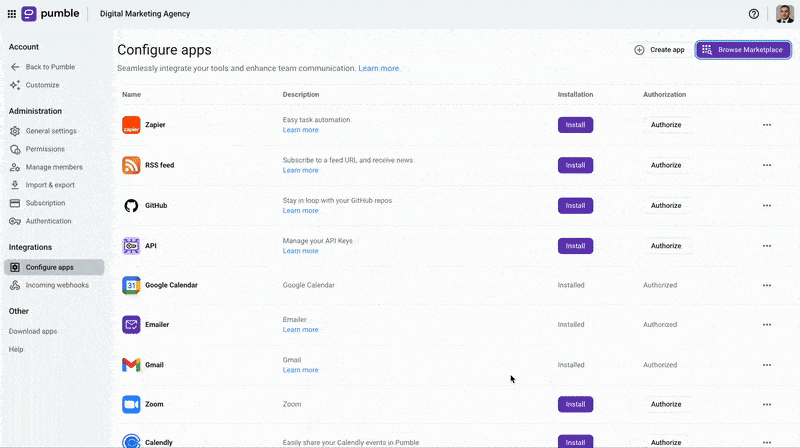
Upon installation of the addon, authorization is automatically granted. All the other Workspace users need to navigate to the Configure apps tab in the Workspace settings and click on Authorize to enable the app for individual use.
Create your own addon #
Pour créer votre propre application, suivez les étapes suivantes :
- Cliquez sur le les trois points next to your Workspace name
- Passez la souris sur Paramètres de l'espace de travail
- Cliquez sur Configure apps
- Cliquez sur Create app
- Remplissez le formulaire pour compléter l'action
Une fois le formulaire rempli, notre équipe vous contactera rapidement.
The addon permission scopes #
Each addon has specific permission scopes, detailing the information it can access and how that information can be used. Scopes can be related to posting messages, performing actions, and accessing information. Be aware of which information the app can access and what it can do with the information it accesses, such as posting messages, modifying content, or creating channels.
Il existe deux types de champs d'application :
- Champ d'application de l'utilisateur
- Champ d'application du bot
User scope implies that the addon can perform actions on behalf of users. If the app has a Bot scope, once installed, the addon Bot will be added to your Pumble workspace as a new user.
To view the addon scope:
- Cliquez sur le les trois points next to your Workspace name
- Passez la souris sur Paramètres de l'espace de travail
- Cliquez sur Configure apps
- Cliquez sur le les trois points à côté de l'application en question
- Sélectionnez Afficher les champs d'application dans le menu déroulant
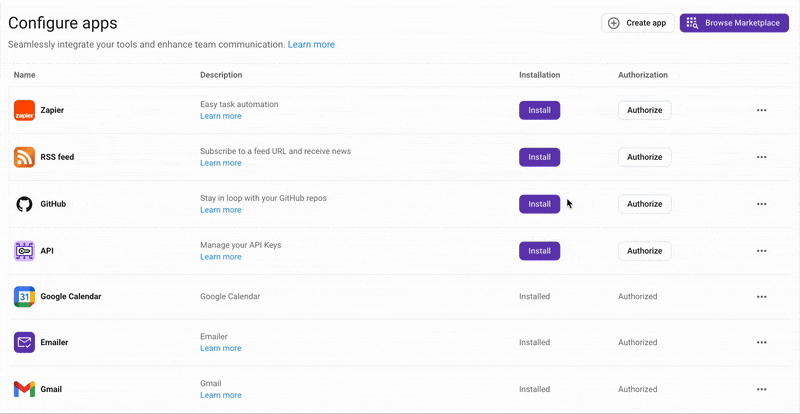
Working with installed addons #
How you use and interact with an addon depends on how it was built. Some common features include slash commands, app shortcuts, and bot users.
Commandes Slash #
Slash commands allow users to interact with the third-party addon by typing a string into the message editor.
Pour ajouter une commande slash :
- Type slash icon / in the message editor
- Select a command from the list in the pop-up
- Type an additional text for the app
- Appuyez sur la touche Entrée pour terminer l'action
Vous pouvez également accéder à la liste de toutes les commandes slash disponibles en survolant l'avatar du bot, ou dans les détails du canal de votre conversation avec le bot.
Addon shortcuts #
Some addons offer shortcuts for actions in Pumble. There are two types of shortcuts:
- Raccourcis globaux
- Raccourcis de message
Pour utiliser un raccourci global :
- Type slash icon / in the message editor
- Select a command from the list in the pop-up
- Appuyez sur Entrée pour terminer l'action
Il n'est pas possible de taper du texte supplémentaire pour communiquer avec l'application.
Pour utiliser un raccourci de message :
- Cliquez sur three dots to open a message menu
- Sélectionnez l'un des raccourcis de message répertoriés
Utilisez l'icône en forme de barre oblique pour trouver des raccourcis d'applications ou des commandes en forme de barre oblique.
Addon messages #
Certain addons have bots that send messages and post in channels. Bots are visible in the Apps section at the bottom of your Pumble sidebar.
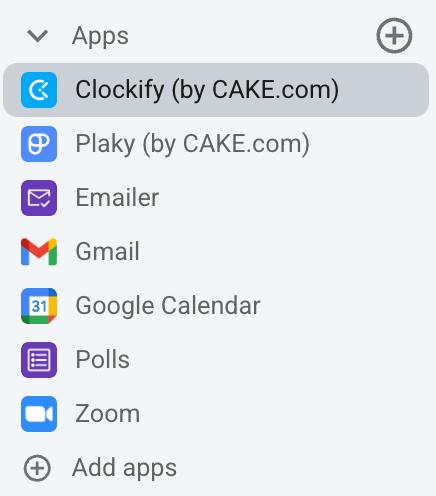
Uninstall an addon #
To uninstall a third-party addon:
- Cliquez sur le les trois points next to your Workspace name
- Passez la souris sur Paramètres de l'espace de travail
- Cliquez sur Configure apps
- Cliquez sur le les trois points next to the app you want to uninstall
- Cliquez sur Désinstaller pour terminer l'action
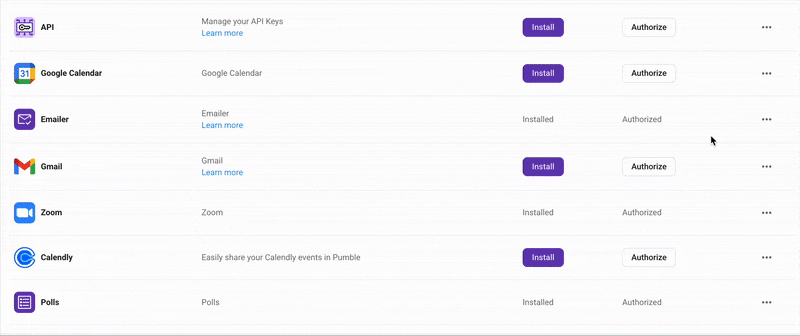
When you uninstall an addon, a toast message will appear in the bottom right corner. Also, the addon chat will be removed, and you won’t be able to see messages with the addon.
Pumble SDK #
Pumble offre également une intégration avec diverses plateformes grâce à notre kit de développement logiciel (SDK). Une documentation complète sur la façon de construire une application Pumble dans le framework javascript est disponible ici.