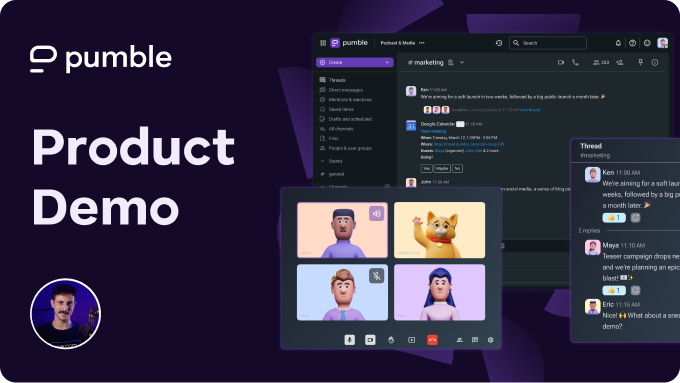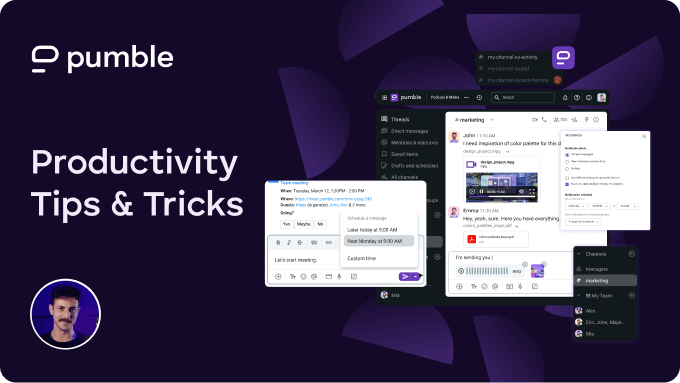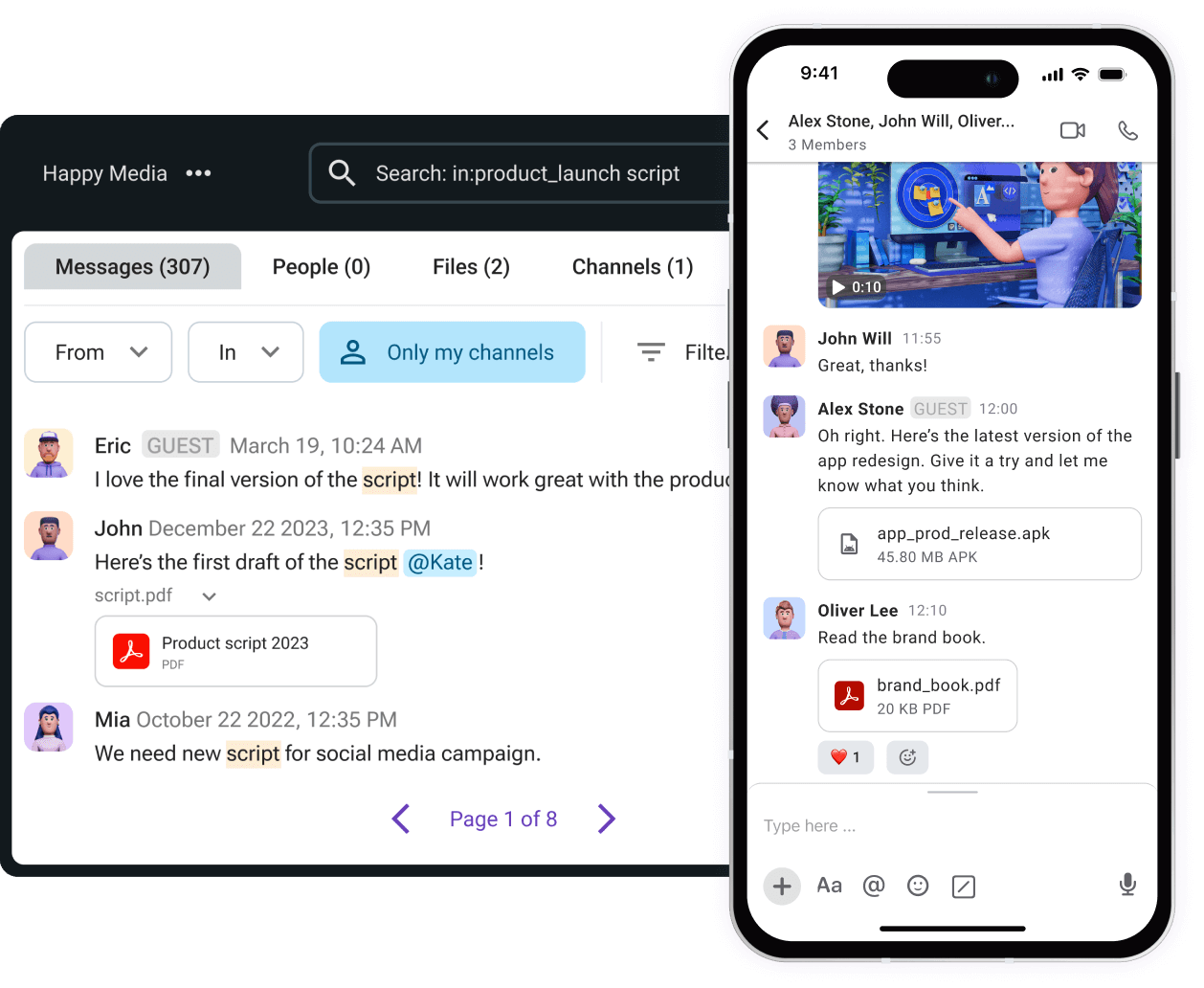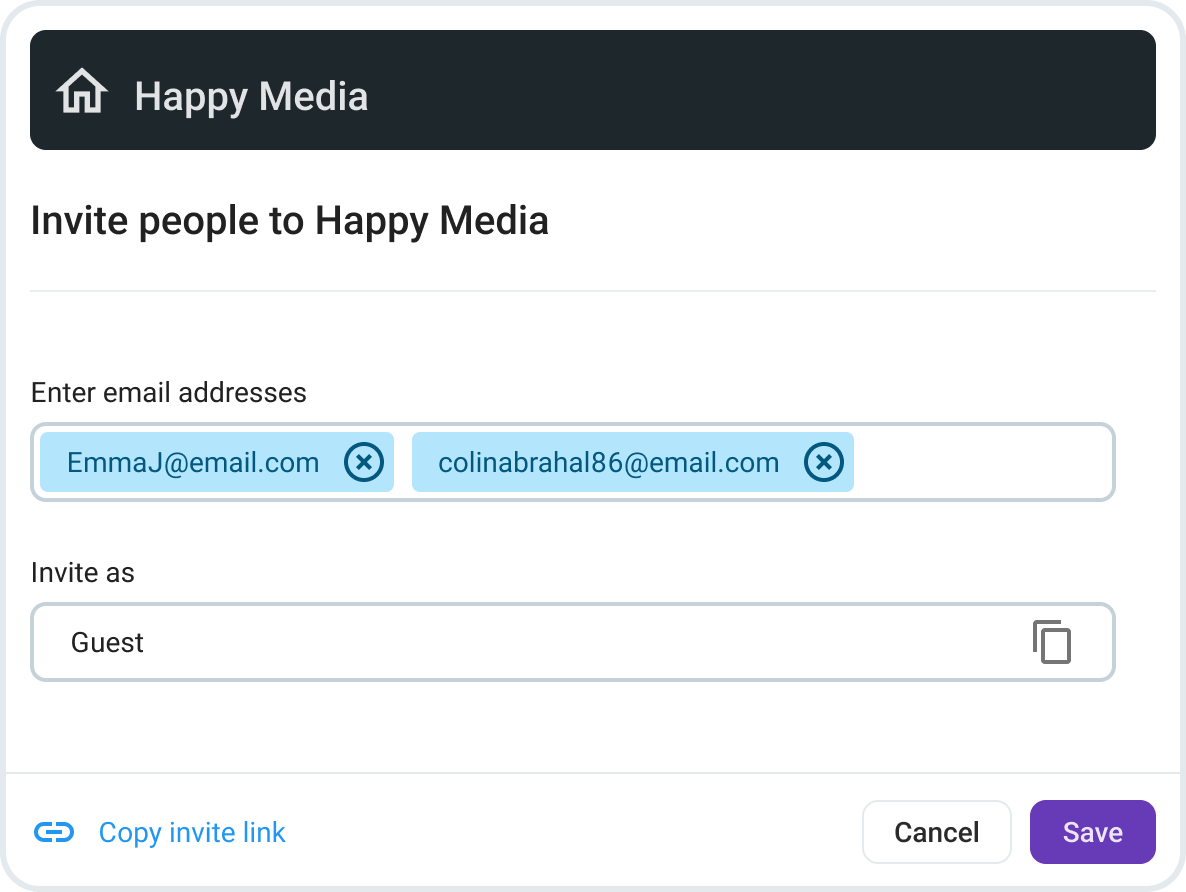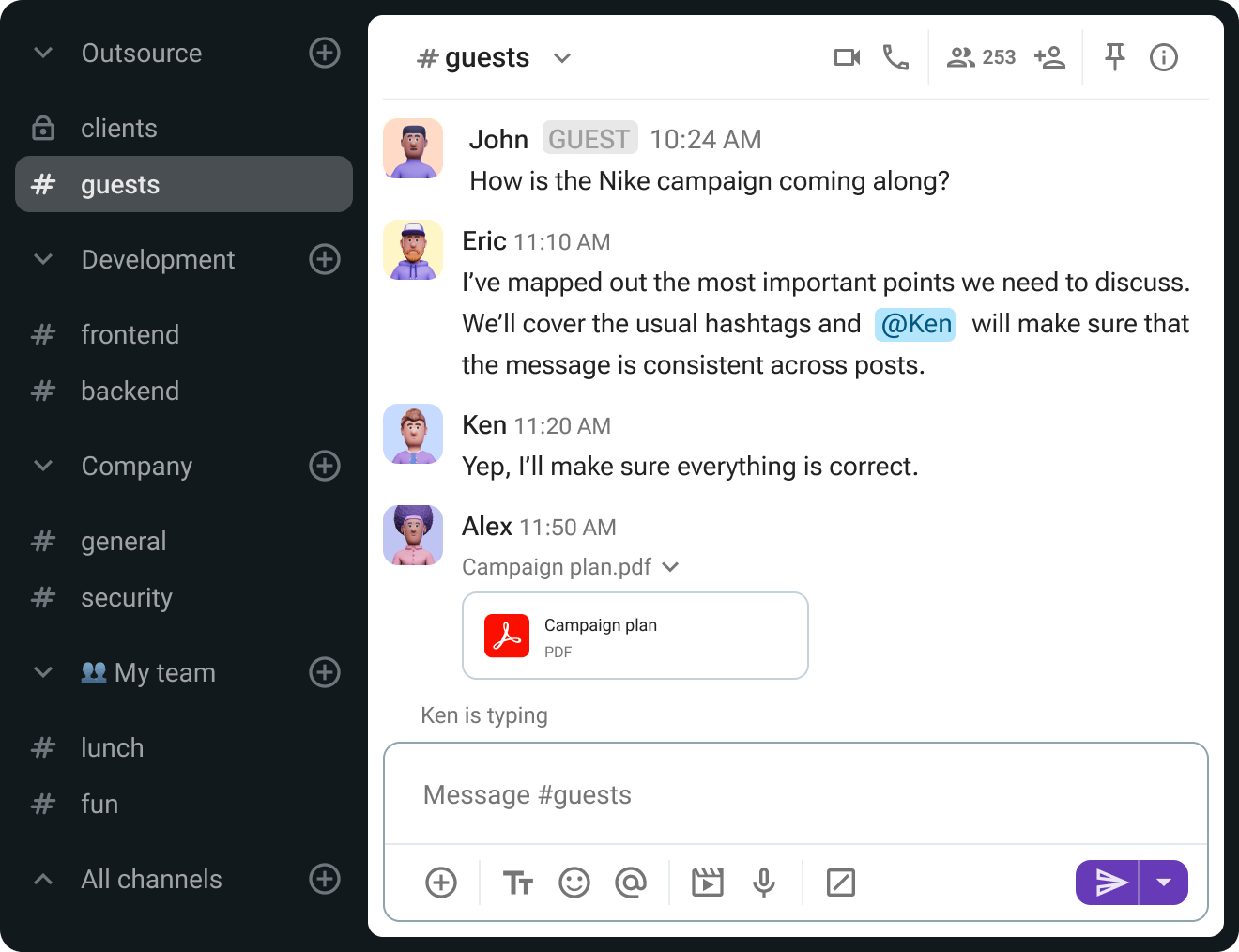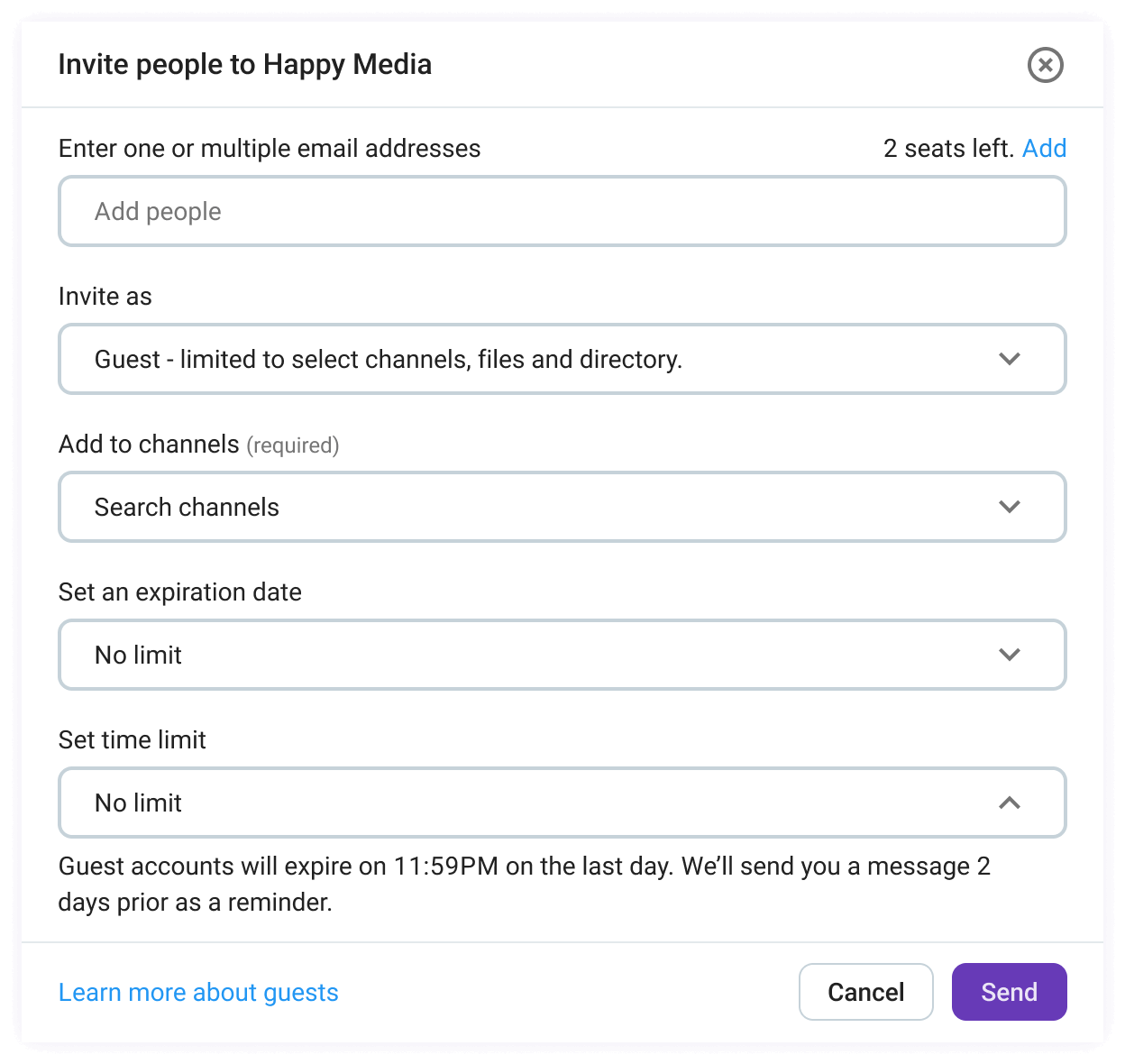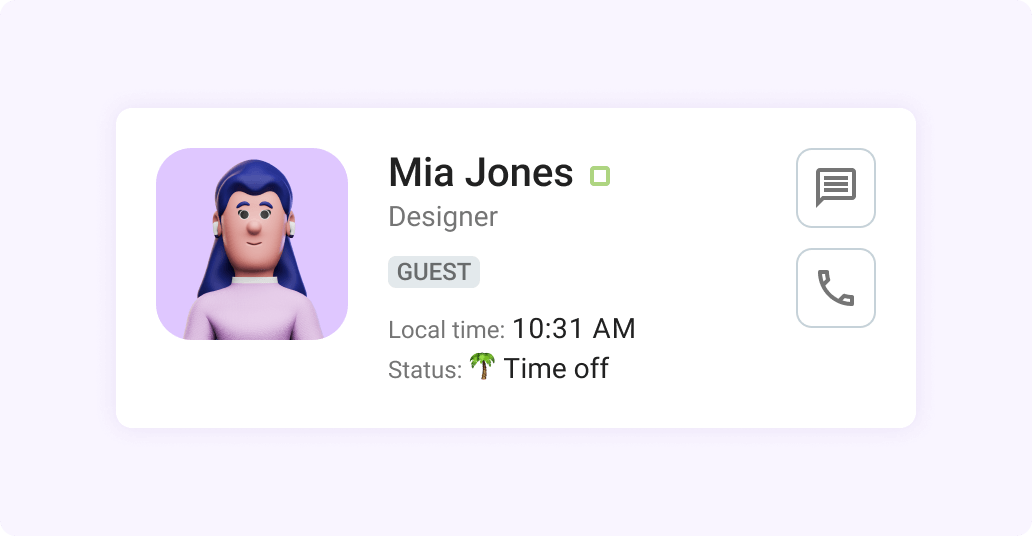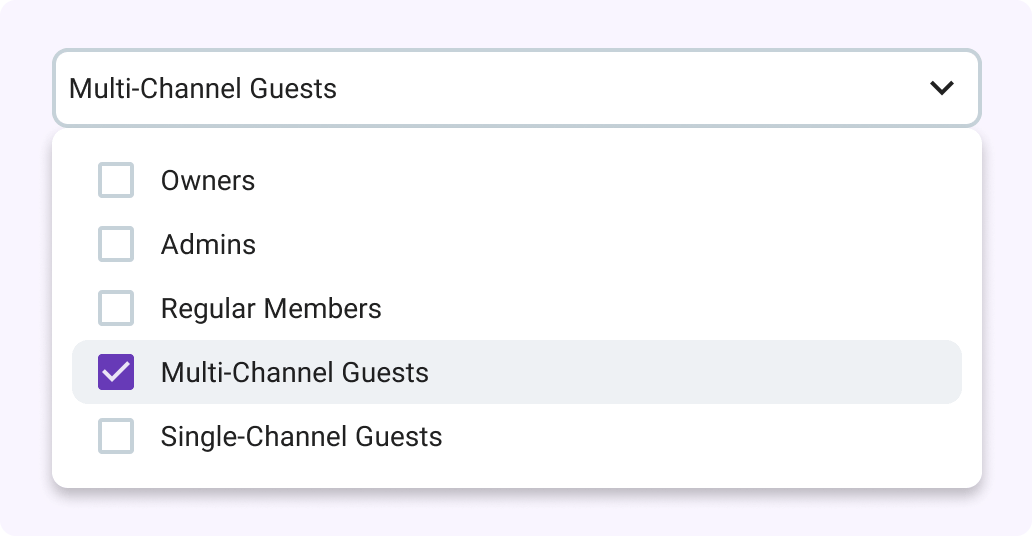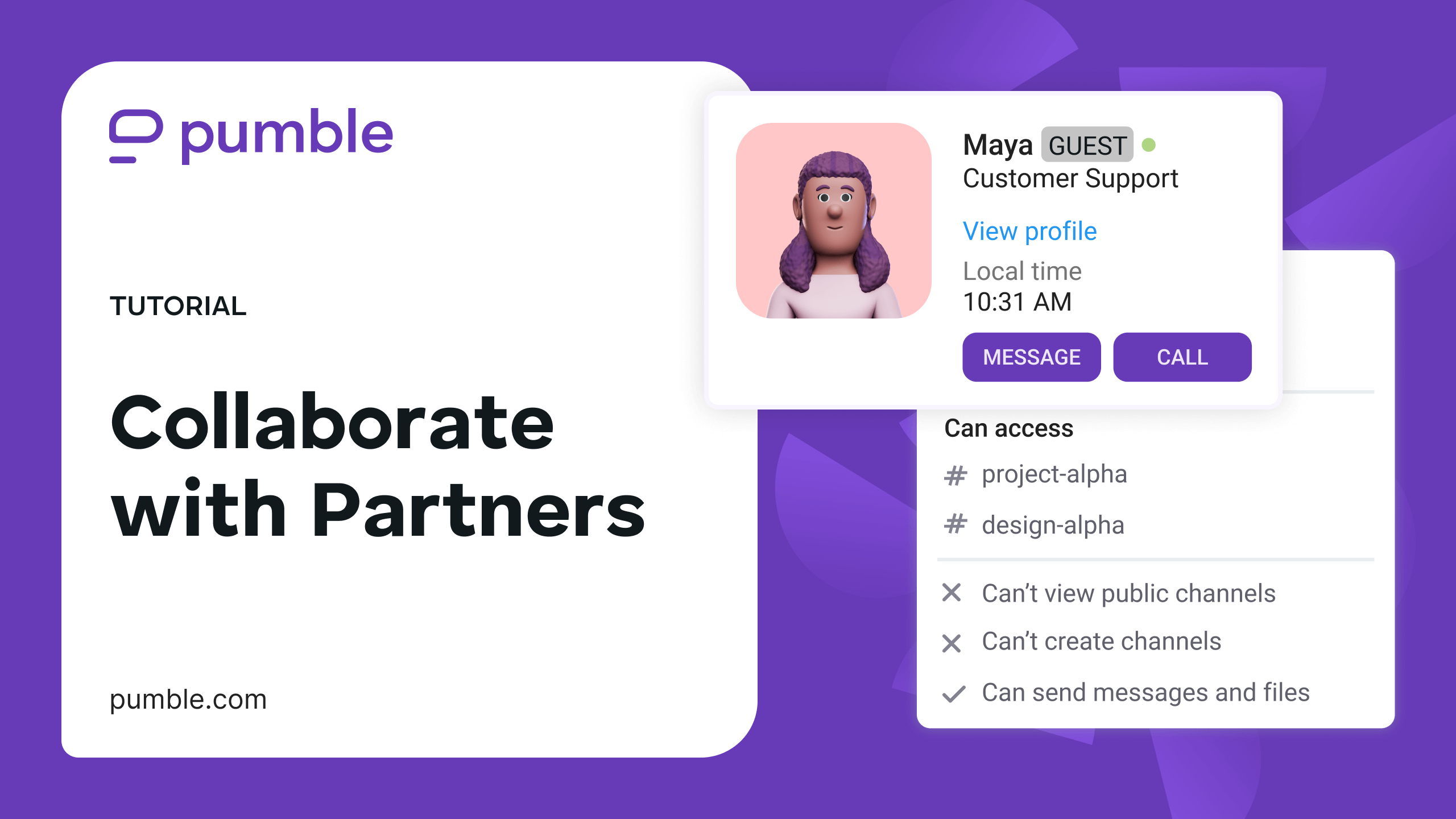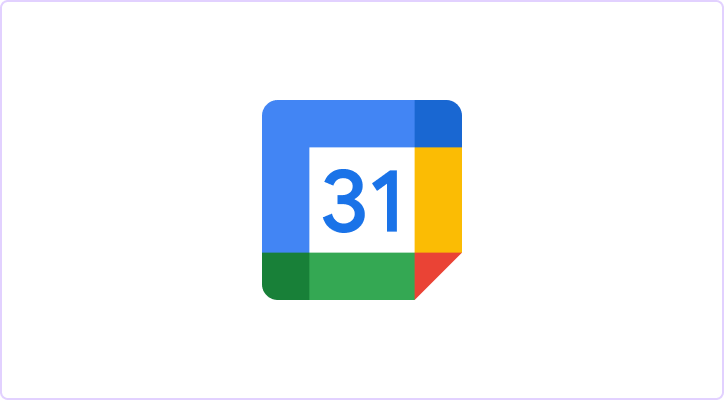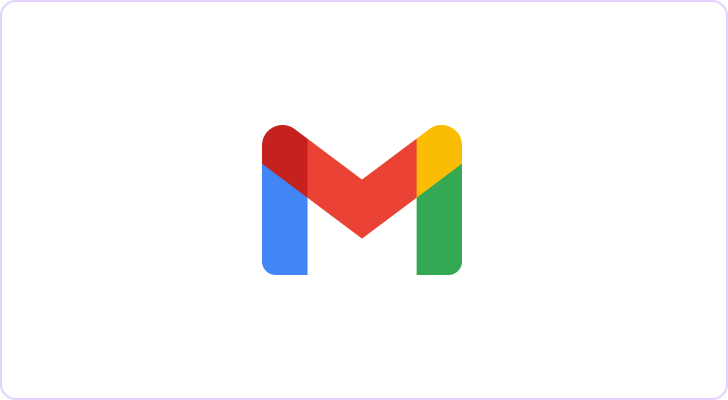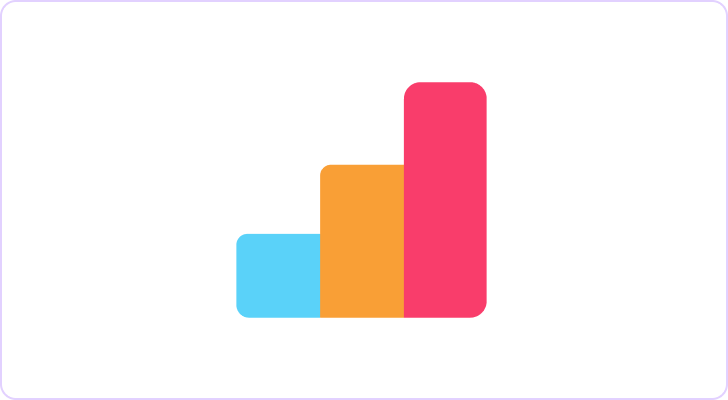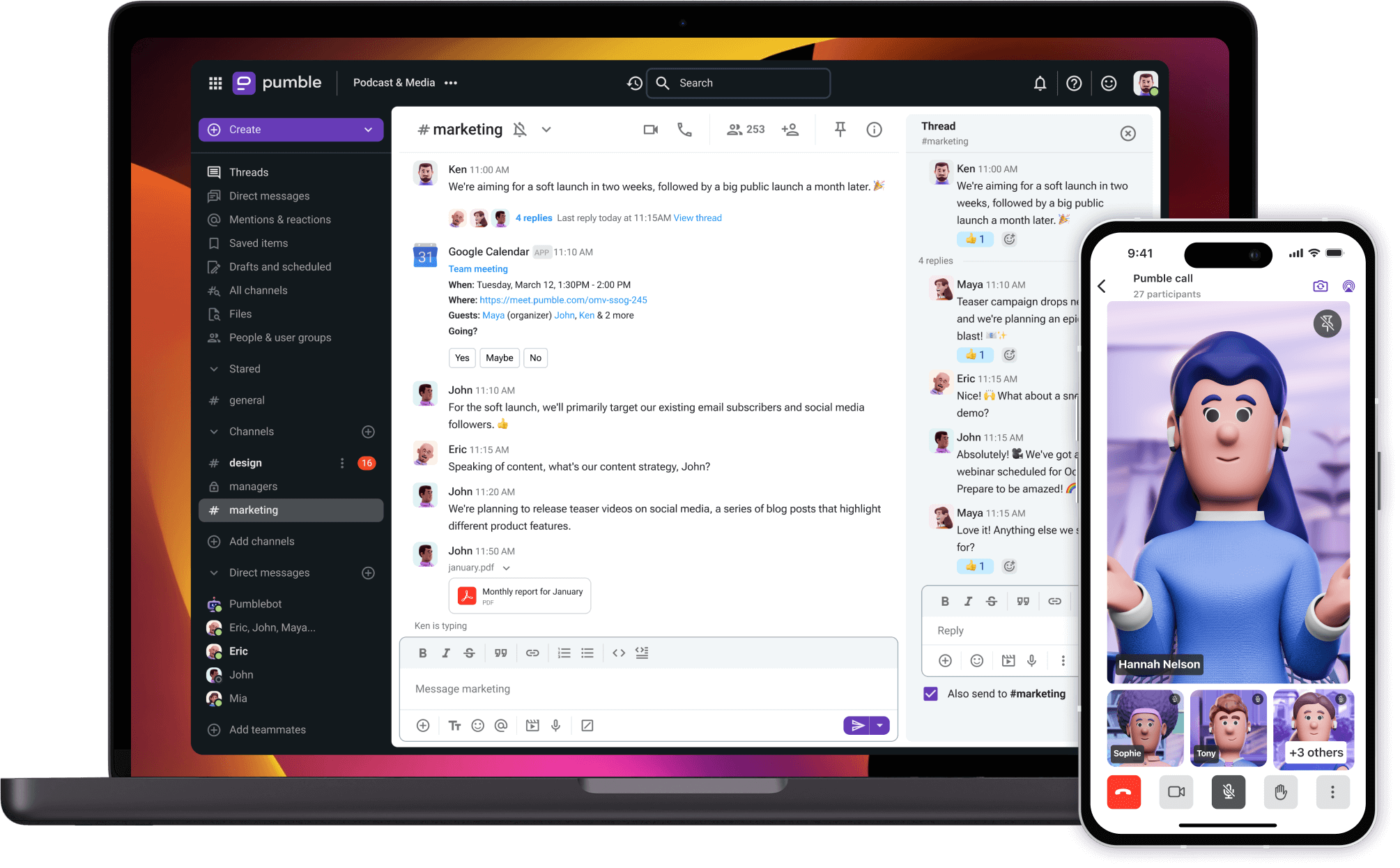Invitez des associés à se joindre à vous
Invitez des personnes extérieures à votre entreprise, telles que des associés, des entrepreneurs, des stagiaires ou des clients, à rejoindre l’espace de travail de votre entreprise et donnez-leur un accès limité.