Intégration de Gmail
L'intégration de Gmail avec Pumble peut rationaliser votre processus de communication en vous permettant de recevoir et de gérer vos emails directement dans la plateforme Pumble. Cela vous permet de rester informé de vos emails tout en collaborant avec votre équipe sur Pumble.
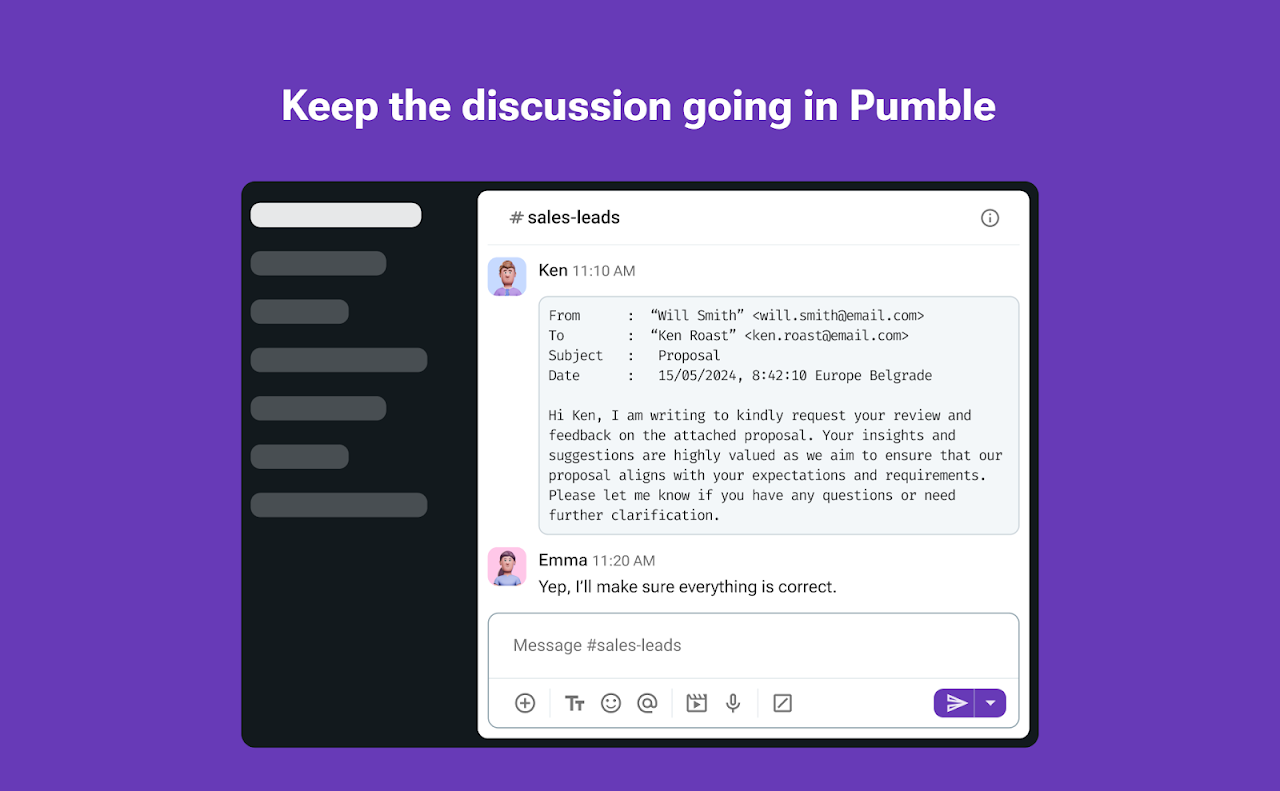
Installer l'intégration Gmail #
Seuls les administrateurs de l'espace de travail ou le propriétaire peuvent installer l'intégration Gmail pour un espace de travail.
Pour connecter Pumble à Gmail, suivez les étapes suivantes :
- Cliquez sur le bouton +Ajouter des applis en bas de la barre latérale gauche

- Cliquez sur le bouton Installer à côté de l'application Gmail et un nouvel onglet s'ouvrira avec le formulaire de consentement et les spécificités de l'intégration
- Sélectionnez l'espace de travail dans la liste déroulante
Il est important que vous soyez connecté à l'espace de travail de Pumble que vous avez choisi dans la liste déroulante. - Cliquez sur Autoriser pour terminer l'action
Cette intégration est particulièrement utile pour les équipes qui dépendent de la communication par email pour les mises à jour et les discussions importantes. En connectant Pumble à Gmail, vous pouvez accéder à vos emails directement dans Pumble en temps réel, sans avoir à basculer entre plusieurs onglets ou applications. Vous pouvez envoyer des emails à vos collègues qui seront directement transférés vers Pumble, garantissant ainsi que les messages importants ne soient pas oubliés.
Autoriser l'intégration de Gmail #
Après qu'un administrateur ou le propriétaire de l'espace de travail ait installé l'intégration, chaque utilisateur de l'espace de travail doit l'autoriser afin de pouvoir utiliser l'intégration sur Pumble. Pour ce faire :
- Installez Pumble pour Gmail à partir de Google Workspace Marketplace
Il est important que vous ouvriez Google Workspace Marketplace à partir du même navigateur que celui où vous avez ouvert Pumble. - Accédez à votre Gmail et rafraîchissez la page
- Cliquez sur l'icône Pumble dans la barre latérale droite
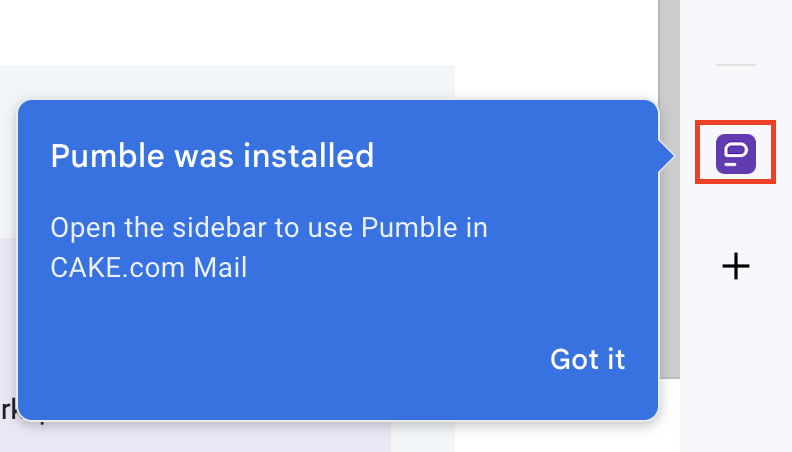
- Cliquez sur Se connecter
- Sélectionnez le nom de l'espace de travail dans la liste déroulante de la fenêtre contextuelle
- Cliquez sur Autoriser pour terminer l'action
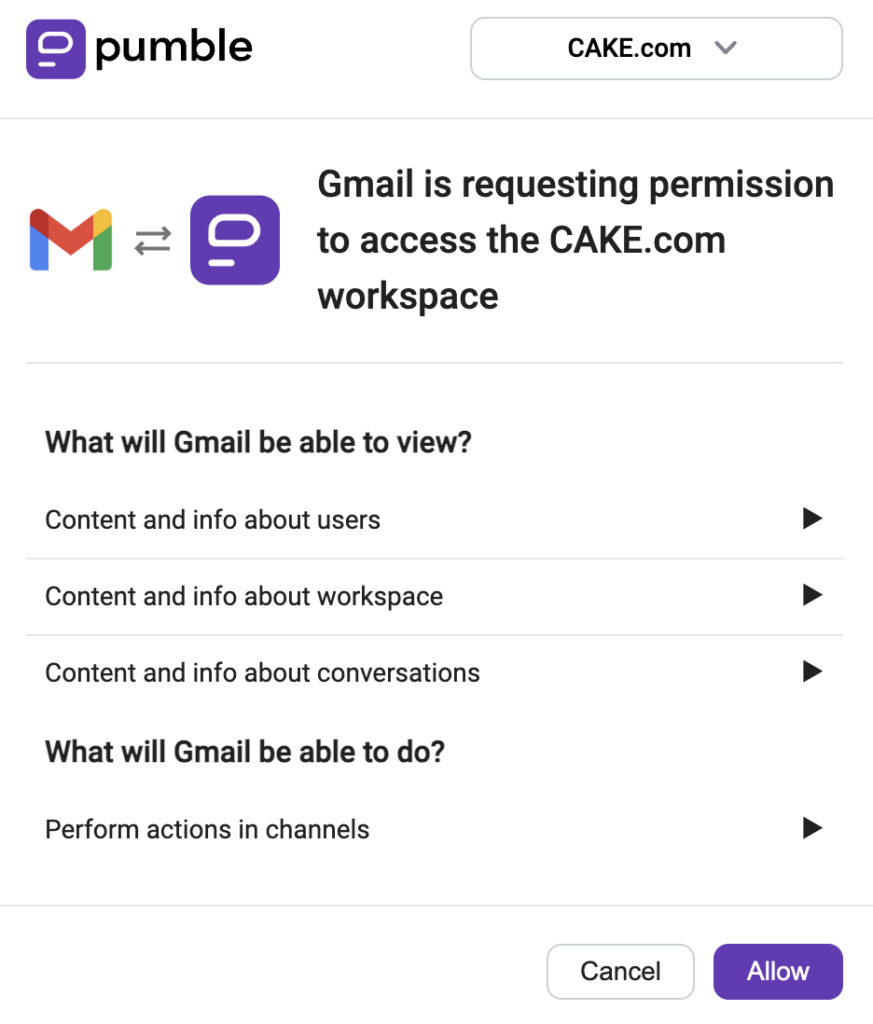
Transférer des emails vers Pumble #
Pour transférer des emails directement vers un canal Pumble ou vers un utilisateur spécifique, procédez comme suit :
- Ouvrez votre onglet Gmail
- Accédez à email que vous souhaitez transférer à Pumble
- Cliquez sur l'icône Pumble dans la barre latérale droite
- Ajoutez un message facultatif
- Cochez la case si vous souhaitez inclure les pièces jointes de l'email (en texte brut)
- Sélectionnez l'utilisateur ou le canal auquel vous souhaitez envoyer un email
- Cliquez sur Envoyer pour terminer l'action
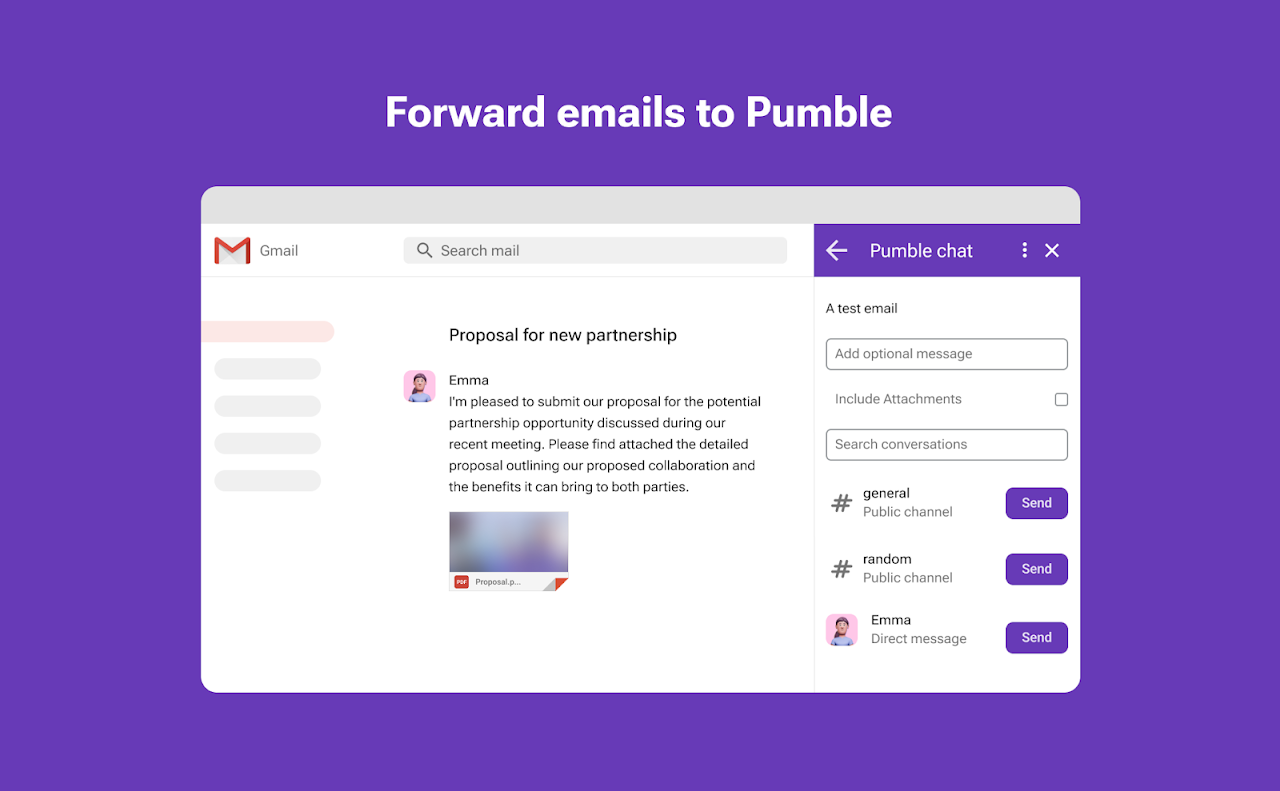
Le contenu de l'email sera immédiatement envoyé à ce canal/utilisateur particulier sous la forme d'un message Pumble. Pour y accéder, cliquez sur le bouton Afficher.
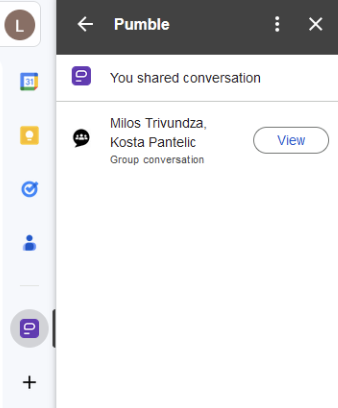
Les pièces jointes ne seront pas transférées à Pumble, mais la section des pièces jointes indiquera que l'email contient une pièce jointe.