Importer des données à partir d'un fichier CSV
Si vous passez à Pumble à partir d'autres outils, vous pouvez transférer le contenu de votre espace de travail depuis n'importe quelle plateforme, comme Slack et Microsoft Teams, en important un fichier CSV dans Pumble.
Importer un fichier CSV dans Pumble #
Télécharger le fichier #
- Naviguez vers les Paramètres de l'espace de travail
- Sélectionnez Paramètres généraux dans le menu déroulant
- Ouvrez la section Importation et exportation, onglet Importation
- Cliquez sur Importation dans la section CSV
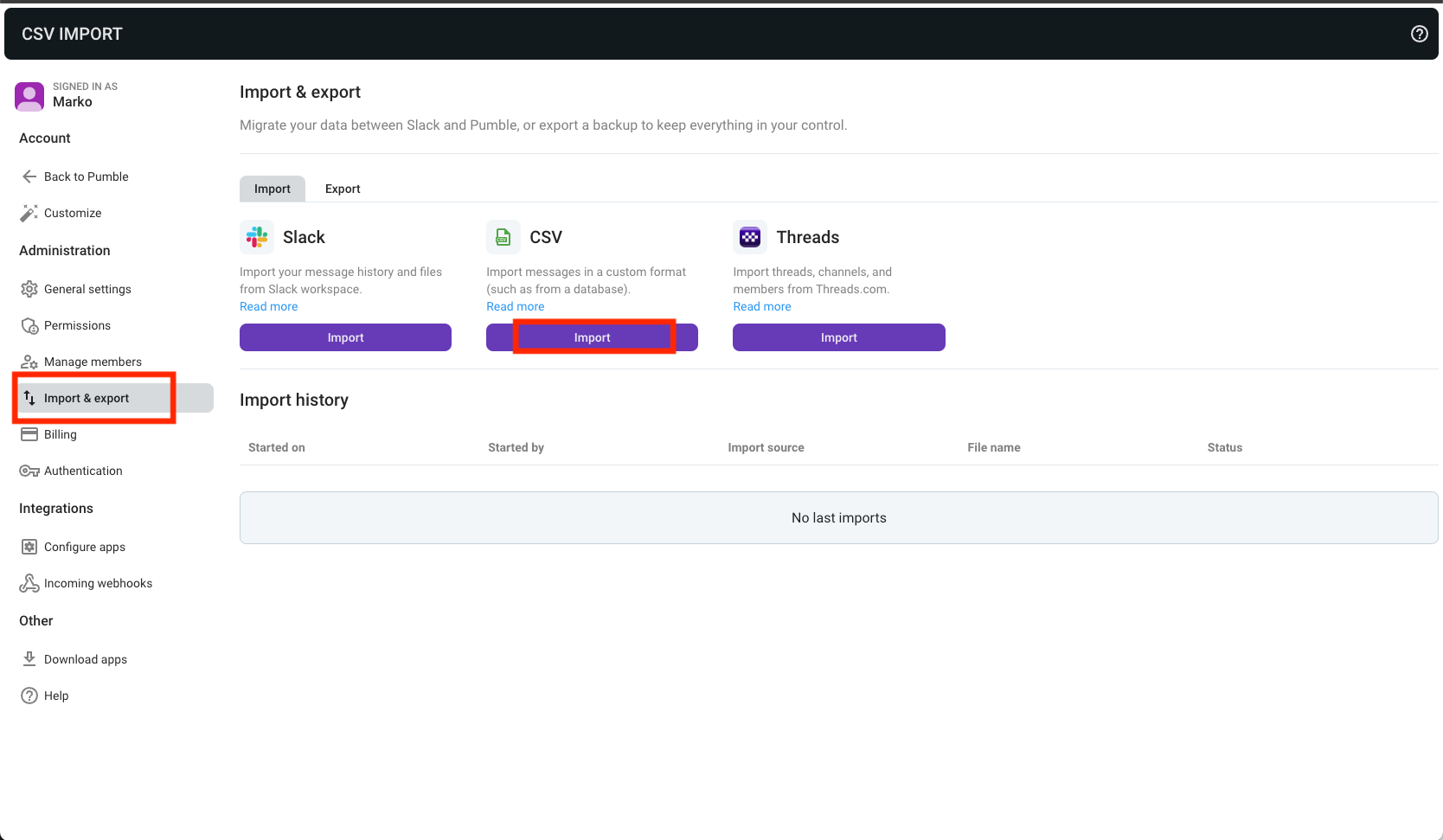
5. Cliquez sur Sélectionner un fichier pour télécharger le fichier CSV
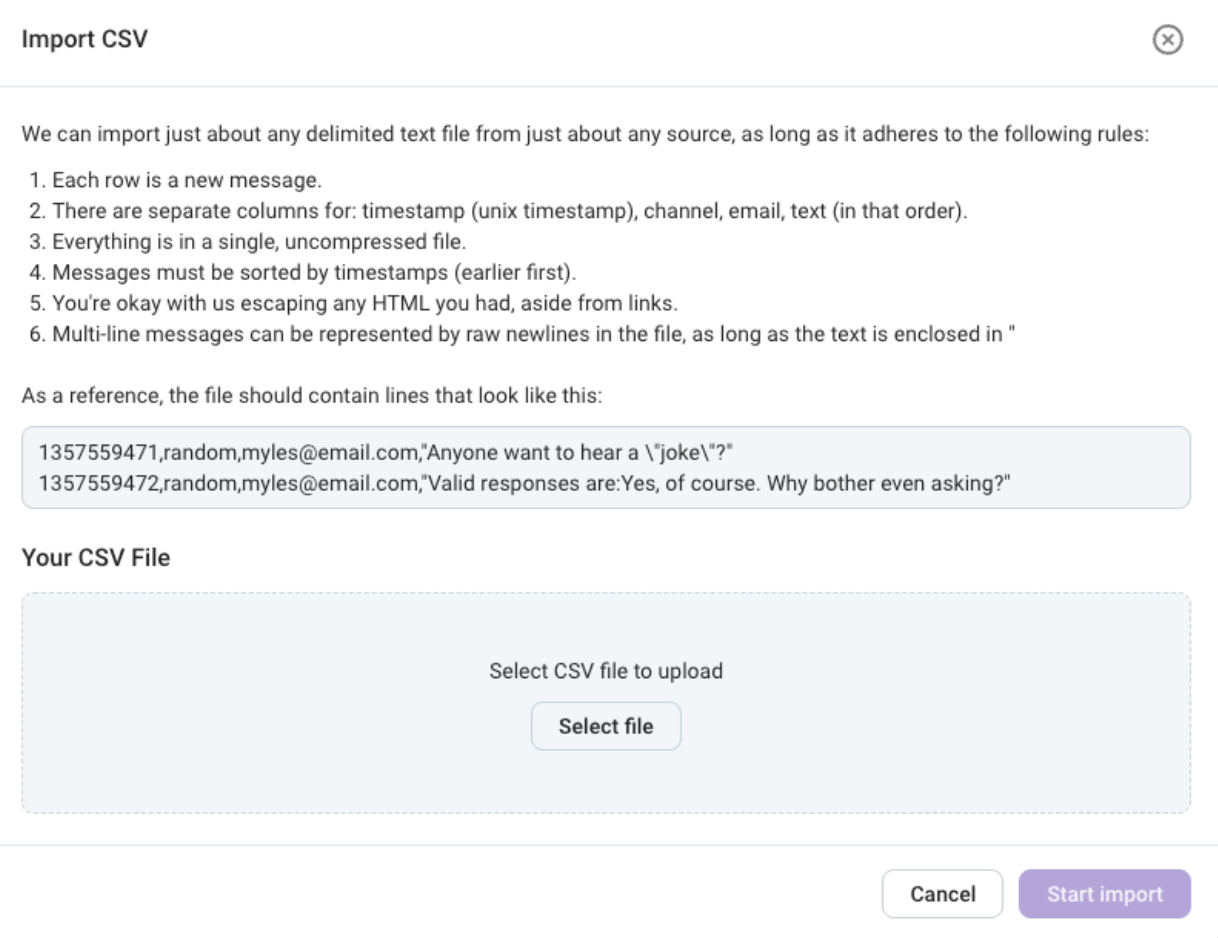
6. Cliquez sur Démarrer l'importation
7. Une fois le fichier téléchargé, cliquez sur le bouton Information requise pour continuer (ou sur le bouton Annuler pour arrêter le processus d'importation)
Si un utilisateur possède déjà un compte Pumble, l'utilisateur du fichier ayant la même adresse email sera automatiquement associé à cet utilisateur existant.
Mappage des données #
Afin de compléter l'importation à partir de CSV, vous devez mapper les utilisateurs et les canaux. Voici comment procéder :
Étape 1 : Cliquez sur le menu déroulant à côté du nom de l'utilisateur dans la section Mappage et sélectionnez l'une des options :
- Aucune action (Tout est bon) – si le nom d'utilisateur du fichier CSV est associé à un nom d'utilisateur correct existant sur Pumble
- Ignorer cet utilisateur – si vous ne souhaitez pas importer cet utilisateur particulier à partir du fichier CSV
- Mapper à un autre utilisateur – pour modifier le nom de l'utilisateur auquel vous associez un utilisateur du fichier CSV, et sélectionner l'utilisateur dans la liste déroulante
Les utilisateurs dont les noms d'utilisateur dans le CSV ne correspondent pas apparaîtront dans la section Non mappés. Il est possible d'effectuer une action par lot sur tous les utilisateurs non mappés ou de gérer chacun d'entre eux individuellement.
Étape 2 : Cliquez sur le menu déroulant à côté de Actions par lots et sélectionnez l'une des actions suivantes à appliquer à tous les utilisateurs non mappés :
- Créer et inviter un utilisateur – l'utilisateur recevra une invitation à rejoindre l'espace de travail de Pumble
- Associer manuellement des utilisateurs (pas d'actions par lots) – sélectionnez les utilisateurs dans la liste déroulante pour les associer manuellement
- Créer des utilisateurs désactivés, sans inviter personne – pour ajouter tous les utilisateurs à Pumble avec le statut d'utilisateur désactivé
- Ne pas créer d'utilisateurs, en laissant les messages en tant que messages robots – Importer uniquement les messages en tant que messages robots
- Ignorer les utilisateurs, sans importer leurs messages – ignorer l'importation des utilisateurs et de leurs messages
Ou
Cliquez sur le menu déroulant à côté du nom de l'utilisateur dans la section Non mappé et sélectionnez l'une des options :
- Créer et inviter un utilisateur – l'utilisateur recevra une invitation à rejoindre l'espace de travail de Pumble
- Associer à un utilisateur existant – sélectionnez l'utilisateur dans le menu déroulant pour l'associer manuellement
- Créer des utilisateurs désactivés, sans inviter personne – pour ajouter tous les utilisateurs à Pumble avec le statut d'utilisateur désactivé
- Ne pas créer d'utilisateurs, en laissant les messages en tant que messages robots – importez uniquement les messages en tant que messages du robot Pumble
- Ignorer les utilisateurs, sans importer leurs messages – ignorer l'importation des utilisateurs et de leurs messages
Tous les utilisateurs non mappés qui sont créés, invités ou ajoutés comme désactivés doivent être associés à une adresse email.
Similarly to users, channels are displayed as either mapped or unmapped, depending if there are existing public channels with the same name already on Pumble.
Step 1: Click on the dropdown menu next to the channel name in the Mapped section and select one of the options:
- No action (all good) – leave channel automatically mapped to the channel of the same name on Pumble
- Add to different channel – messages from that channel are instead imported to another channel (public) that you select from the dropdown
- Skip channel (don’t import) – skip importing the channel
Channels whose names in CSV do not have a match will appear in the section Unmapped. There is an option to make batch action on all unmapped channels or manage each individually.
Step 2: Click on the dropdown next to Batch actions and select one of the following actions to apply to all unmapped channels:
- Manually map channels (No batch actions) – Select the channels from the dropdown to manually map them (only public channels can be selected)
- Create all new public channels
- Create all new private channels
- Do not import any channels
Ou
Click on the dropdown menu next to the channel name in the Unmapped section and select one of the options:
- Create new public channel
- Create new private channel
- Add to existing channel – Select the channels from the dropdown to manually map them (only public channels can be selected)
- Skip channel (don’t import)
Step 3: Click continue to continue with the import
Step 4: Preview all the data that you mapped and click Proceed with the import to complete the process
Limites et règles pour l'importation à partir de CSV #
Les données utilisateur suivantes peuvent être importées à partir d'un fichier CSV :
- L'horodatage
- Messages
- Les utilisateurs
- Canaux
Un fichier CSV doit contenir des messages séparés par des lignes. Les messages de plusieurs lignes doivent être présentés par des nouvelles lignes brutes, mais le texte doit être entouré de guillemets ( “ )
Message data needs to be separated by column. Columns must follow the following order: timestamp, channel, email address, text.
Les messages doivent être triés par date (les premiers messages en premier), et la date doit être écrite au format Unix.
Toutes les données doivent figurer dans un seul fichier non compressé.
Évitez d'utiliser le langage HTML, sauf dans les liens partagés dans les messages.