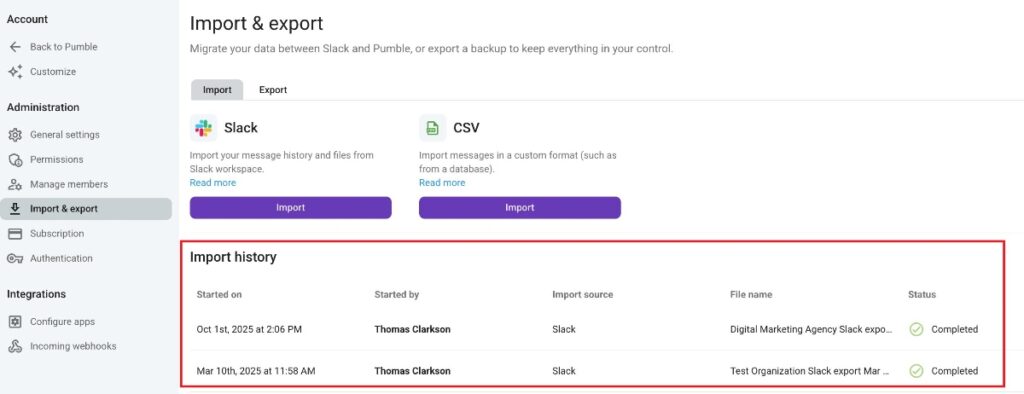Importer des données de Slack à Pumble
If you’re looking to try Pumble as an alternative to Slack but don’t want to start from scratch, importing your Slack messages and other information from Slack can make the transition much smoother. With Pumble, you can easily import public and private channels, messages from those channels, DMs, and users from Slack.
- Canaux publics
- Canaux privés
- Messages
- Messages directs
- Les utilisateurs
Only the Workspace Owner can perform the import action on Pumble.
The maximum number of messages that can be imported from Slack is 250,000. The maximum number of users that can be imported is 2,000.
Préparer l'importation #
To get started, you will need to create a new workspace on Pumble or log in to an existing workspace if you already have one.
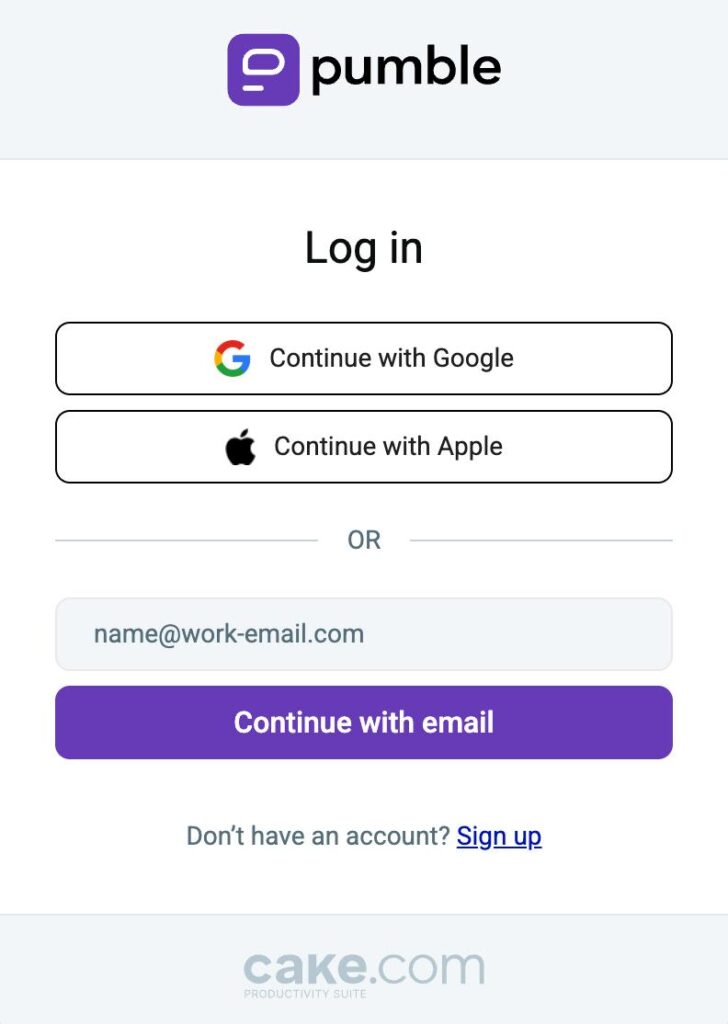
Exporter à partir de Slack #
Once you have your Pumble workspace set up, you can proceed to export your Slack channels, messages from channels, and users. We’ll guide you through the steps to download the export file.
Pour exporter les données de Slack, assurez-vous que vous êtes le propriétaire ou l'administrateur de votre espace de travail Slack.
The import limit from Slack to Pumble is 300MB per zip file. Ensure that the zip file is under 300MB for a successful import to Pumble.
Here’s how you can export files from Slack:
- Click on the name of your workspace in the top left corner
- Hover over Tools & settings
- Cliquez sur Paramètres de l'espace de travail
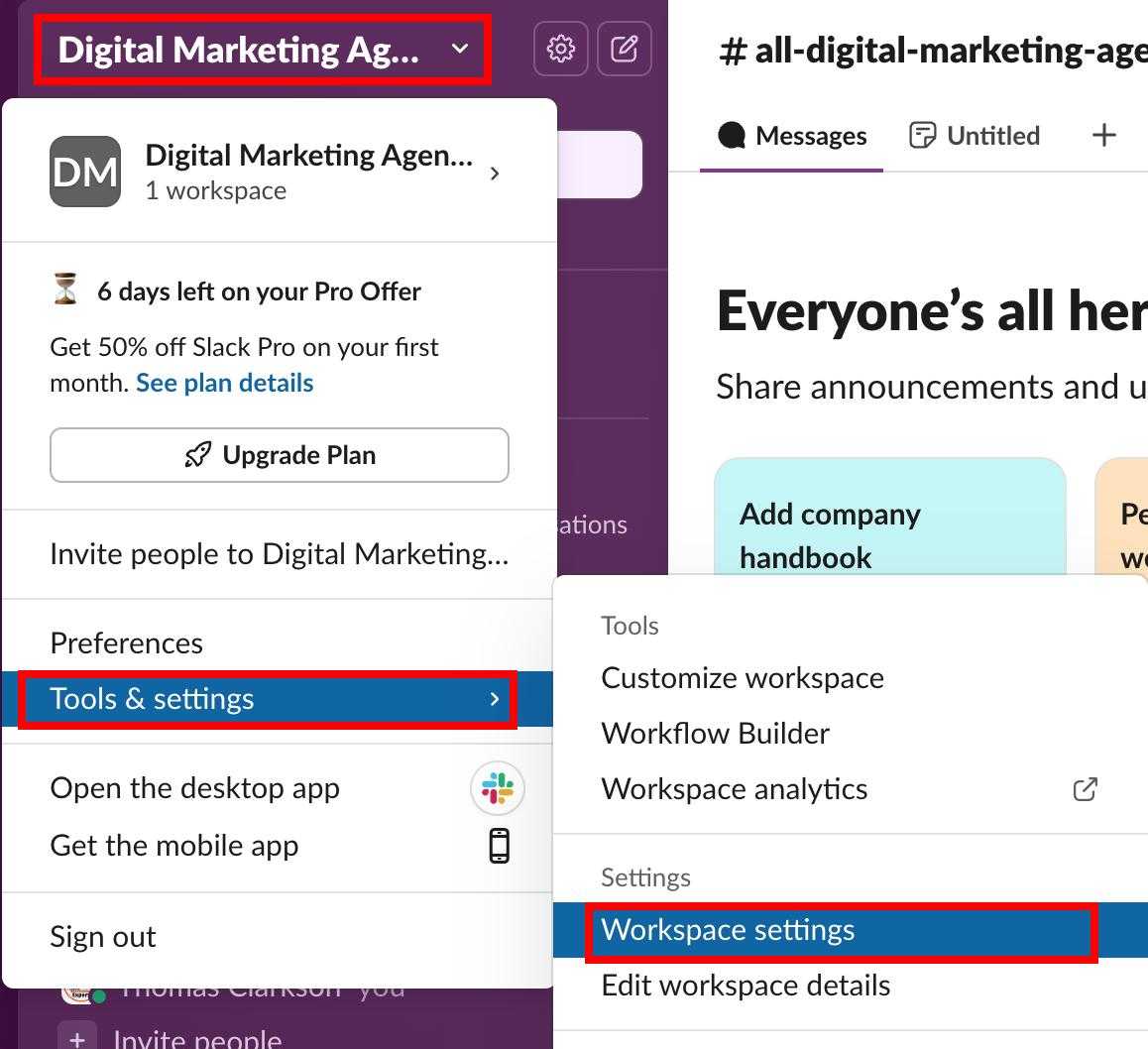
- Click on Import/Export Data

- Click on Export
- Choose the date range for export (e.g., last 24 hours, last 7 days, custom range)
- Click on Start Export
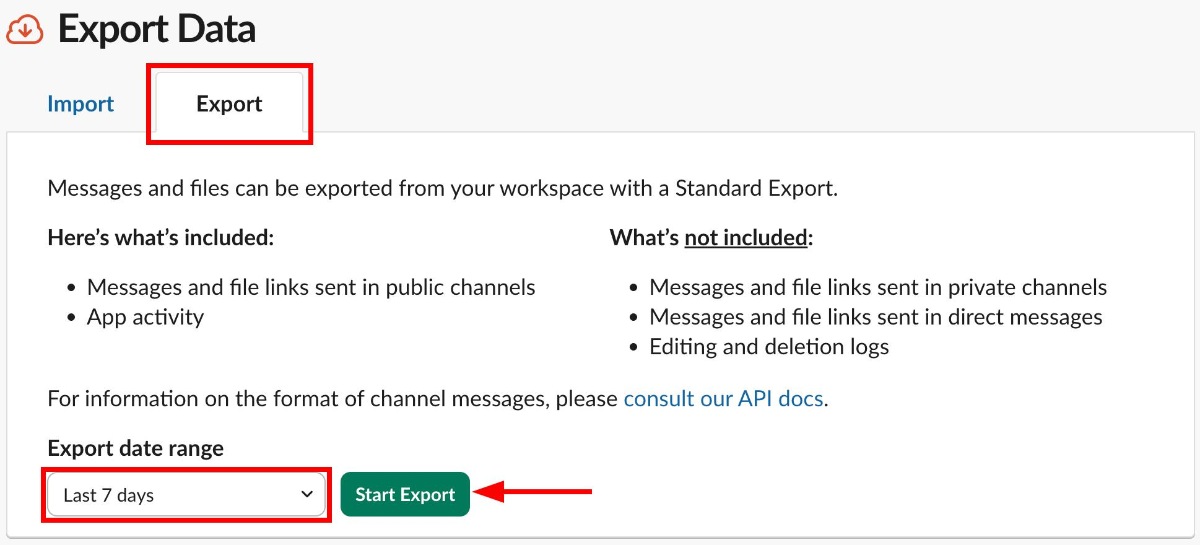
Depending on the size of your export, it might take some time to complete. You’ll receive an email with the link to the export page when it’s ready.
Please note that Slack teams on Free or Standard plans can export the message history of public channels. Additionally, Slack deletes workspace content older than one year on Free workspaces. Private channels message history export is available on Business and Enterprise plans. However, if you want to export Direct messages, please contact Slack. Additionally, your avatars and integrations on the Slack workspace will not be exported.
Télécharger le fichier d'exportation #
Once your Slack export file is ready, you will receive an email. Open the email and click on Visit your workspace’s export page, and then download the file from the export page. Please do not edit the file before importing it to Pumble, as this will cause the import process to fail.
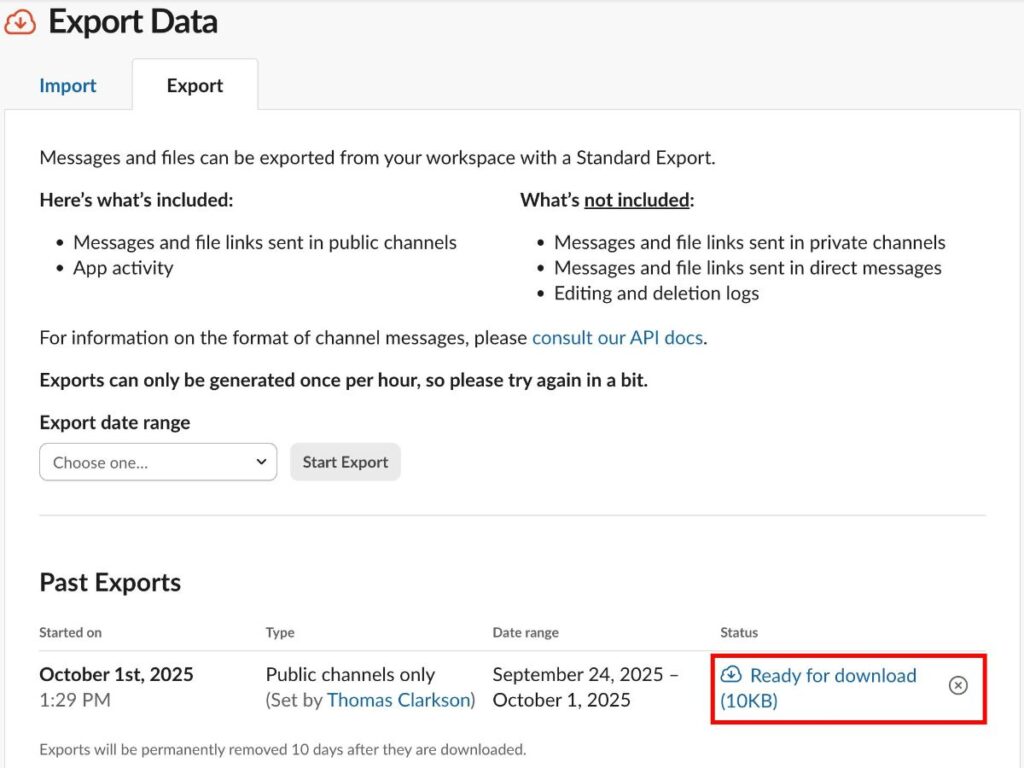
Please note that the Safari browser converts the exported zip file from Slack to a folder, making it incompatible with Pumble’s import feature. To overcome this, you can temporarily switch your default browser to an alternative one before exporting from Slack.
Importer dans Pumble #
Now that you have the export file, import it to Pumble. Make sure that you are the Owner of your workspace on Pumble, as only the workspace Owner can import content from Slack.
Here’s how to do the import:
- Click on the three dots next to your workspace name
- Survolez les Paramètres de l'espace de travail
- Click on General settings
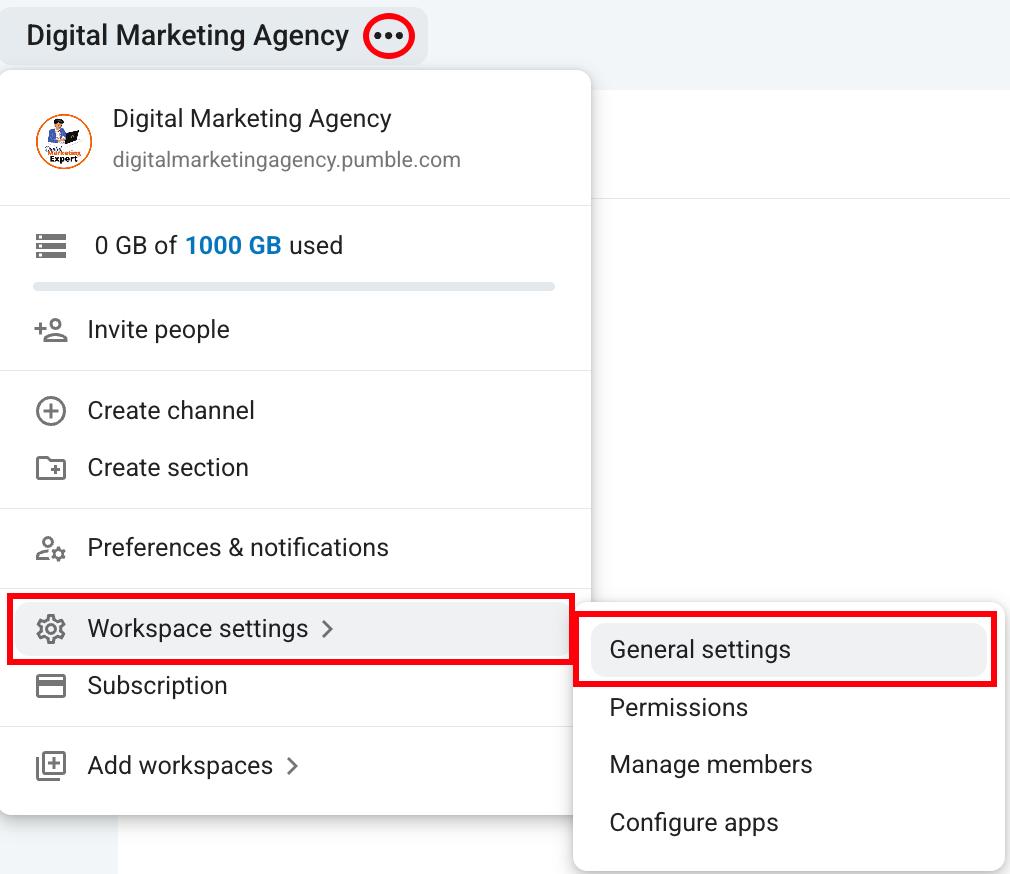
- Click on the Import & export section
- Click Import under Slack
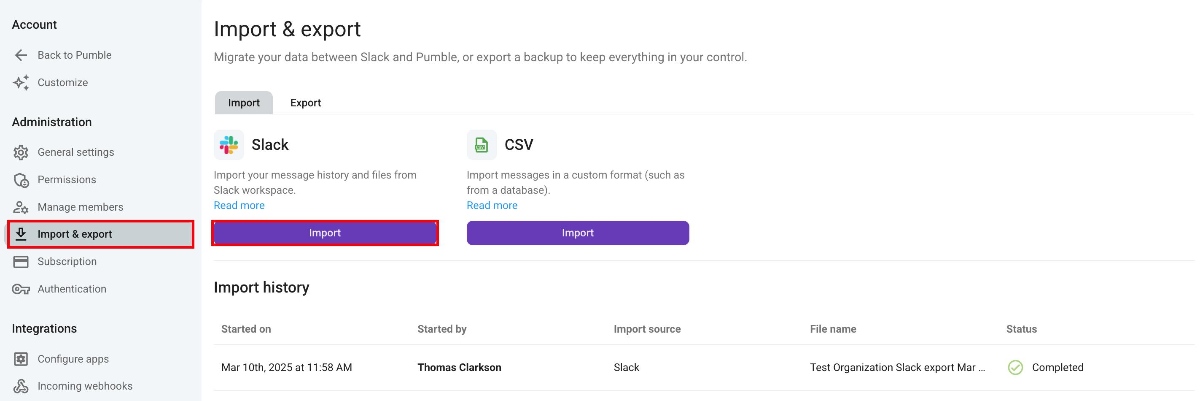
- Choose the zip file you downloaded
- Confirmez le fichier et cliquez sur Démarrer l'importation
En fonction de la quantité d'informations contenues dans votre importation, celle-ci peut prendre un certain temps. Vous recevrez un email lorsque votre espace de travail sera entièrement prêt.
Important notes for Pumble import #
Before you import data from Slack to Pumble, please read the following notes:
- Slack has a 90-day history (Free plan), so data older than 90 days becomes hidden and is not available for export.
- Les fichiers partagés sur Slack ne seront pas importés dans Pumble, mais les liens partagés dans les messages sur Slack seront conservés et importés.
- Si un membre existe déjà, ses messages Slack seront fusionnés avec son compte Pumble existant.
- Imported members will not receive an email invitation to the workspace. Instead, they need to accept the workspace invitation when logging in to Pumble.
Historique des importations #
You can view all imports to Pumble in the Import history section. Every import will have the following information:
- Import status
- Date when the import started
- Date when the import ended
- Import source
- File name
To view the Import history, follow these steps:
- Click on the three dots next to your workspace name
- Survolez les Paramètres de l'espace de travail
- Click on General settings
- Click on the Import & export section
Once you open the Import & export section, you will see the Import history.