Guide de notifications
Fonctionnement des notifications #
Lorsque vous utilisez Pumble sur votre PC, vous recevez toutes les notifications sur celui-ci. Cependant, si vous utilisez votre ordinateur, vous recevrez toutes les notifications via notre application mobile.
Pumble peut vous notifier des différents types de messages :
- Message direct (DM)
- Mention in channel (@user_name and @user_group)
- @channel and @here for channel you’re a member of
- Réponses à un fil de discussion que vous suivez
Ces notifications sont compatibles avec les versions de bureau et mobile de Pumble, selon la manière dont elles sont configurées dans les préférences de notification et paramétrées dans différents paramètres pour vos appareils mobiles.
Once new workspace is added, the notifications in the Preferences are set to All new messages by default.
Jetez un coup d'œil à une courte vidéo pour apprendre à utiliser et à configurer les préférences de notifications.
Pour plus de détails sur la façon de configurer les préférences de notification, lisez l'instruction ci-dessous.
Notifications sur le bureau #
Si vous avez des messages non lus, vous recevrez une notification sous forme de bannière, ou un indicateur dans une barre latérale, ou un indicateur de notification sous forme de badge dans les versions navigateur et bureau de Pumble.
Modifiez les notifications du bureau selon ces préférences :
- Activer les notifications uniquement pour les @mentions
- Inclure les notifications pour les @mentions @canaux et @ici
- Désactivez ces canaux si vous ne souhaitez pas recevoir de notifications pour des conversations spécifiques
Bannière de notification #
Les notifications par bannière sont des notifications système que vous devez activer au niveau du système d'exploitation (OS), c'est-à-dire les activer sur votre PC. Lorsque vous recevez un nouveau message, vous recevez une notification sous forme de bannière qui vous permet de voir les détails de cette activité. Dans la notification, vous pourrez voir le message, son expéditeur et le canal dans lequel il a été publié.
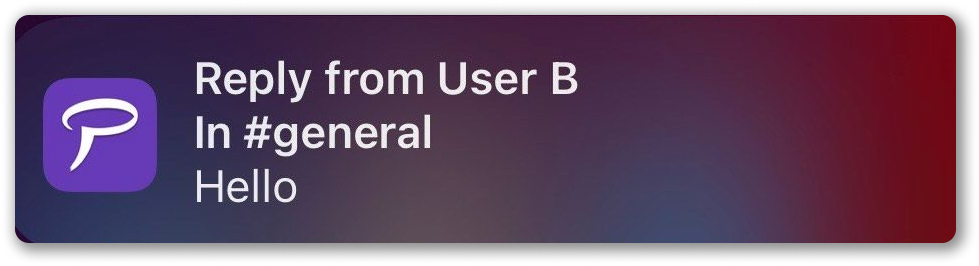
Si vous êtes connecté à plus d'un espace de travail, vous recevrez des notifications sous forme de bannière pour les messages de tous les espaces de travail auxquels vous êtes connecté. Les notifications comprendront le nom de l'espace de travail, le nom du membre qui a envoyé le message et le contenu du message.
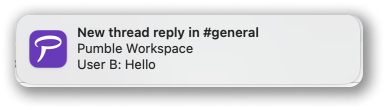
Indicateur de notifications dans la barre latérale #
Si vous avez des messages non lus dans un canal, le nom du canal sera en gras dans votre barre latérale. En outre, si vous êtes mentionné dans le canal, vous pourrez voir un badge numéroté à côté du nom du canal.
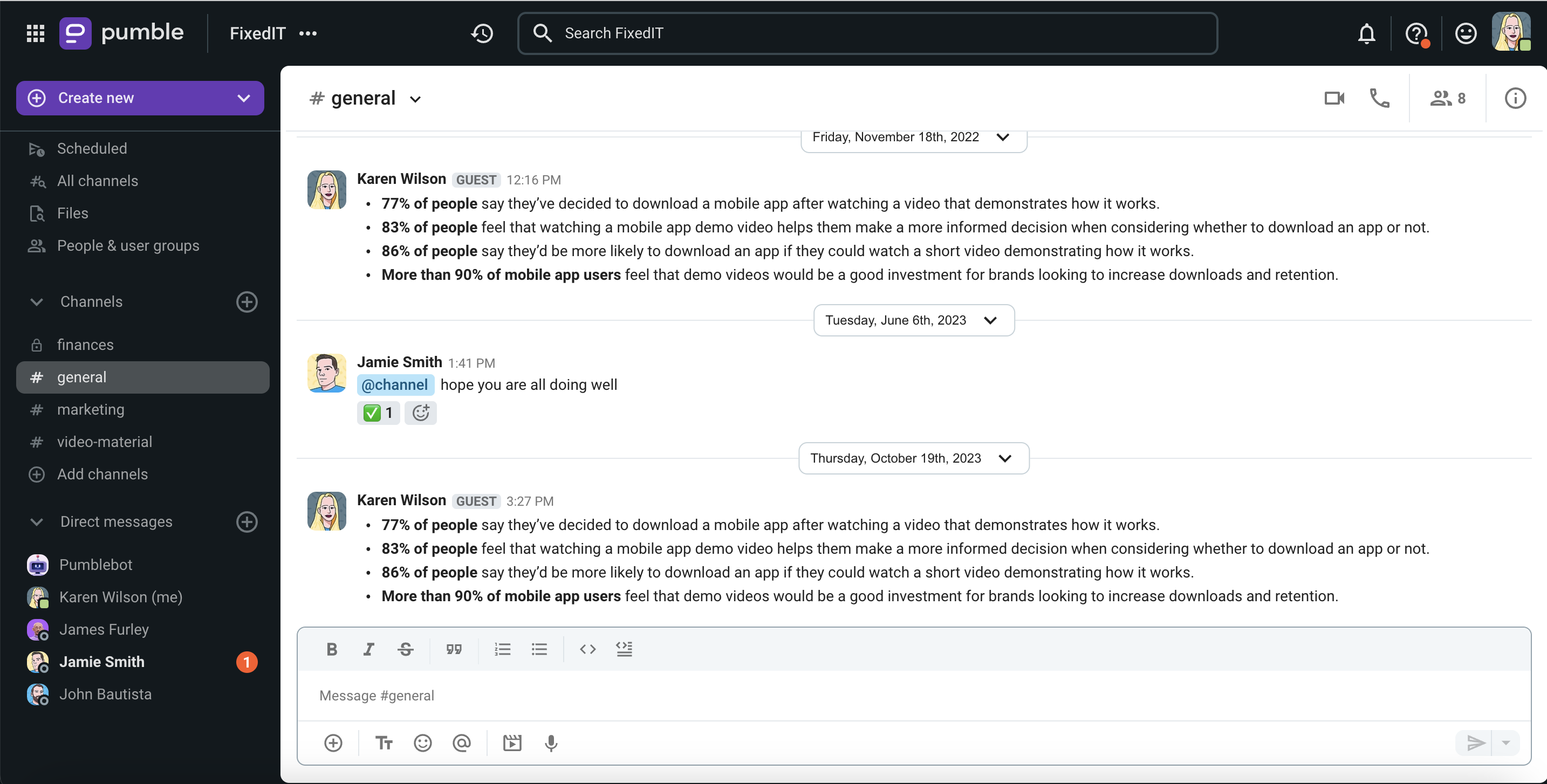
Si vous souhaitez modifier ces paramètres par défaut, vous devez vous assurer que le canal est désactivé. Les paramètres définitifs configurés avant cette action seront appliqués.
Vous pouvez également définir les préférences de notification dans la barre latérale ou dans l'en-tête du canal/message direct.
Pour faire cela :
- Faites un clic droit sur le canal/message direct dans la barre latérale
ou
Cliquez sur la flèche vers le bas à côté du nom du canal/message direct dans son en-tête - Choisissez Préférences de notification
Maintenant, vous pouvez définir les préférences dans la modale Notifications.
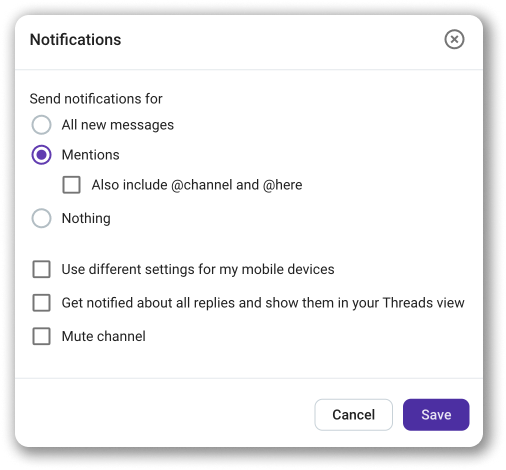
Vous pouvez configurer les notifications pour :
- All new messages (default)
- Mentions (you’ll get notifications whenever you’re mentioned)
- optionnellement cocher Inclure également @canal et @ici pour recevoir ces notifications)
- Nothing
- Use different settings for my mobile devices (check this box and then choose if you’d like to get push notification, or no notification on mobile)
- Follow all threads with new replies in this channel/DM (you’ll get notifications for all new replies in threads for that channel/DM)
If you choose Mute channel/Mute DM it will be reflected on both mobile and desktop/web clients.
Informer les membres de l'espace de travail lorsqu'un nouveau membre rejoint l'espace de travail #
Lorsqu'un nouveau membre rejoint un espace de travail, Pumblebot envoie automatiquement une notification à tous les autres membres. Cette fonctionnalité est activée par défaut pour les espaces de travail nouvellement créés, mais les propriétaires et administrateurs peuvent choisir de la désactiver dans les paramètres de l'espace de travail.
Pour désactiver cette fonctionnalité :
- Cliquez sur le nom de l'espace de travail dans la barre latérale
- Passez la souris sur Paramètres de l'espace de travail
- Cliquez sur Paramètres généraux
- Développez la section Notifier les nouveaux utilisateurs dans la section Paramètres généraux
- Décochez la case Notifier tous les membres lorsqu'un nouveau membre rejoint
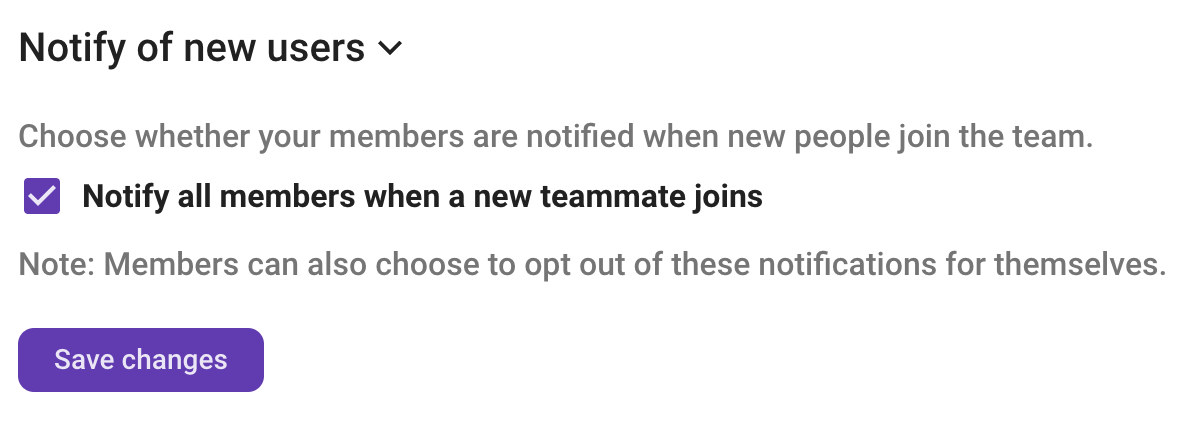
Une fois cette fonctionnalité désactivée, les membres de l'espace de travail ne recevront plus de notifications lorsqu'un nouveau membre rejoint l'espace de travail.
Veuillez noter que si le propriétaire ou l'administrateur d'un espace de travail a activé cette notification, les membres de l'espace de travail peuvent toujours choisir de la désactiver dans le canal Pumblebot.
Indicateur de notification de badge #
Lorsque vous avez des messages non lus, ou si vous êtes mentionné dans un canal, vous pouvez recevoir une notification de badge rouge sur l'icône de Pumble.
Pour activer cette fonctionnalité :
- Cliquez sur l'icône de votre profil dans le coin supérieur droit
- Sélectionnez préférences
- Cochez la case Afficher un badge sur l'icône de Pumble pour indiquer une nouvelle activité
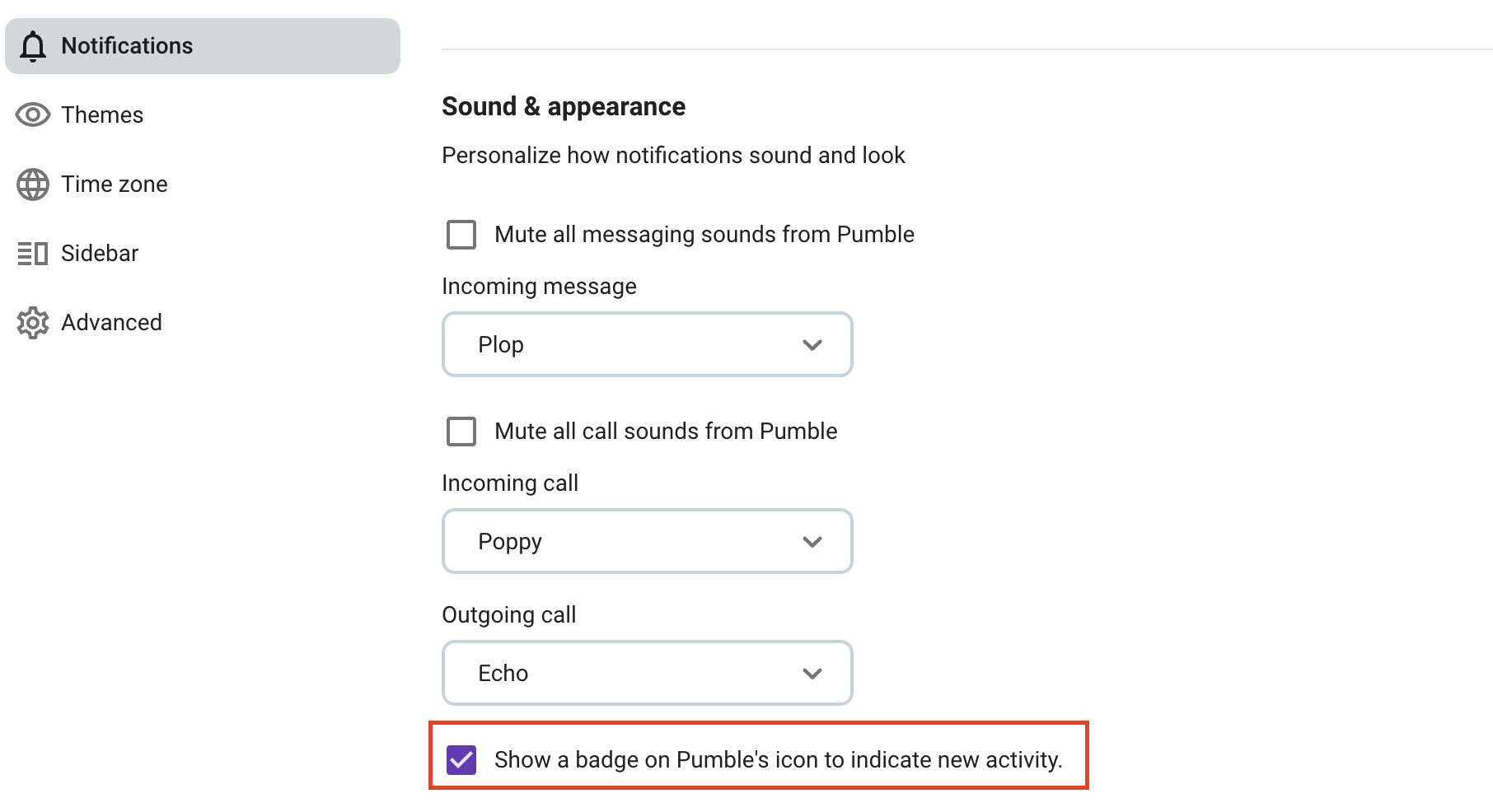
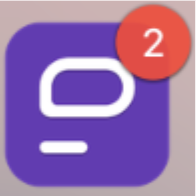
Un badge rouge signifie que quelqu'un vous a envoyé un message direct ou vous a mentionné dans un canal.
Sur l'application de bureau, le nombre de messages non lus sera indiqué sur le badge de notification et inclura les messages non lus dans tous les espaces de travail. Chaque icône d'espace de travail dans le sélecteur d'espace de travail aura un badge de message non lu. Si chaque espace de travail a ses propres paramètres de son de message, vous entendrez des sons de notification différents lorsque vous recevrez des messages de différents espaces de travail.
If notifications are turned off, the channel will be bolded and you’ll see the badge for @mentions.
If the channel is muted, then the channel will be grayed out, you won’t get the notification, but the badge will appear when @mention is used. Numbered badges will appear next to the conversation if you were mentioned. Threads will be bolded at the top of the sidebar if someone replies to a message you’ve sent in a muted conversation.
On Android and iOS apps, a notification badge will appear on each workspace you are logged into in the workspace switcher if there are unread messages in those workspaces. Badge notifications are available on the macOS desktop app, but are not available on the Windows desktop app.
Notifications par email #
Vous avez la possibilité d'activer les notifications par email pour les messages non lus dans votre espace de travail. Si cette option est activée, vous recevrez un email contenant le nom de l'espace de travail et le nom de l'expéditeur ou le nom du canal après 24 heures d'inactivité de l'espace de travail s'il y a des messages non lus. En cliquant sur le bouton dans l'email, vous serez redirigé vers le message spécifique dans Pumble.
Pour activer les notifications par email :
- Cliquez sur l'icône de votre profil dans le coin supérieur droit
- Sélectionnez préférences
- Dans la section Notifications ouvrez l'onglet Email
- Cochez la case pour commencer à recevoir des notifications par email concernant les messages non lus
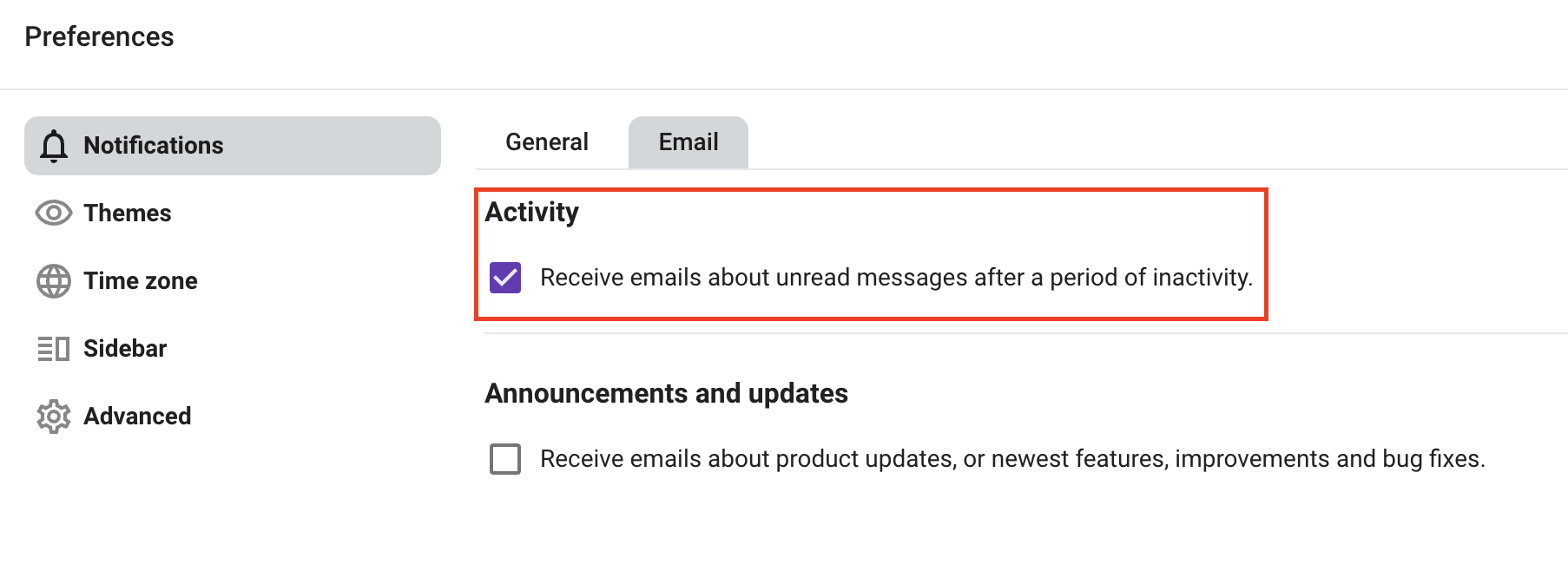
Vous recevrez des notifications par email uniquement si vous avez des messages non lus dans votre espace de travail et que vous n'y avez pas accédé depuis au moins 24 heures.
Notifications mobiles #
Si vous souhaitez recevoir des notifications sur votre appareil mobile, téléchargez l'application Pumble sur votre téléphone mobile ou votre tablette et connectez-vous à votre espace de travail.
Vous recevrez des notifications :
- lorsque vous êtes inactif sur votre bureau
- même si vous êtes actif, selon la configuration des préférences
- depuis un autre espace de travail, même si vous êtes actuellement inactif
- selon ce que vous avez choisi (vous pouvez définir des paramètres différents pour vos appareils mobiles)
Notifications mobiles sur iOS #
Un aperçu des messages non lus que vous recevez est aussi disponible dans les notifications.
Vous pouvez activer ou désactiver cet aperçu selon vos préférences.
Pour configurer l'aperçu des messages :
- Accédez à la modale Vous dans la barre de navigation
- Choisissez Notifications
- Activer/désactiver le bouton situé à côté de Inclure un aperçu
L'aperçu du message dans les notifications sera inclus/exclu en conséquence.
Pour voir la liste des canaux avec les notifications spécifiques :
- Accédez à la modale Vous dans la barre de navigation
- Choisissez Notifications
Ici, dans la section Notifications spécifiques aux canaux , vous pouvez voir la liste des canaux qui ont des paramètres de notification spécifiques (différents de ceux par défaut, y compris ceux qui sont désactivés). Si vous appuyez sur le canal, vous verrez comment vous pouvez configurer ces paramètres pour ce canal.
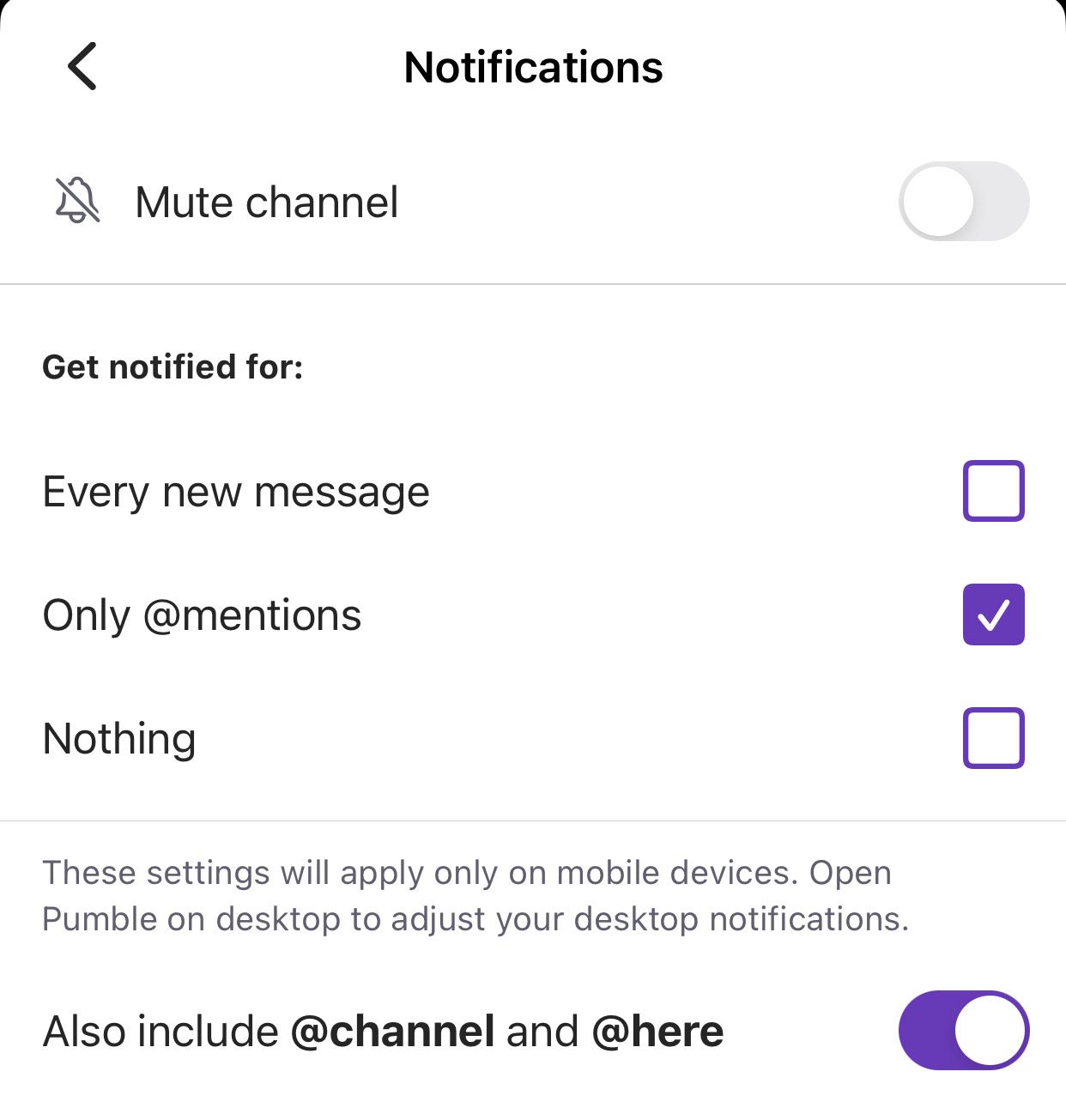
Définir les notifications spécifiques au canal pour :
- Chaque nouveau message (vous serez informé de chaque nouveau message)
- Uniquement les @mentions (comme on peut le voir sur la capture d'écran ci-dessus, vous pouvez également inclure @canal et @ici dans ces mentions)
- Rien (vous ne recevrez aucune notification)
Notifications mobiles sur Android #
Vous pouvez configurer des notifications spécifiques pour chaque canal.
Pour le faire :
- Naviguez vers le canal
- Appuyez sur l'en-tête du canal
- Choisissez Notifications
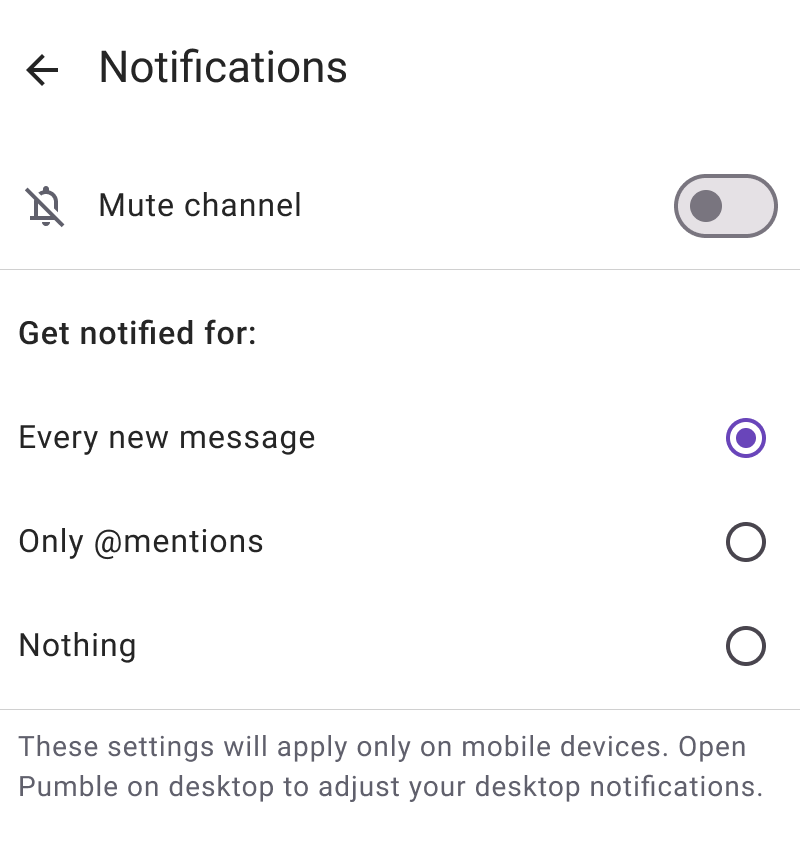
Vous pouvez choisir d'être notifié de :
- Chaque nouveau message
- Uniquement les mentions (comme on peut le voir sur la capture d'écran ci-dessus, vous pouvez également inclure @canal et @ici dans ces mentions)
- Rien (vous ne recevrez aucune notification)