Inviter des membres à votre espace de travail
L'espace de travail de Pumble est constitué de plusieurs canaux et de messages directs qui permettent la communication entre les utilisateurs. Pour que les utilisateurs puissent rejoindre l'espace de travail, ils doivent être invités.
Dans le cadre des plans d'abonnement Business et Entreprise, vous pouvez définir qui peut inviter de nouveaux membres à votre espace de travail dans les paramètres de l'espace de travail. Par défaut, tout membre de l'espace de travail peut le faire. Pour plus d'informations à ce sujet, consultez l'article Autorisations.
Envoyer une invitation #
- Cliquez sur le nom de votre espace de travail dans le coin supérieur gauche
- Choisissez Inviter des personnes
- Saisissez les emails des utilisateurs que vous souhaitez inviter (vous pouvez inviter plusieurs utilisateurs)
- Cliquez sur Envoyer pour confirmer
The user will receive an email with the invitation link and after opening it, they’ll be able to join the Workspace by entering their name and agreeing to Pumble and Cake.com terms of use. Alternatively, users navigate to the Login page, log in using their email address or Google authentication, and choose the workspace from the list of pending invitations in Accept Invitations section.
- Dans l'onglet Accueil, glissez vers la droite
- Appuyez sur les trois points situés à côté du nom de l'espace de travail
- Sélectionnez Inviter des membres
- Saisissez l'adresse email de l'utilisateur ou des utilisateurs que vous souhaitez inviter
- Appuyez sur Envoyer pour confirmer
User will receive an email with the join link and by clicking on it, they’ll be able to join. Alternatively, users navigate to the Login page, log in using their email address or Google/Apple authentication, and choose the workspace from the list of pending invitations in Accept Invitations section.
- Dans l'onglet Accueil, glissez vers la droite
- Appuyez sur Inviter des personnes
- Saisissez l'email de l'utilisateur que vous souhaitez inviter
- Appuyez sur Envoyer pour confirmer
L'utilisateur recevra un email avec le lien pour se joindre et en cliquant dessus, il sera redirigé vers le Play store pour télécharger l'application et pourra se joindre à l'espace de travail. L'utilisateur peut également se rendre sur la page de Connexion, se connecter à l'aide de son adresse email ou de l'authentification Google, et choisir l'espace de travail dans la liste des invitations en attente dans la section Accepter les invitations.
Partager un lien d'invitation #
Si vous avez créé un nouvel espace de travail et que vous devez inviter un grand nombre de membres de votre équipe, au lieu d'envoyer plusieurs invitations, Pumble vous facilite la tâche en vous permettant de partager le lien d'invitation avec un maximum de 200 personnes.
- Cliquez sur le nom de votre espace de travail dans le coin supérieur gauche
- Choisissez Inviter des personnes à [nom de l'espace de travail] dans la liste déroulante
- Cliquez sur Copier le lien d'invitation
- Partagez le lien via n'importe quelle plateforme/application de chat
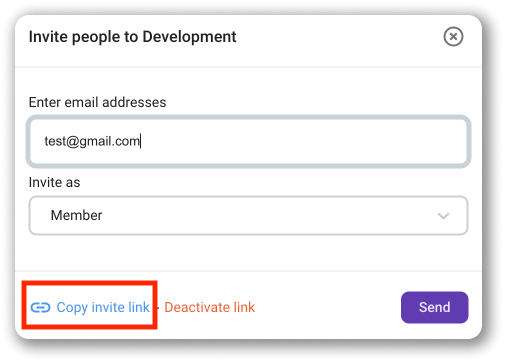
- Balayez vers la droite depuis votre Écran d'accueil
- Appuyez sur les trois points à côté du nom de l'espace de travail
- Appuyez sur Inviter des membres en bas de l'écran
- Choisissez Partager un lien dans la page d'invitation
- Tapez sur Copier
- Partagez le lien via n'importe quelle plateforme/application de chat
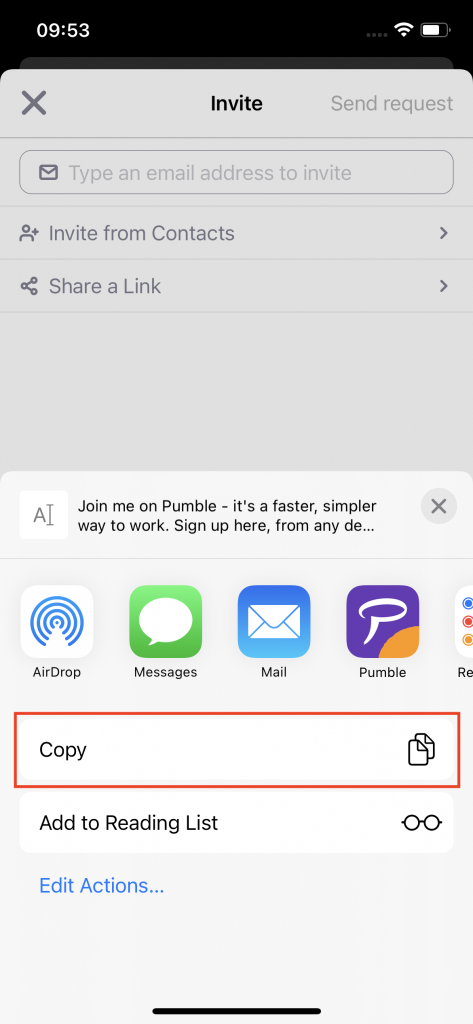
Désactiver un lien #
Après avoir obtenu le lien d'invitation, les personnes peuvent rejoindre l'espace de travail tant que le lien est actif.
Pour désactiver le lien d'invitation :
- Cliquez sur Désactiver le lien
- Cliquez sur Désactiver pour confirmer l'action
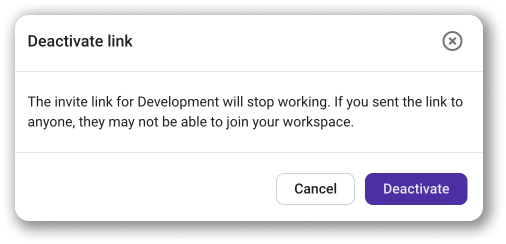
S'il n'a pas été désactivé auparavant, le lien expirera après 30 jours.