Benutzergruppen
Wenn du Benutzergruppen erstellst und relevante Teammitglieder hinzufügst, kannst du mit der Erwähnung der Gruppe alle Mitglieder gleichzeitig benachrichtigen. Außerdem kannst du Standardkanäle für Gruppenmitglieder einrichten und mehrere Benutzer zu Kanälen und Gruppen hinzufügen.
Sieh dir ein kurzes Video an oder erfahre in folgenden Leitfäden, wie du Benutzergruppen benutzen und konfigurieren kannst.
Benutzergruppen sind eine zusätzliche Funktion, die für unsere Business- und Enterprise-Pläne verfügbar ist. Nur Besitzer/Admins können in einem Arbeitsbereich Benutzergruppen erstellen und bearbeiten.
Benutzergruppe erstellen #
- Klicke auf Personen und Benutzergruppen in der linken Seitenleiste
- Wähle die Registerkarte Benutzergruppen
- Navigiere zur Schaltfläche Neue Benutzergruppe
- Wähle einen Namen (z. B. Buchhaltungsteam) und ein Handle (z.B. Buchhaltungsteam) für deine Benutzergruppe aus
- Du kannst optional Zielsetzung festlegen und Standardkanäle wählen, zu denen Mitglieder der Benutzergruppe hinzugefügt werden
- Klicke auf Weiter
- Finde Mitglieder, die du hinzufügen möchtest, unter Mitglieder hinzufügen und wähle diese aus
- Klicke auf Gruppe erstellen, wenn du fertig bist
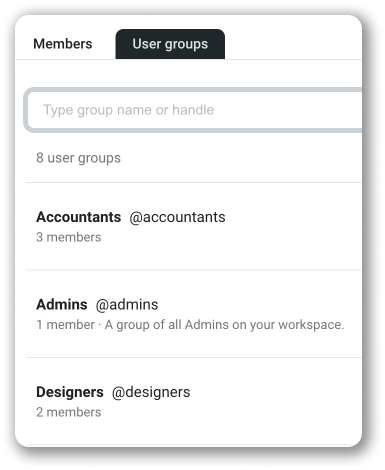
Mitglieder hinzufügen oder entfernen #
- Klicke auf Personen und Benutzergruppen in der linken Seitenleiste
- Klicke auf die Registerkarte Benutzergruppen oben auf dem Bildschirm
- Klicke auf die Benutzergruppe
- Wähle Mitglieder bearbeiten rechts
- Wähle, ob du Mitglieder hinzufügen oder entfernen möchtest
- Klicke auf Speichern , um den Vorgang abzuschließen
Benutzergruppe bearbeiten #
- Klicke auf Personen und Benutzergruppen in der linken Seitenleiste
- Wähle die Registerkarte Benutzergruppen oben auf dem Bildschirm
- Klicke auf die Benutzergruppe, die du verwalten möchtest
- Klicke auf das Dreipunkt-Symbol neben Mitglieder bearbeiten rechts
- Wähle Gruppendetails bearbeiten aus dem Dropdown-Menü
- Bearbeite Namen, Handle, Zielsetzung oder Standardkanal
- Klicke auf Speichern , um den Vorgang abzuschließen
Benutzergruppe deaktivieren #
So deaktivierst du deine Benutzergruppe:
- Klicke auf Personen und Benutzergruppen in der linken Seitenleiste
- Wähle die Registerkarte Benutzergruppen oben auf dem Bildschirm
- Klicke auf die Benutzergruppe, die du verwalten möchtest
- Klicke auf das Dreipunkt-Symbol neben Mitglieder bearbeiten rechts
- Wähle Gruppe deaktivieren
- Klicke auf Deaktivieren , um die Aktion zu bestätigen
Wenn du eine Benutzergruppe deaktivierst, wird diese aus unserer Gruppenliste nicht gelöscht. Alle Mitglieder verbleiben in der Gruppe, es sei denn, sie werden entfernt. Deaktivierte Benutzergruppe kann nicht erwähnt werden (mit einem Handle, z. B. @Buchhaltungsteam).
Deaktivierte Konten anzeigen #
In Pumble werden deaktivierte Benutzerkonten standardmäßig ausgeblendet. Mit dieser Aktion kannst du Benutzerkonten sehen, die in deinem Arbeitsbereich deaktiviert sind. So werden alle Benutzerkonten (aktivierte und deaktivierte) in der Liste Personen und Benutzergruppen angezeigt.
So können deaktivierte Konten angezeigt werden:
- Navigiere zu Personen und Benutzergruppen in der linken Seitenleiste
- Wähle die Registerkarte Mitglieder
- Klicke auf Filtern in der oberen rechten Ecke der Seite
- Aktiviere die Checkbox Deaktivierte Konten anzeigen
Die Konten von deaktivierten Benutzern werden in der Registerkarte Deine Mitglieder angezeigt. Beachte bitte, dass diese Filtereinstellungen nur deine Ansicht von Benutzern und Benutzergruppen beeinflussen.
Um mit der Filterverwendung zu stoppen, solltest du auf die Schaltfläche Zurücksetzen klicken oder die Seite einfach erneut laden.