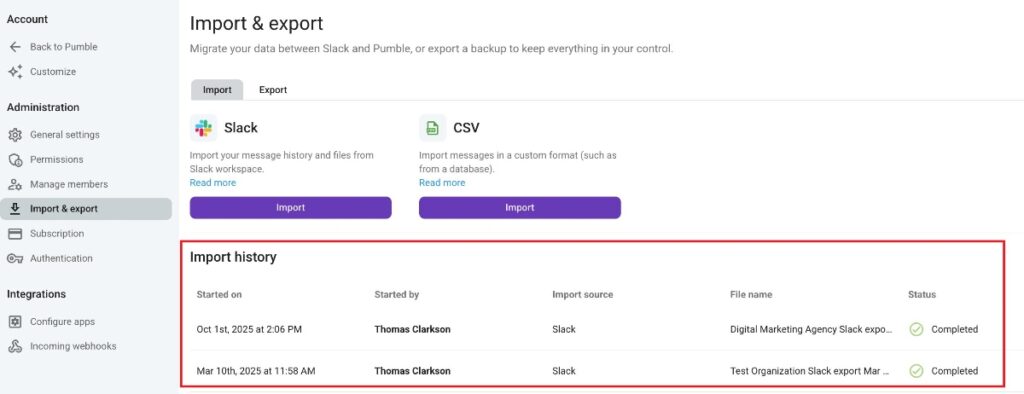Daten aus Slack nach Pumble importieren
Wenn du Pumble als Alternative zu Slack ausprobieren, aber nicht ganz von vorne anfangen möchtest, kann der Übergang mit dem Import von Slack-Nachrichten und anderen Informationen aus Slack optimal gestaltet werden. Du kannst geschlossene und offene Channels, Nachrichten aus diesen Channels, DMs und Benutzer aus Slack in Pumble einfach importieren.
- Öffentliche Kanäle
- Private channels
- Nachrichten
- Direktnachrichten
- Benutzer
Nur Besitzer eines Arbeitsbereichs können in Pumble den Importvorgang ausführen.
Aus Slack können maximal 250.000 Nachrichten und 2.000 Benutzer importiert werden.
Auf Import vorbereiten #
Um loszulegen, solltest du einen neuen Arbeitsbereich in Pumble erstellen oder dich bei einem bereits vorhandenen Arbeitsbereich anmelden.
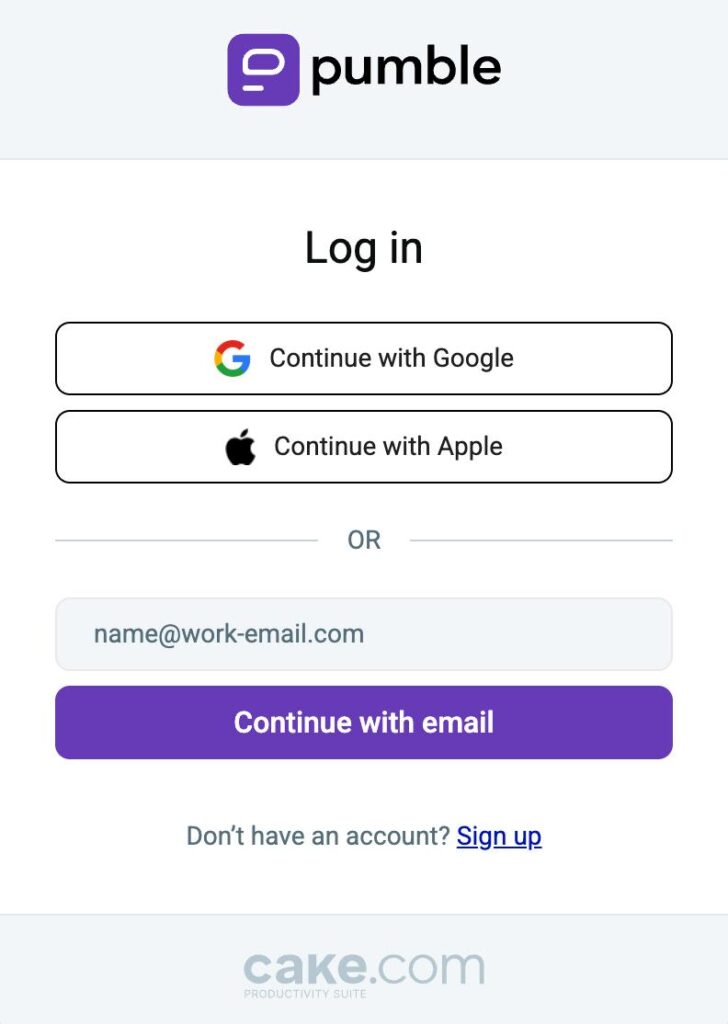
Aus Slack exportieren #
Sobald du einen Arbeitsbereich in Pumble eingerichtet hast, kannst du deine Slack-Channels, Nachrichten aus Channels und von Benutzern exportieren. Wir werden dich durch das Herunterladen der Export-Datei führen.
Um Daten aus Slack zu exportieren, solltest du Besitzer oder Admin in deinem Arbeitsbereich sein.
Das Importlimit von Slack nach Pumble beträgt 300 MB pro Zip-Datei, deshalb sollte die Zip-Datei für einen erfolgreichen Import in Pumble unter 300 MB sein.
So kannst du Dateien aus Slack exportieren:
- Klicke auf den Namen deines Arbeitsbereichs oben links
- Fahre mit der Maus über Tools und Einstellungen
- Klicke auf Arbeitsbereicheinstellungen
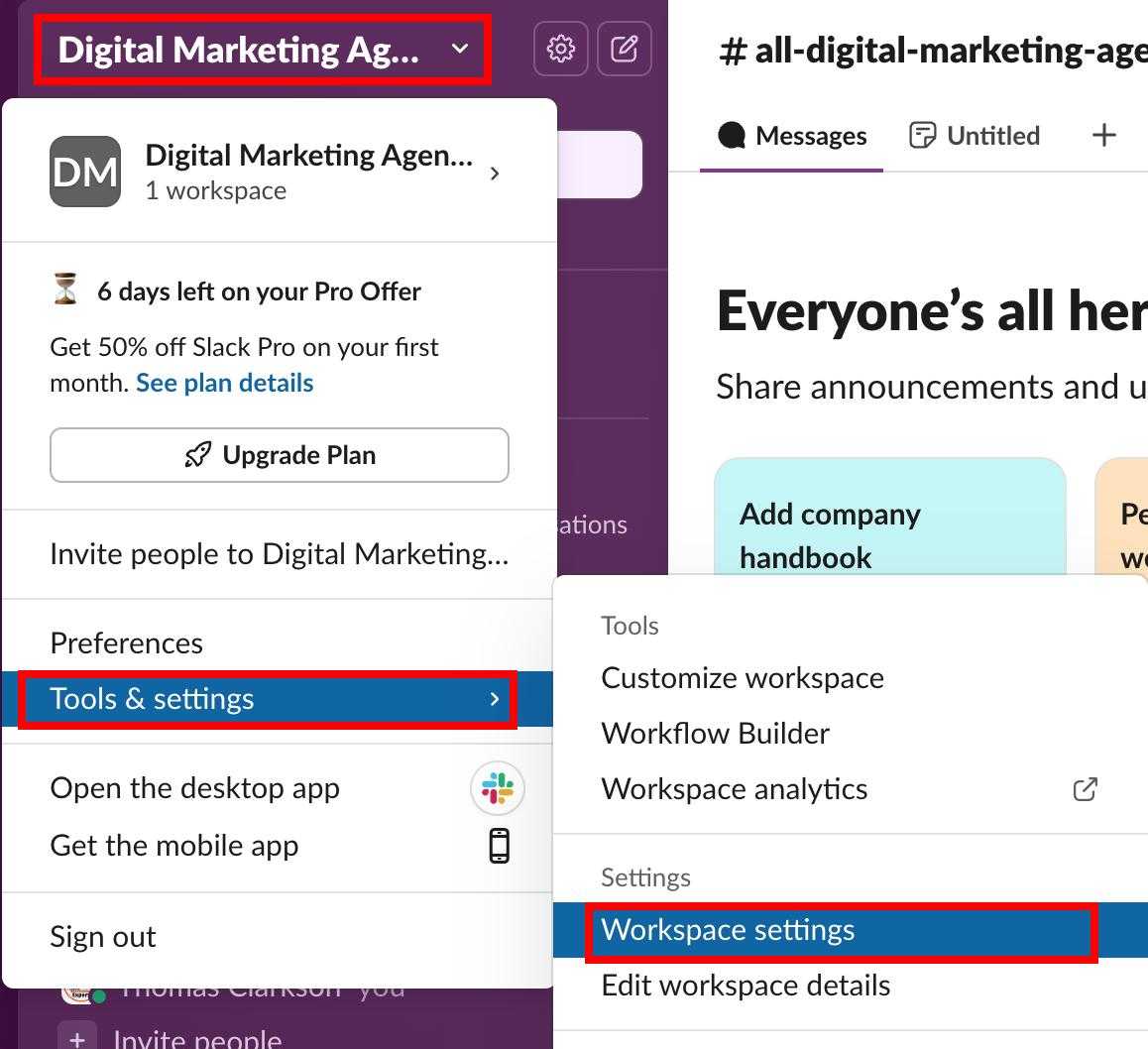
- Klicke auf Daten importieren/exportieren

- Klicke auf Exportieren
- Wähle den Export-Zeitraum aus (z. B. letzte 24 Stunden, letzte 7 Tage, benutzerdefinierter Bereich).
- Klicke auf Export starten
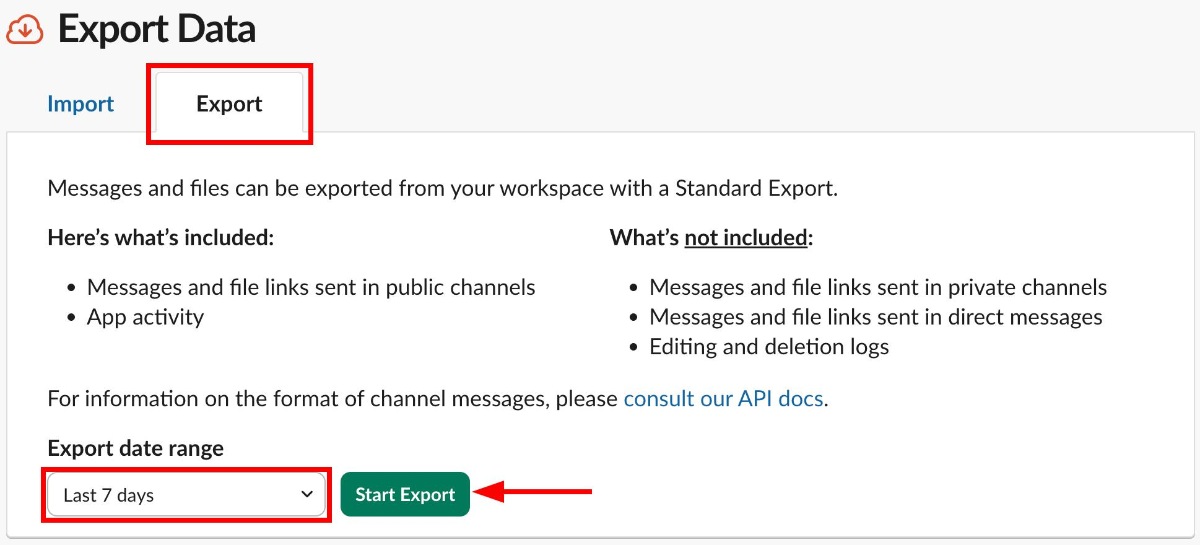
Je nach Größe deines Exports kann es einige Zeit dauern, bis der Export abgeschlossen ist. Du erhältst eine E-Mail mit dem Link zur Exportseite, wenn diese fertig ist.
Bitte beachte, dass Slack-Teams mit dem Free- oder Standard-Abonnement den Nachrichtenverlauf aus offenen Channels exportieren können und dass Slack den Workspace-Inhalt, der älter als ein Jahr ist, in kostenlosen Workspaces löscht. Der Export des Nachrichtenverlaufs aus geschlossenen Channels ist mit dem Business- und Enterprise-Abonnement verfügbar. Wenn du jedoch Direktnachrichten exportieren möchtest, solltest du Slack kontaktieren. Dein Avatar und deine Integrationen aus einem Slack-Arbeitsbereich können auch nicht exportiert werden.
Export-Datei herunterladen #
Sobald deine Slack-Exportdatei bereitsteht, erhältst du eine E-Mail. Öffne die E-Mail und klicke auf Exportseite deines Workspace aufrufen. Lade die Datei anschließend von der Exportseite herunter. Bitte bearbeite die Datei nicht, bevor du sie in Pumble importierst, da der Importprozess sonst fehlschlägt.
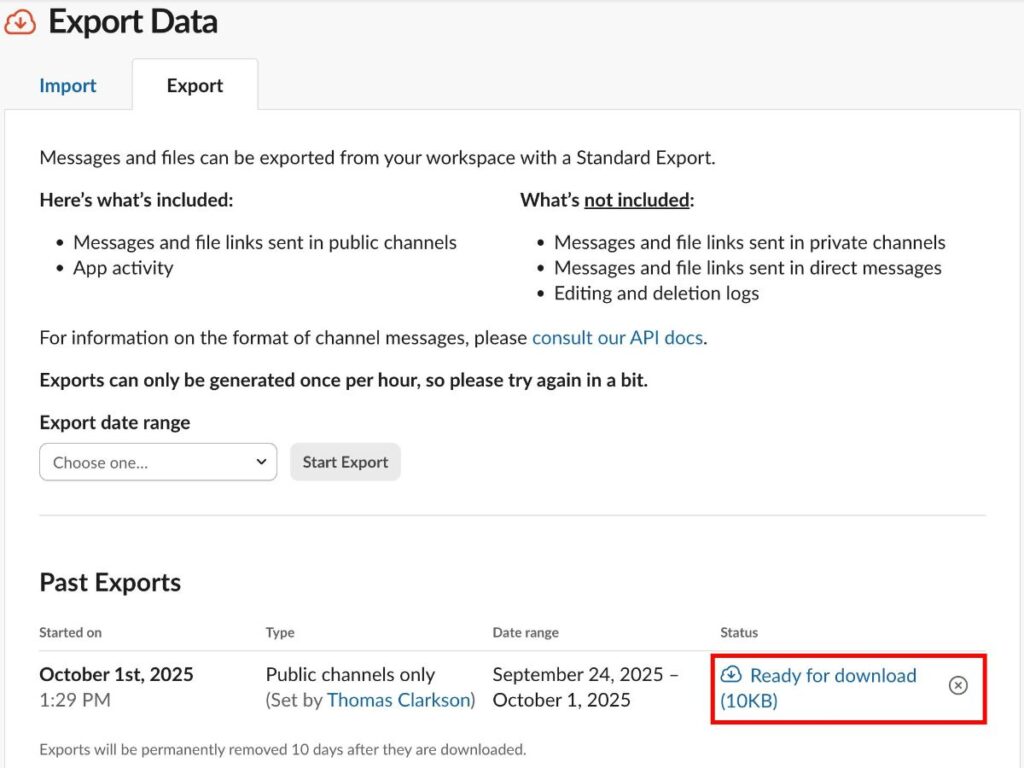
Bitte beachte, dass der Safari-Browser die exportierte Zip-Datei aus Slack in einen Ordner umwandelt, was die Datei mit der Pumble-Importfunktion inkompatibel macht. Um dies zu vermeiden, kannst du vor dem Export aus Slack deinen Standardbrowser zu einem anderen wechseln.
In Pumble importieren #
Wenn du über die Exportdatei verfügst, importiere sie nach Pumble. Du solltest sicherstellen, dass du der Besitzer des Pumble-Arbeitsbereichs bist, da nur Besitzer Daten aus Slack importieren können.
So führst du den Import aus:
- Klicke auf die drei Punkte neben dem Namen deines Arbeitsbereichs
- Fahre mit der Maus über Arbeitsbereicheinstellungen
- Klicke auf Allgemeine Einstellungen
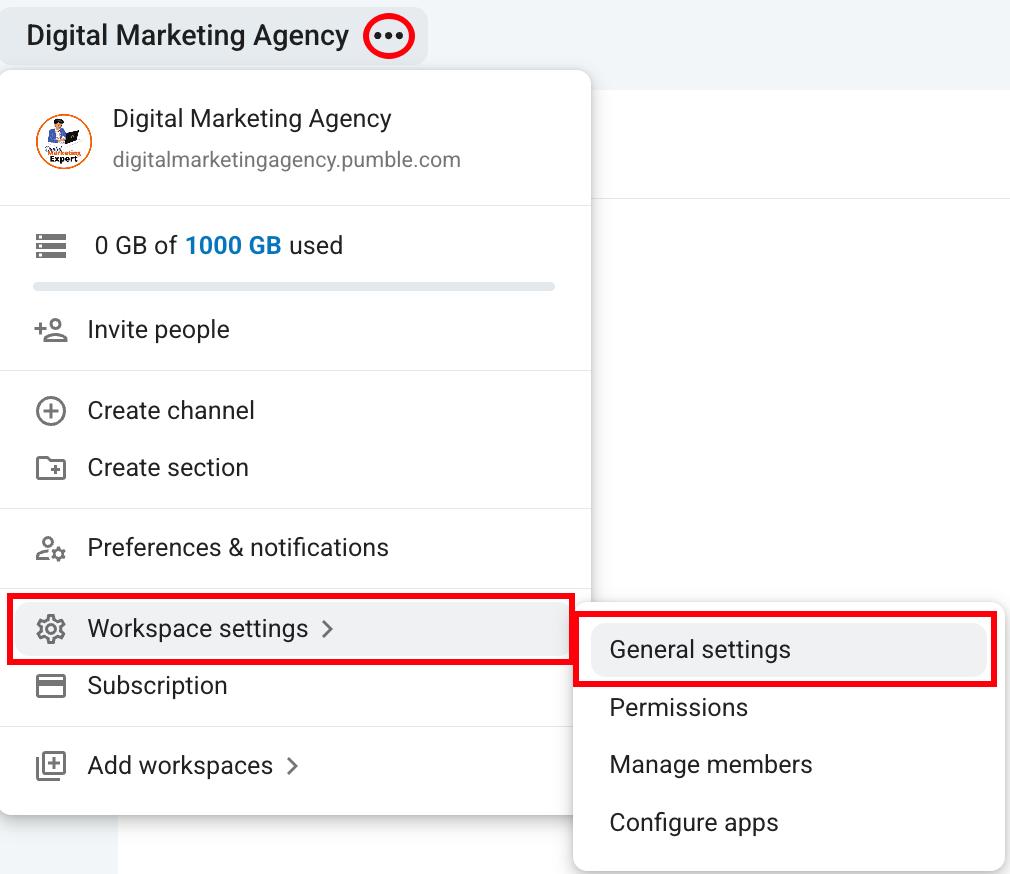
- Klicke auf den Abschnitt Import und Export
- Klicke auf Importieren unter Slack
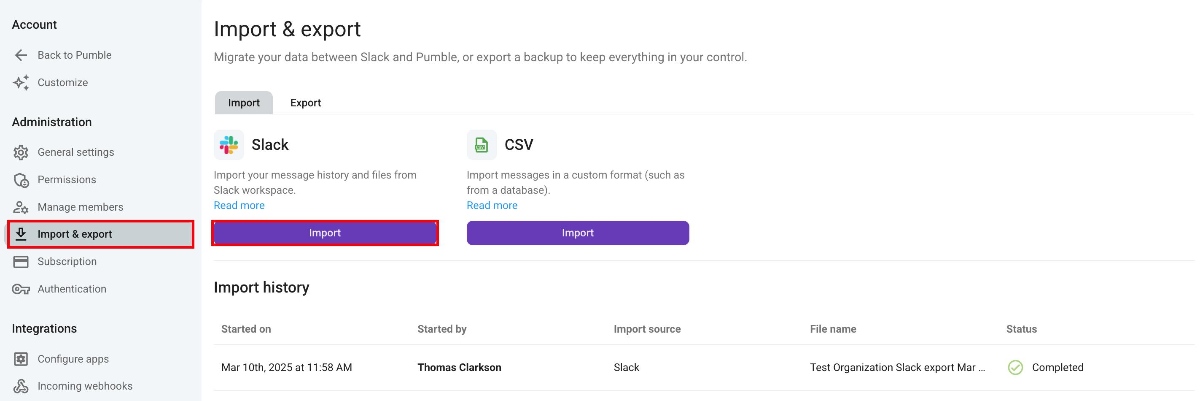
- Wähle die Zip-Datei, die du heruntergeladen hast
- Bestätige die Datei und klicke auf Import starten
Je nach Umfang der Informationen in deinem Import kann es einige Zeit dauern, bis der Import abgeschlossen wird. Du erhältst eine E-Mai, wenn dein Arbeitsbereich vollständig bereit ist.
Hinweise für Pumble-Import #
Bevor du Daten von Slack nach Pumble importierst, lies dir bitte die folgenden Hinweise:
- Slack verfügt über einen 90-tägigen Verlauf, deshalb werden Daten, die älter als 90 Tage sind, ausgeblendet und sie sind für den Export nicht verfügbar.
- Die Dateien, die in Slack geteilt wurden, werden nicht in Pumble importiert, aber die in Slack-Nachrichten geteilten Links werden beibehalten und importiert.
- Falls ein Mitglied bereits existiert, werden seine Slack-Nachrichten zu seinem vorhandenen Pumble-Konto zusammengeführt.
- Importierte Mitglieder erhalten keine E-Mail-Einladung zum Arbeitsbereich. Stattdessen müssen sie einfach die Arbeitsbereichseinladung annehmen, wenn sie sich bei Pumble anmelden.
Importverlauf #
Du kannst alle Importe nach Pumble im Bereich „Importverlauf“ sehen. Jeder Import enthält die folgenden Informationen:
- Import-Status
- Startzeit des Imports
- Endzeit des Imports
- Import-Quelle
- Dateiname
Um den Importverlauf anzuzeigen, folge diesen Schritten:
- Klicke auf die drei Punkte neben dem Namen deines Arbeitsbereichs
- Fahre mit der Maus über Arbeitsbereicheinstellungen
- Klicke auf Allgemeine Einstellungen
- Klicke auf den Abschnitt Import und Export
Sobald du den Abschnitt "Import und Export" öffnest, wird der Importverlauf angezeigt.