Benachrichtigungen pausieren
Musst du dich auf die Arbeit konzentrieren oder benötigst du eine Auszeit? Dann kannst du deine Benachrichtigungen in Pumble pausieren. Wenn du Benachrichtigungen nach Bedarf pausierst, kannst du dich besser konzentrieren. Lege einen Benachrichtigungsplan für bestimmte Zeiten, zu denen du lieber nicht benachrichtigt werden möchtest.
So funktioniert’s #
- Alle Benachrichtigungen und Erwähnungen werden pausiert. Sobald du Benachrichtigungen wieder aufnimmst, kannst du alle Nachrichten überprüfen, die du erhalten hast, während deine Benachrichtigungen pausiert wurden.
- Mitglieder können das Symbol Bitte nicht stören neben deinem Namen sehen. Wenn sie dir eine Direktnachrichten senden, erhältst du keine Tonbenachrichtigung.
Das Pausieren von Benachrichtigungen bedeutet nicht, dass du überhaupt keine Benachrichtigungen erhältst. Während der Benachrichtigungen pausieren-Modus aktiviert ist, sind Tonbenachrichtigungen deaktiviert, aber visuelle Benachrichtigungen sind weiterhin für dich sichtbar.
Benachrichtigungen pausieren #
So pausiert du Benachrichtigungen:
- Klicke auf dein Profilfoto oben rechts
- Bewege den Mauszeiger über Benachrichtigungen pausieren
- Wähle einen Zeitraum aus dem Dropdown-Menü
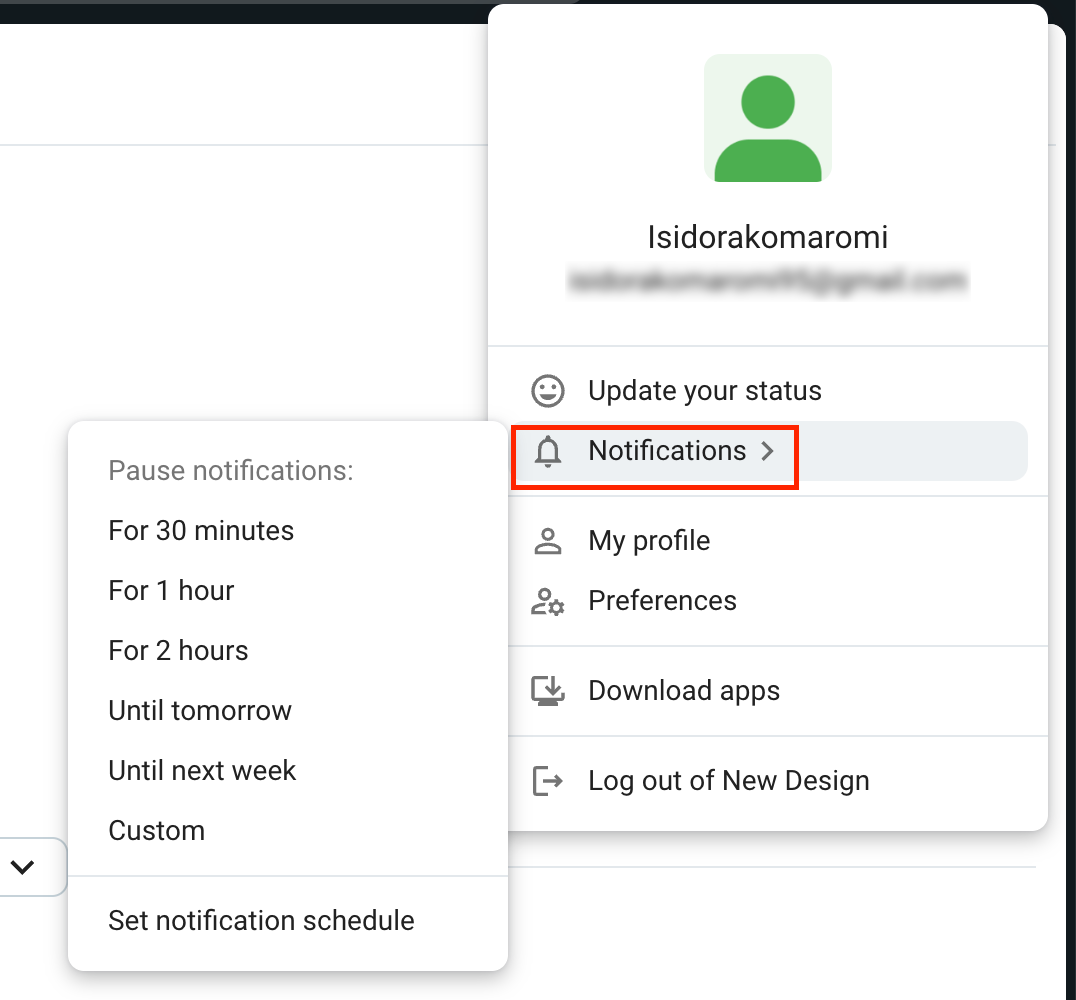
Wenn du die Option Benutzerdefiniert aus dem Dropdown-Menü wählst, kannst du ein von dir ausgewähltes Datum und bestimmte Uhrzeit festlegen, bis zu der du Benachrichtigungen pausieren möchtest.
So nimmst du Benachrichtigungen wieder auf oder passt Pausen an:
- Klicke auf dein Profilfoto oben rechts
- Bewege den Mauszeiger über Benachrichtigungen pausieren
- Wähle Benachrichtigungen fortsetzen
oder - Bewege den Mauszeiger über Zeit anpassen
- Wähle einen anderen Zeitraum
So pausiert du Benachrichtigungen:
- Tippe auf das Profilsymbol oben rechts
- Tippe auf Benachrichtigungen pausieren
- Wähle einen Zeitrahmen aus der Liste
- Tippe auf Speichern , um den Vorgang abzuschließen
So nimmst du Benachrichtigungen wieder auf oder passt Pausen an:
- Tippe auf das Profilsymbol oben rechts
- Tippe auf Benachrichtigungen pausieren
- Tippe auf Benachrichtigungen wieder aufnehmen oder wähle einen neuen Zeitrahmen
- Tippe auf Speichern, um den Vorgang abzuschließen
So pausiert du Benachrichtigungen:
- Tippe auf das Profilsymbol oben rechts
- Tippe auf Benachrichtigungen pausieren
- Wähle einen Zeitrahmen aus der Liste, um den Vorgang abzuschließen
So nimmst du Benachrichtigungen wieder auf oder passt Pausen an:
- Tippe auf das Profilsymbol oben rechts
- Tippe auf Benachrichtigungen pausieren
- Tippe auf Deaktivieren oder wähle einen neuen Zeitrahmen, um den Vorgang abzuschließen
Du kannst Benachrichtigungen pausieren, während du deinen Status in Pumble festlegst. Weitere Informationen dazu, findest du in diesem Text.
Zeitplan für Benachrichtigungen festlegen #
Für die Zeiten, in denen du routinemäßig offline bist, kannst du deinen eigenen Benachrichtigungszeitplan festlegen. Mit dem festgelegten Zeitplan, erhältst du Benachrichtigungen nur an ausgewählten Tagen zu bestimmten Uhrzeiten. Benachrichtigungen außerhalb dieses Zeitraums werden pausiert.
- Klicke auf dein Profilfoto in der rechten oberen Ecke
- Klicke auf Persönliche Einstellungen
- Öffne das Dropdown-Menü unter Benachrichtigungen zulassen
- Wähle eine der folgenden Optionen: Jeden Tag, An Wochentagen, oder Benutzerdefiniert
- Wenn du Benutzerdefiniert wählst, solltest du für jeden Tag in der Woche einen Zeitrahmen einrichten
- Klicke auf das X-Symbol, wenn du fertig bist und es wird automatisch gespeichert
- Tippe auf das Profilsymbol oben rechts
- Tippe auf Benachrichtigungen
- Tippe auf Benachrichtigungsplan
- Wähle eine der folgenden Optionen unter Benachrichtigungen zulassen: Jeden Tag, An Wochentagen, oder Benutzerdefiniert
- Wenn du Benutzerdefiniert wählst, solltest du die Start- und Endzeit für Benachrichtigungen für jeden Tag in der Woche wählen
- Für An Wochentagen und Jeden Tag solltest du die Start- und Endzeit wählen
- Deine Einstellungen werden automatisch gespeichert
- Tippe auf das Profilsymbol oben rechts
- Tippe auf Benachrichtigungen
- Tippe auf Benachrichtigungsplan
- Wähle eine der folgenden Optionen unter Benachrichtigungen zulassen: Jeden Tag, An Wochentagen, oder Benutzerdefiniert
- Wenn du Benutzerdefiniert wählst, solltest du die Start- und Endzeit für Benachrichtigungen für jeden Tag in der Woche wählen
- Für An Wochentagen und Jeden Tag solltest du die Start- und Endzeit wählen
- Deine Einstellungen werden automatisch gespeichert