Leitfaden für Benachrichtigungen
So funktionieren Benachrichtigungen #
Wenn du Pumble auf deinem PC benutzt, erhältst du alle Benachrichtigungen dort. Wenn du jedoch nicht vor deinem Computer sitzt, erhältst du alle Benachrichtigungen über unsere mobile App.
Pumble kann dich über folgende Arten von Nachrichten benachrichtigen:
- Direktnachrichten (DM)
- Erwähnung im Kanal (@Benutzername und @Benutzergruppe)
- @kanal und @hier für Kanal, zu dem du gehörst
- Antwort im Thread, dem du folgst
Diese Benachrichtigungen werden sowohl von der Desktop-App als auch der mobilen Version von Pumble unterstützt. Die Benachrichtigungen hängen davon ab, wie sie in Benachrichtigungseinstellungen konfiguriert sind und mit welchen Einstellungen sie für deine mobilen Geräte eingerichtet sind.
Sobald ein neuer Arbeitsbereich hinzugefügt wird, werden Benachrichtigungen in den Einstellungen auf Alle neuen Nachrichten standardmäßig festgelegt.
Sieh dir ein Kurzvideo an, um zu erfahren, wie du Benachrichtigungseinstellungen verwenden und einrichten kannst.
Weitere Informationen zur Konfiguration der Benachrichtigungseinstellungen findest du im folgenden Leitfaden.
Desktop-Benachrichtigungen #
Wenn du ungelesene Nachrichten hast, erhältst du eine Banner-Benachrichtigung oder einen Indikator in der Seitenleiste oder eine Badge- Benachrichtigungen in sowohl Browser- als auch Desktop-Version von Pumble.
Ändere Desktop-Benachrichtigungen mit diesen Einstellungen:
- Aktiviere Benachrichtigungen nur für @Erwähnungen
- Schließe Benachrichtigungen für @Erwähnungen, @Kanal und @hier ein
- Schalte Kanäle stumm oder stelle diese auf nichts ein, wenn du keine Benachrichtigungen für bestimmte Unterhaltungen erhalten möchtest
Banner-Benachrichtigungen #
Die Banner-Benachrichtigungen sind Systembenachrichtigungen, die du im Betriebssystem (OS) d.h. auf deinem Computer aktivieren musst. Bei einer neuen Nachricht erhältst du eine Banner-Benachrichtigung mit allen Details dieser Aktivität. In der Benachrichtigung kannst du die Nachricht, den Sender und den Kanal, wo die Nachricht veröffentlicht wurde, sehen.
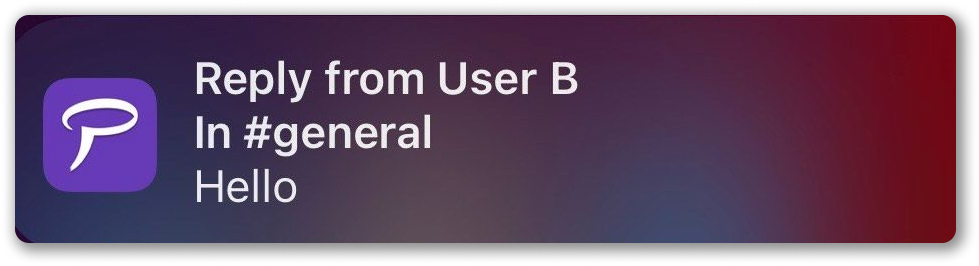
Wenn du in mehr als einem Arbeitsbereich angemeldet bist, erhältst du Banner-Benachrichtigungen für Nachrichten in allen Arbeitsbereichen, in denen du angemeldet bist. Die Benachrichtigungen enthalten Arbeitsbereichsnamen, Mitgliedsnamen, der die Nachricht gesendet hat und den Nachrichteninhalt.
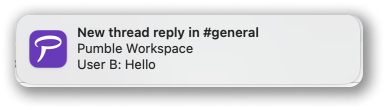
Benachrichtigungen in der Seitenleiste #
Wenn du ungelesene Nachrichten im Kanal hast, wird der Kanalname in der Seitenleiste fett angezeigt. Außerdem, wenn du in einem Kanal erwähnt wirst, kannst du ein Badge mit einer Zahl neben dem Kanalnamen sehen.
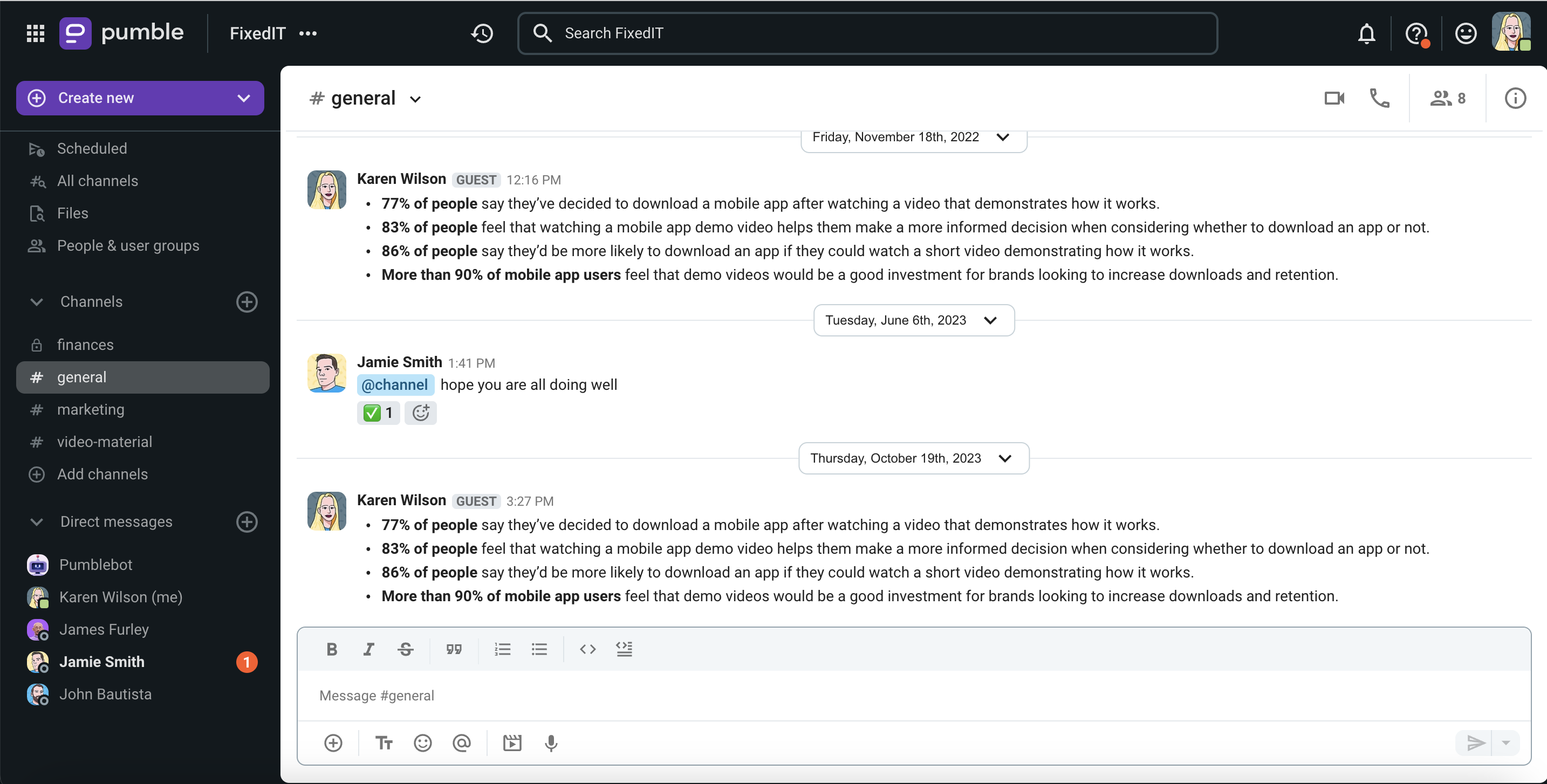
Wenn du diese Standardeinstellungen ändern möchtest, solltest du sicherstellen, dass der Kanal nicht stummgeschaltet ist. Endgültige Einstellungen, die vor dieser Aktion konfiguriert wurden, werden angewendet.
Du kannst Benachrichtigungseinstellungen in der Seitenleiste oder vom Kanal-/DM-Header festlegen.
So funktioniert's:
- Klicke mit der rechten Maustaste auf den Kanal oder auf die DM in der Seitenleiste
oder
Klicke auf den Abwärtspfeil neben dem Kanal-/DM-Namen im Header - Wähle Benachrichtigungseinstellungen
Du kannst jetzt Einstellungen im Benachrichtigungsmodus festlegen.
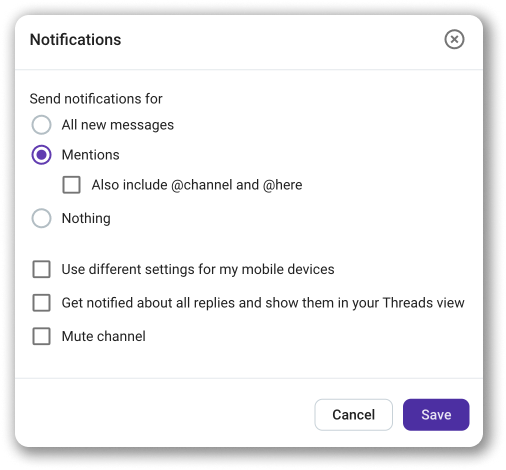
Du kannst Benachrichtigungen für Folgendes konfigurieren:
- Alle neuen Nachrichten (standardmäßig)
- Erwähnungen (du erhältst Benachrichtigungen bei Erwähnungen)
- Markiere @Kanal und @hier optional, um auch diese Benachrichtigungen zu erhalten
- Nichts
- Verschiedene Einstellungen für mobile Geräte benutzen (markiere die Box und wähle, ob du Push-Benachrichtigungen oder keine Benachrichtigungen auf mobilen Geräten erhalten möchtest)
- Alle Threads mit neuen Antworten in diesem Kanal/in dieser DM befolgen (du erhältst Benachrichtigungen für alle neuen Antworten in Threads für den Kanal/die DM)
Wenn du Kanal stummschalten /DM stummschalten wählst, wird dies sowohl auf mobilen als auch auf Desktop-/Web-Clients angewendet.
Arbeitsbereichsmitglieder von Beitritt neuer Mitglieder benachrichtigen #
Beim Beitritt neuer Mitglieder einem Arbeitsbereich sendet das Pumblebot automatisch eine Benachrichtigung an alle anderen Mitglieder. Die Funktion ist für neu erstellte Arbeitsbereiche standardmäßig aktiviert, aber Besitzer und Admins im Arbeitsbereich können diese in Arbeitsbereichseinstellungen deaktivieren.
So deaktivierst du die Funktion:
- Klicke auf den Arbeitsbereichsnamen in der Seitenleiste
- Bewege den Mauszeiger über Arbeitsbereicheinstellungen
- Klicke auf Allgemeine Einstellungen
- Erweitere den Abschnitt Neue Benutzer benachrichtigen im Abschnitt Allgemeine Einstellungen
- Hebe die Markierung in der Box Alle Mitglieder benachrichtigen, wenn ein neues Mitglied beitritt auf
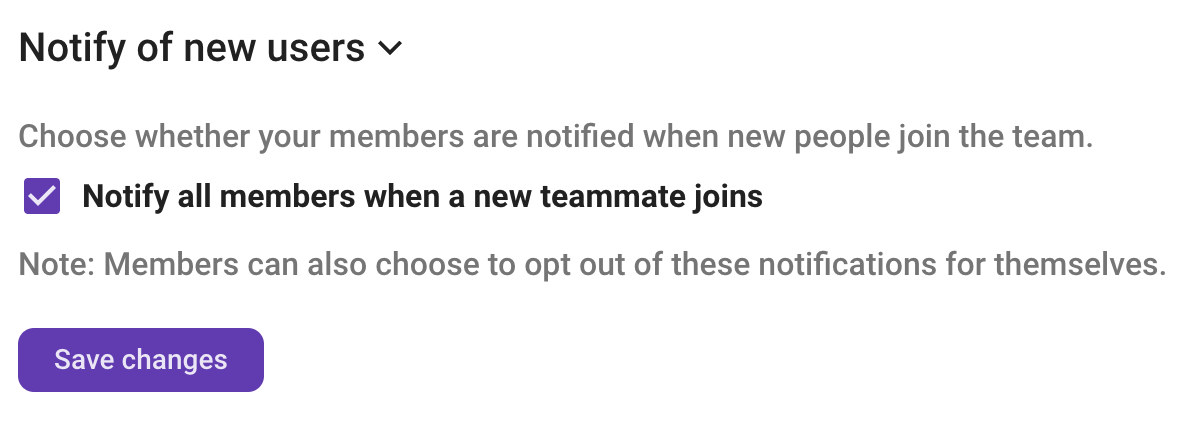
Sobald du diese Funktion deaktiviert hast, erhalten Arbeitsbereichsmitglieder keine Benachrichtigung beim Beitritt eines neuen Mitglieds.
Beachte bitte, wenn der Besitzer oder Admin eines Arbeitsbereichs die Benachrichtigung aktiviert hat, können Arbeitsbereichsmitglieder diese im Pumblebot-Kanal selbst deaktivieren.
Badge als Benachrichtigungsanzeiger #
Wenn du ungelesene Nachrichten hast oder im Kanal erwähnt wirst, kannst du eine Benachrichtigung mit rotem Badge auf dem Pumble-Symbol erhalten.
So aktivierst du die Funktion:
- Klicke auf dein Profilsymbol in der rechten oberen Ecke
- Wähle Persönliche Einstellungen
- Markiere die Checkbox Badge auf dem Badge-Symbol anzeigen, um auf neue Aktivität hinzuweisen
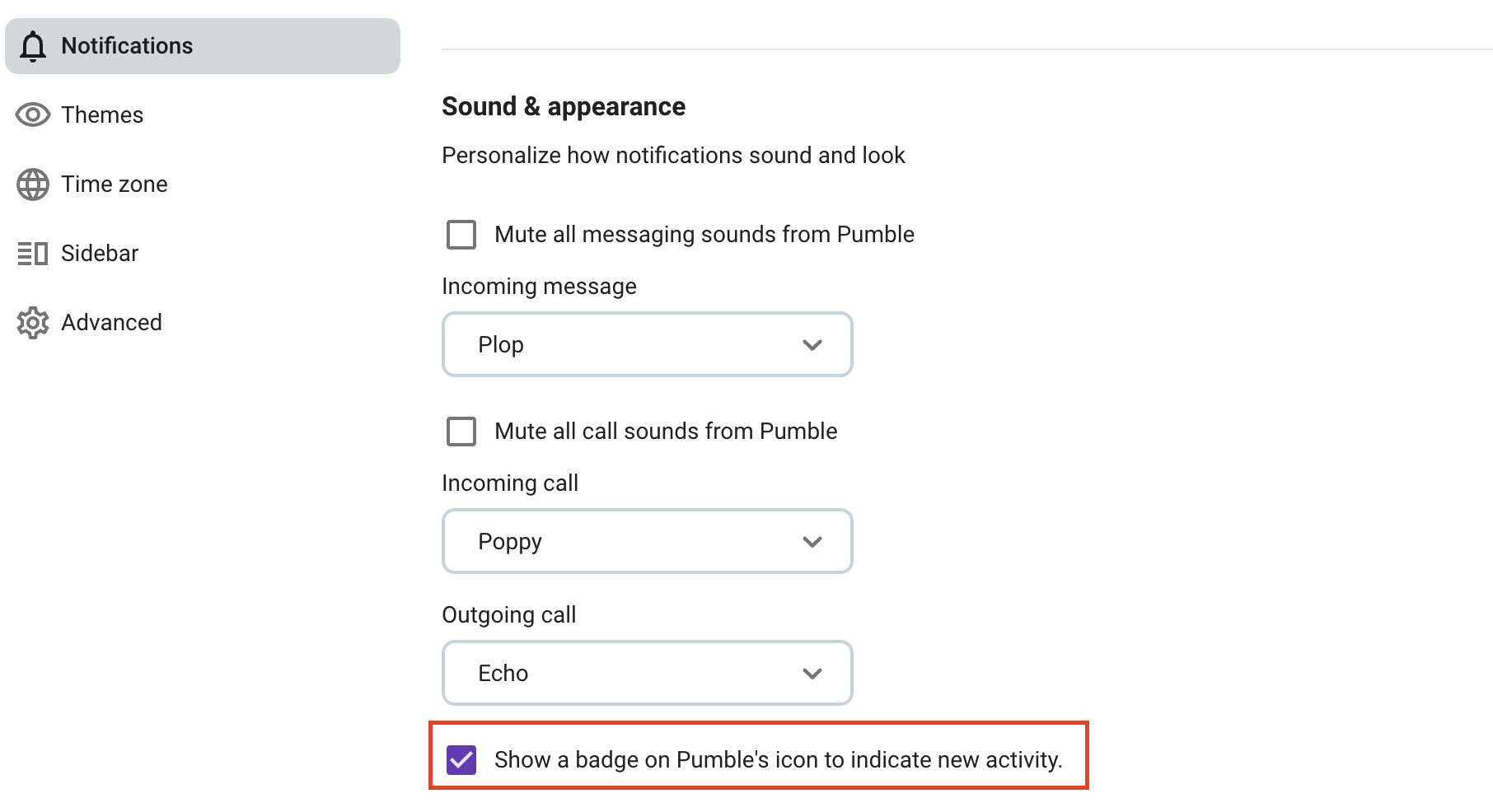
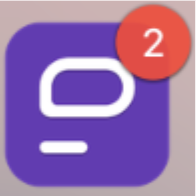
Ein rotes Badge bedeutet, dass jemand dir eine Direktnachricht gesendet hat oder dich in einem Kanal erwähnt hat.
In der Desktop-App wird die Zahl der ungelesenen Nachrichten auf der Badgebenachrichtigung angezeigt und enthält ungelesene Nachrichten über alle Arbeitsbereiche. Jedes Arbeitsbereichssymbol im Arbeitsbereichsanzeiger hat ein Badge für ungelesene Nachrichten. Falls jeder Arbeitsbereich seine eigenen Nachrichtentoneinstellungen hat, wirst du verschiedene Benachrichtigungstöne beim Nachrichtenempfang aus verschiedenen Arbeitsbereichen hören.
Falls Benachrichtigungen deaktiviert sind, wird der Kanal fett markiert und das Badge für @Erwähnungen angezeigt.
Falls ein Kanal stummgeschaltet ist, wird er ausgegraut angezeigt und du erhältst keine Benachrichtigung, aber das Badge wird bei der Verwendung von @Erwähnung angezeigt. Badges mit Zahlen werden neben der Unterhaltung angezeigt, falls du erwähnt wirst. Threads werden am Anfang der Seitenleiste fett angezeigt, falls jemand auf eine Nachricht antwortet, die du in einer stummgeschaltenen Unterhaltung sendest.
In Android- oder iOS-Apps wird das Benachrichtigungsbadge in jedem Arbeitsbereich angezeigt, in dem du angemeldet bist, und zwar im Arbeitsbereich-Umschalter, wenn es ungelesene Nachrichten in diesen Arbeitsbereichen gibt. In der macOS-Desktop-App sind Benachrichtigungs-Badges verfügbar, in der Windows-Desktop-App jedoch nicht.
Benachrichtigungen per E-Mail #
Du verfügst über die Option, E-Mail-Benachrichtigungen für ungelesene Nachrichten in deinem Arbeitsbereich zu aktivieren. Nach der Aktivierung erhältst du eine E-Mail mit dem Arbeitsbereichsnamen und dem Sendernamen oder Kanalnamen nach 24 Stunden ohne Zugriff auf den Arbeitsbereich, falls es ungelesene Nachrichten gibt. Wenn du auf die Schaltfläche in der E-Mail klickst, wirst du zu der spezifischen Nachricht in Pumble weitergeleitet.
So aktivierst du Benachrichtigungen per E-Mail:
- Klicke auf dein Profilsymbol in der rechten oberen Ecke
- Wähle Persönliche Einstellungen
- Öffne die Registerkarte E-Mail im Abschnitt Benachrichtigungen
- Markiere die Checkbox, um Benachrichtigungen über ungelesene Nachrichten per E-Mail zu erhalten
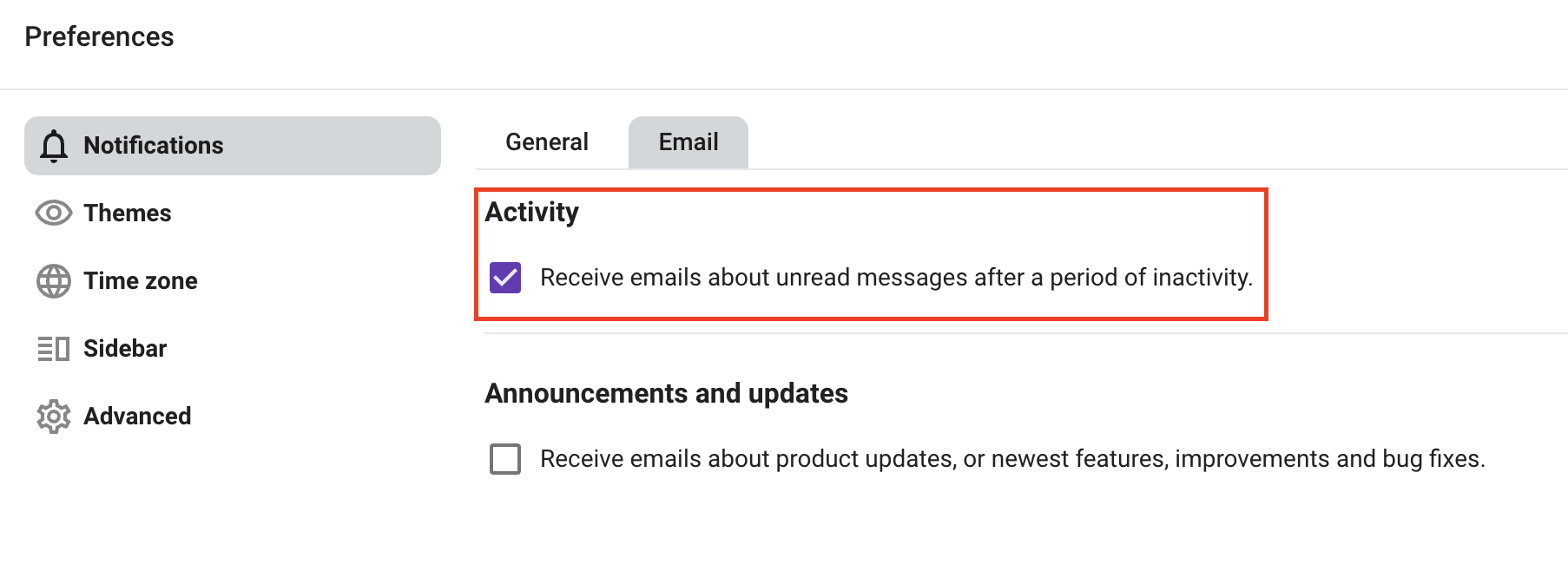
Du erhältst Benachrichtigungen per E-Mail, nur wenn du ungelesene Nachrichten in deinem Arbeitsbereich hast und auf sie in den letzten 24 Stunden nicht zugegriffen hast.
Benachrichtigungen auf mobilen Geräten #
Wenn du Benachrichtigungen auf deinem mobilen Gerät erhalten möchtest, solltest du die Pumble-App auf dein Mobiltelefon oder Tablet herunterladen und dich bei deinem Arbeitsbereich anmelden.
Du erhältst Benachrichtigungen:
- wenn du auf dem Desktop inaktiv bist
- sogar wenn du aktiv bist, was davon abhängt, wie du Einstellungen konfiguriert hast
- aus einem anderen Arbeitsbereich, sogar wenn du derzeit inaktiv bist
- je nachdem, was du ausgewählt hast, um davon benachrichtigt zu werden (du kannst verschiedene Einstellungen für deine mobilen Geräte einrichten)
Mobile Benachrichtigungen für iOS #
Es gibt eine Vorschau der ungelesenen Nachrichten, die du in Benachrichtigungen erhalten hast.
Du kannst die Vorschau nach Bedarf aktivieren oder deaktivieren.
So konfigurierst du Nachrichtenvorschau:
- Navigiere zum Bildschirm Du in der Navigationsleiste
- Wähle Benachrichtigungen
- Schalte den Schalter neben Vorschau einschließen ein/aus
Die Nachrichtenvorschau in Benachrichtigungen wird entsprechend eingeschlossen/ausgeschlossen.
So kannst du die Liste mit Kanälen mit besonderen Benachrichtigungen sehen:
- Navigiere zum Fenster Du in der Navigationsleiste
- Wähle Benachrichtigungen
Im Abschnitt Kanalspezifische Benachrichtigungen kannst du die Liste mit Kanälen sehen, die besondere Benachrichtigungseinstellungen haben (anders von standardmäßigen Einstellungen, einschließlich stummgeschalteter Kanäle). Wenn du auf den Kanal tippst, kannst du sehen, wie du diese Einstellungen für den Kanal konfigurieren kannst.
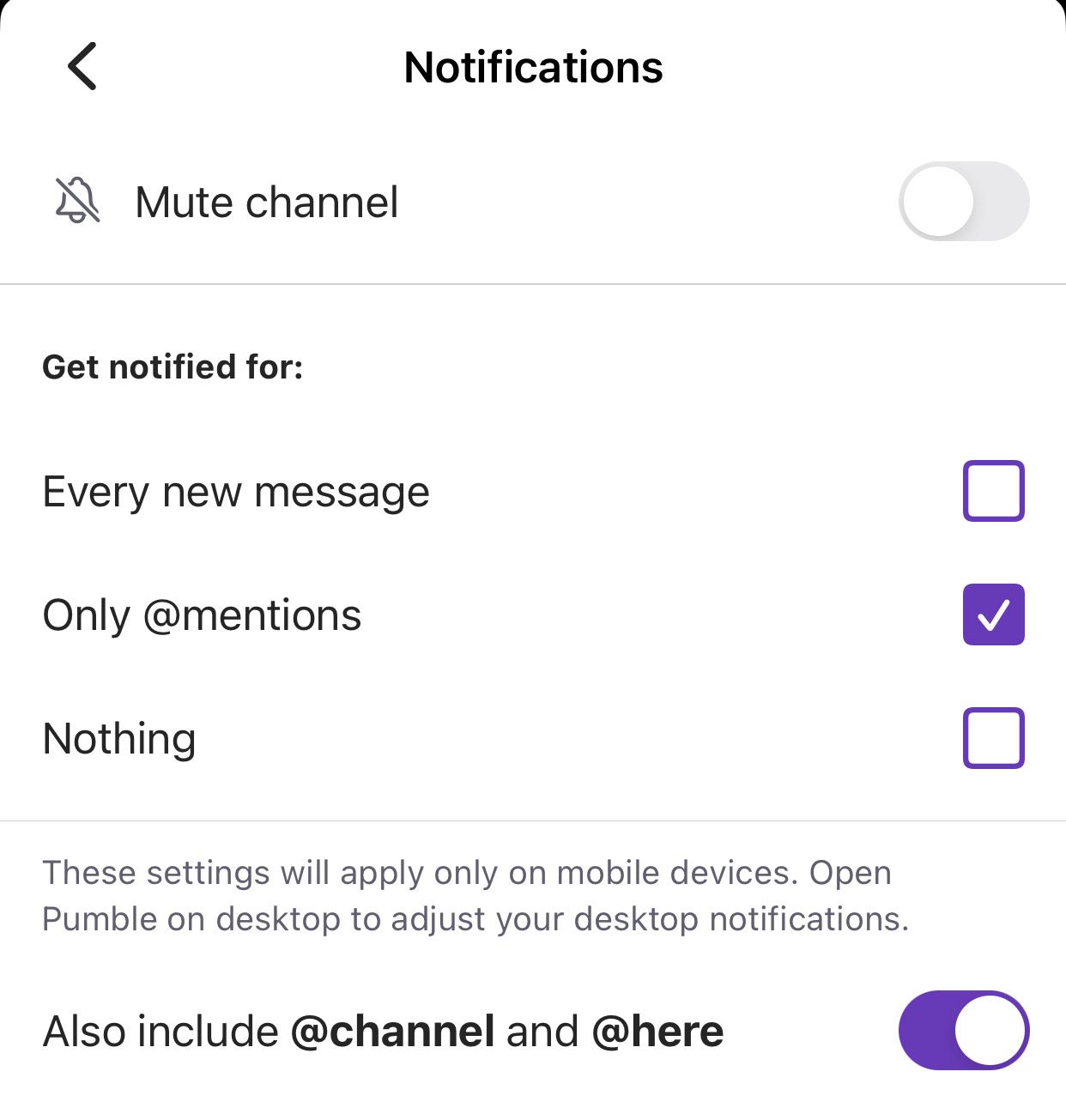
So legst du kanalspezifische Benachrichtigungen fest:
- Jede neue Nachricht (du wirst von jeder neuen Nachricht benachrichtigt)
- Nur @Erwähnungen (wie im Screenshot oben angezeigt, kannst du auch @kanal und @hier in diese Erwähnung einschließen)
- Nichts (du erhältst keine Benachrichtigungen)
Mobile Benachrichtigungen für Android #
Du kannst für jeden Kanal Benachrichtigungen anders konfigurieren.
So kannst du dies tun:
- Navigiere zum Kanal
- Tippe auf den Kanal-Header
- Wähle Benachrichtigungen
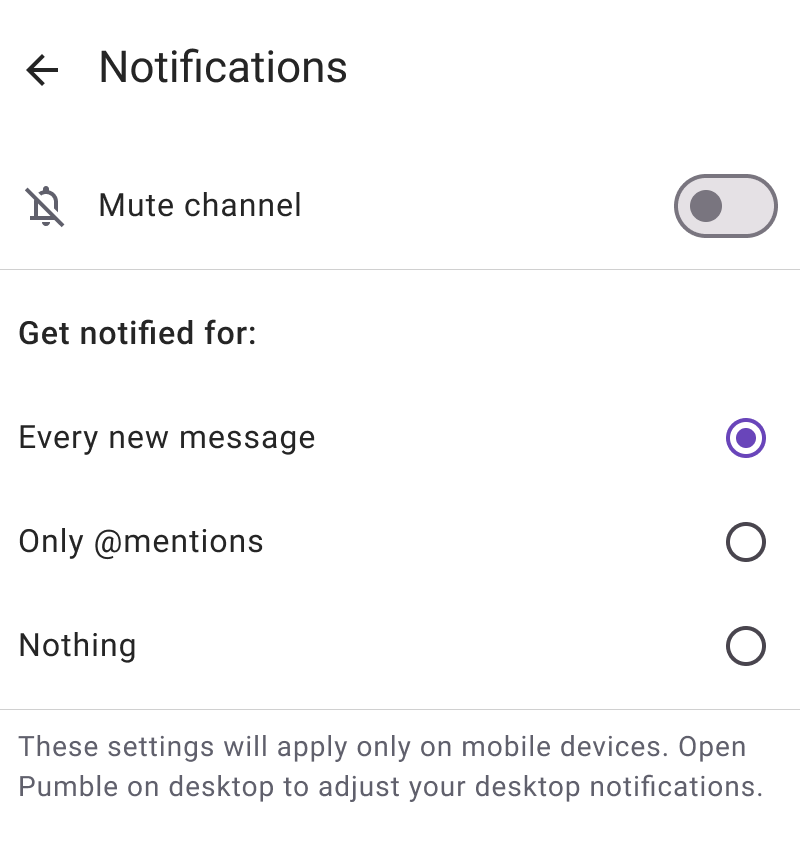
Du kannst zwischen diesen Optionen wählen:
- Jede neue Nachricht
- Nur Erwähnungen (wie im Screenshot oben angezeigt, kannst du auch @kanal und @hier in diese Erwähnung einschließen)
- Nichts (du wirst keine Benachrichtigungen erhalten)