Importar datos desde un archivo CSV
Si cambias de otras herramientas a Pumble, puedes trasladar el contenido de tu espacio de trabajo desde cualquier plataforma, como Slack y Microsoft Teams, importando un archivo CSV a Pumble.
Importar CSV a Pumble #
Subir el archivo #
- Navega a Configuración del espacio de trabajo
- Selecciona Ajustes generales en el menú desplegable
- Abre la sección de Importar y Exportar, la pestaña de Importar
- Haz clic en Importar en la sección CSV
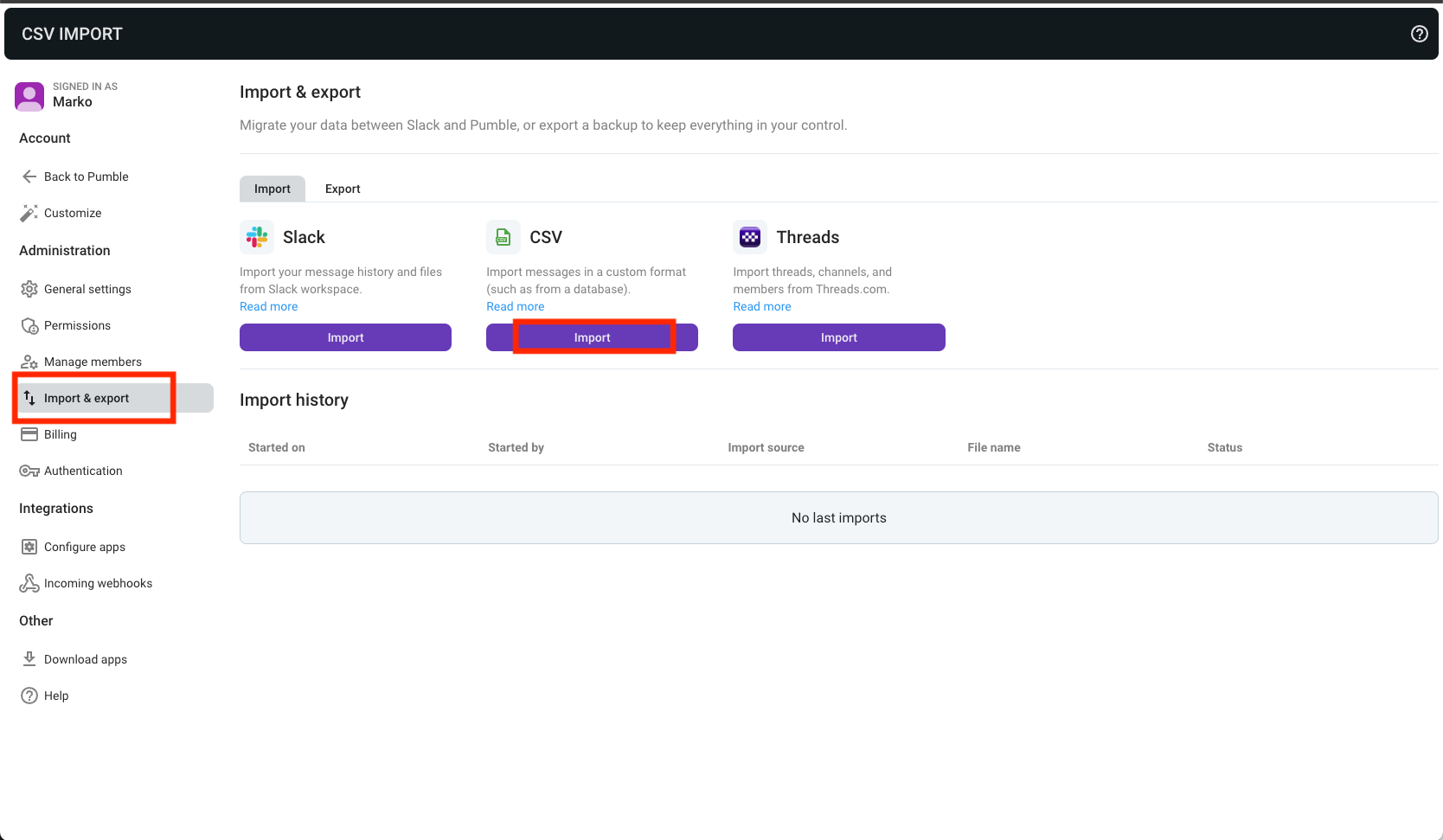
5. Haz clic en Seleccionar archivo para cargar el archivo CSV
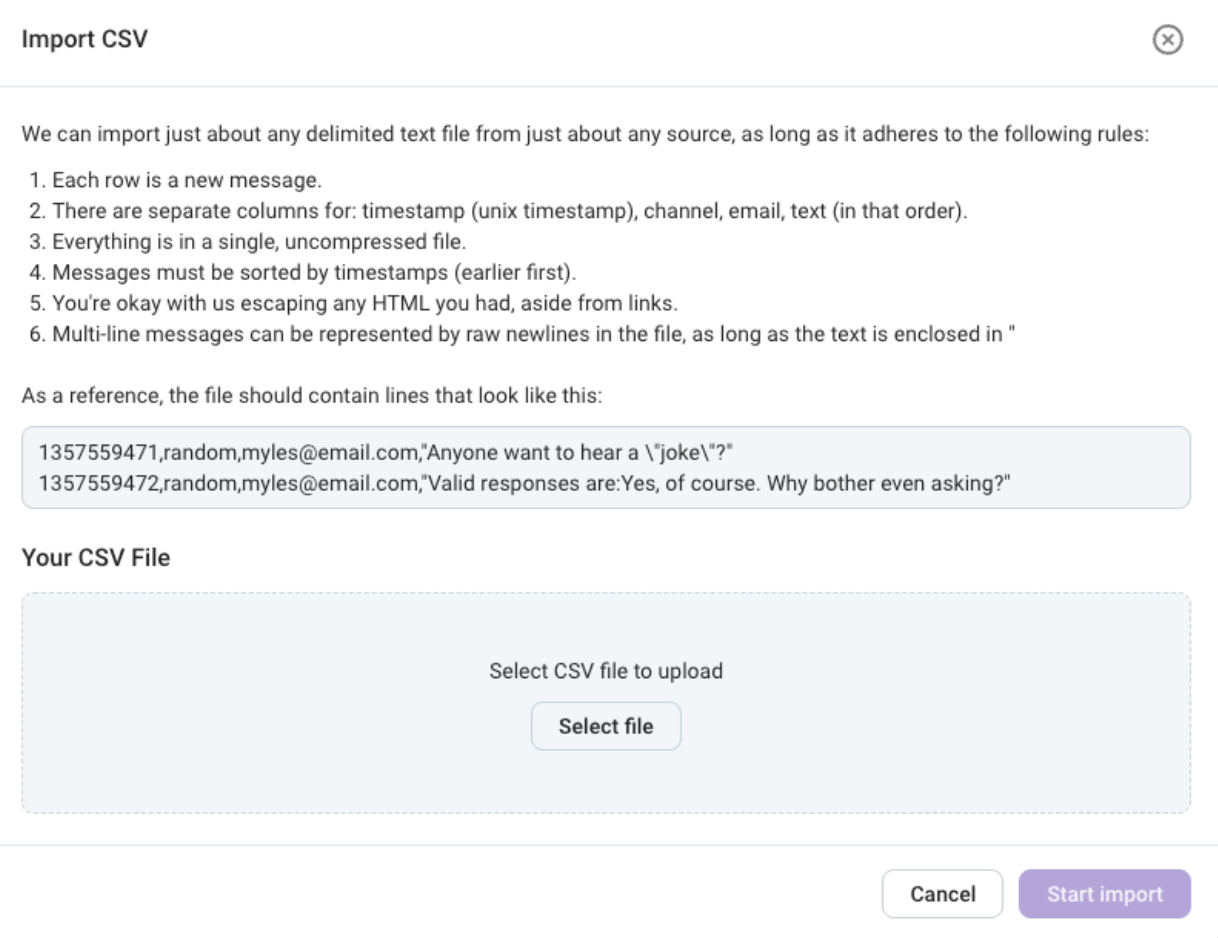
6. Haz clic en Iniciar importación
7. Una vez cargado el archivo, haz clic en el botón Información requerida para continuar (o en el botón Cancelar para detener el proceso de importación)
Si hay un usuario que ya tiene una cuenta de Pumble, el usuario del archivo con la misma dirección de correo electrónico se asignará automáticamente a este usuario existente.
Asignar los datos #
Para completar la importación desde CSV, debes asignar usuarios y canales. A continuación, te indicamos cómo hacerlo:
Paso 1: Haz clic en el menú desplegable junto al nombre de usuario en la sección Asignado y selecciona una de las opciones:
- Sin acción (todo correcto) – si el nombre de usuario del archivo CSV está asignado a un nombre de usuario correcto que ya existe en Pumble
- Omitir este usuario – si no quieres importar ese usuario en particular desde CSV
- Asignar a un usuario diferente – para cambiar el nombre de usuario al que estás asignando un usuario desde el CSV y seleccionar el usuario en el menú desplegable
Los usuarios cuyos nombres de usuario en CSV no coincidan aparecerán en la sección Sin asignación. Hay una opción para realizar acciones en lote sobre todos los usuarios sin asignación o administrar cada uno individualmente.
Paso 2: Haz clic en el menú desplegable junto a Acciones por lotes y selecciona una de las siguientes acciones para aplicar a todos los usuarios no asignados:
- Crear e invitar usuario – el usuario recibirá una invitación para unirse al espacio de trabajo de Pumble
- Asignar usuarios manualmente (sin acciones por lotes) – selecciona los usuarios del menú desplegable para asignarlos manualmente
- Crear usuarios desactivados, sin invitar a nadie – para agregar a todos los usuarios a Pumble con el estado de usuario desactivado
- No crear usuarios, dejando los mensajes como mensajes de bot – importa solo los mensajes como mensajes de bot
- Omitir usuarios, sin importar sus mensajes – omite la importación de usuarios y sus mensajes
O
Haz clic en el menú desplegable junto al nombre de usuario en la sección Sin asignación y selecciona una de las opciones:
- Crear e invitar usuario – el usuario recibirá una invitación para unirse al espacio de trabajo de Pumble
- Asignar a un usuario existente – selecciona el usuario del menú desplegable para asignarlo manualmente
- Crear usuarios desactivados, sin invitar a nadie – para agregar a todos los usuarios a Pumble con el estado de usuario desactivado
- No crear usuarios, dejando los mensajes como mensajes de bot – importa solo mensajes como mensajes de bot de Pumble
- Omitir usuarios, sin importar sus mensajes – omite la importación de usuarios y sus mensajes
Todos los usuarios no asignados que se crean, invitan o agregan como desactivados deben tener una dirección de correo electrónico asociada a ellos.
De manera similar a los usuarios, los canales se muestran como asignados o no asignados, dependiendo de si ya existen canales públicos con el mismo nombre en Pumble.
Paso 1: Haz clic en el menú desplegable junto al nombre del canal en la sección Asignado y selecciona una de las opciones:
- Sin acción (todo bien) – deja el canal asignado automáticamente al canal del mismo nombre en Pumble
- Add to different channel – messages from that channel are instead imported to another channel (public) that you select from the dropdown
- Omitir canal (no importar) omite la importación del canal
Los canales cuyos nombres en CSV no coincidan aparecerán en la sección Sin asignación. Existe una opción para realizar acciones en lote en todos los canales sin asignación o gestionar cada uno individualmente.
Paso 2: Haz clic en el menú desplegable junto a Acciones por lotes y selecciona una de las siguientes acciones para aplicar a todos los canales no asignados:
- Asignar canales manualmente (sin acciones por lotes): selecciona los canales del menú desplegable para asignarlos manualmente (solo se pueden seleccionar canales públicos)
- Crear todos los canales públicos nuevos
- Crear todos los canales privados nuevos
- No importar ningún canal
O
Haz clic en el menú desplegable junto al nombre del canal en la sección No asignado y selecciona una de las opciones:
- Crear un nuevo canal público
- Crear un nuevo canal privado
- Agregar a canal existente – selecciona los canales del menú desplegable para asignarlos manualmente (solo se pueden seleccionar canales públicos)
- Omitir canal (no importar)
Paso 3: Haz clic en Continuar para continuar con la importación
Paso 4: Obtén una vista previa de todos los datos que asignaste y haz clic en Continuar con la importación para completar el proceso
Límites y reglas para la importación desde CSV #
Los siguientes datos de usuario se pueden importar desde CSV:
- Marca de tiempo
- Mensajes
- Usuarios
- Canales
Un archivo CSV debe contener mensajes separados por filas. Los mensajes de varias líneas deben presentarse con nuevas líneas sin formato, pero el texto debe estar entre comillas ( “ )
Los datos de los mensajes deben estar separados por columnas. Las columnas deben seguir el siguiente orden: marca de tiempo, canal, dirección de correo electrónico, texto.
Los mensajes deben ordenarse por marca de tiempo (los mensajes más antiguos primero) y la marca de tiempo debe estar escrita en formato unix.
Todos los datos deben estar en un solo archivo sin comprimir.
Evita usar HTML a menos que se trate de enlaces compartidos en mensajes.