Integración de Gmail
La integración de Gmail con Pumble puede agilizar tu proceso de comunicación al permitirte recibir y gestionar tus correos electrónicos directamente dentro de la plataforma Pumble. Garantiza que te mantengas actualizado sobre tus correos electrónicos mientras colaboras con tu equipo en Pumble.
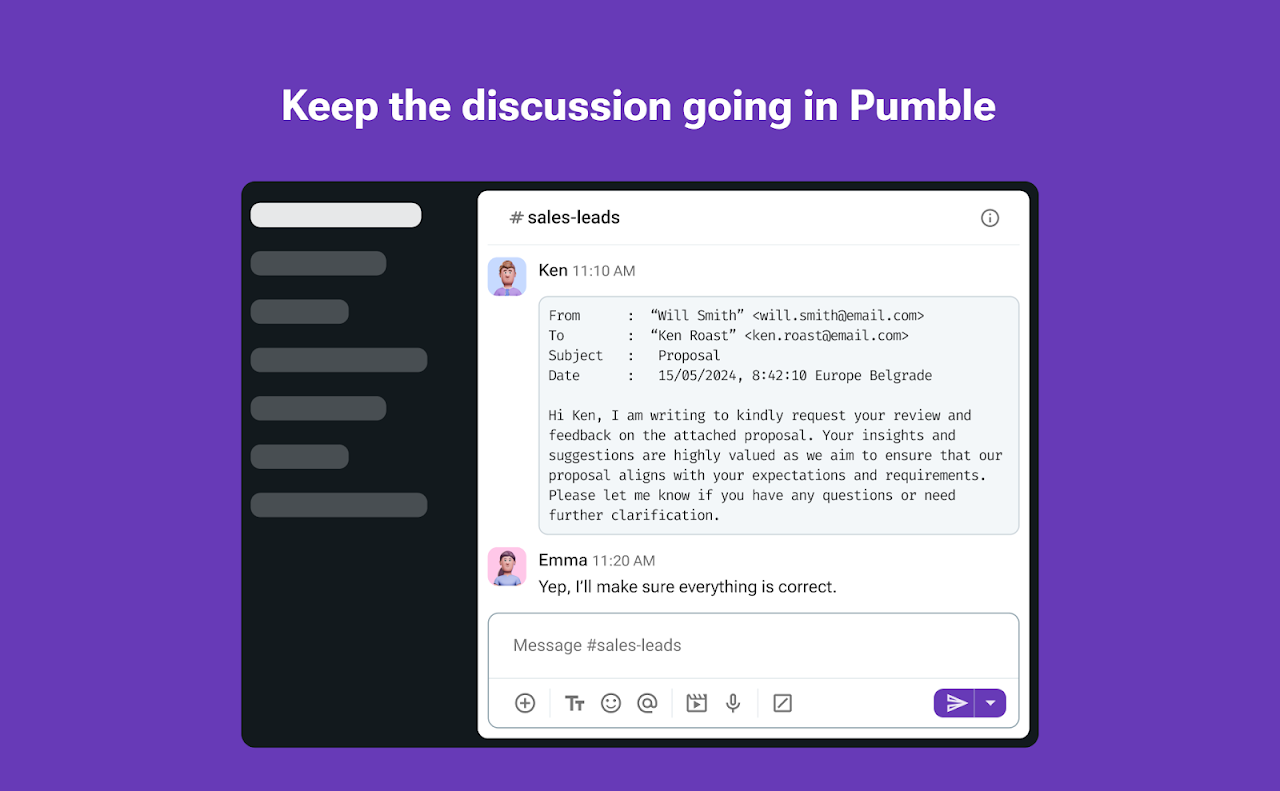
Instalar la integración de Gmail #
Solo los administradores o propietarios del espacio de trabajo pueden instalar la integración de Gmail para un espacio de trabajo.
Para conectar Pumble con Gmail, sigue estos pasos:
- Haz clic en el botón +Añadir aplicaciones en la parte inferior de la barra lateral izquierda

- Haz clic en el botón Instalar al lado de la aplicación Gmail y se abrirá una nueva pestaña con el formulario de consentimiento y los detalles de integración
- Selecciona el Espacio de trabajo del menú desplegable
Es importante que hayas iniciado sesión en el espacio de trabajo de Pumble que elijas en el menú desplegable. - Haz clic en Permitir para completar la acción
Esta integración es particularmente útil para equipos que dependen de la comunicación por correo electrónico para actualizaciones y debates importantes. Al conectar Pumble con Gmail, puedes acceder a tus correos electrónicos directamente de Pumble en tiempo real, sin cambiar entre múltiples pestañas o aplicaciones. Puedes enviar correos electrónicos a tus compañeros de equipo que se reenviarán directamente a Pumble, lo que garantiza que no se pasen por alto los mensajes importantes.
Autorizar la integración de Gmail #
Después de que un administrador o el propietario del espacio de trabajo haya instalado la integración, cada usuario del espacio de trabajo debe autorizarla para poder usar la integración en Pumble. Para ello:
- Instala Pumble for Gmail from Google Workspace Marketplace
Es importante que abras Google Workspace Marketplace desde el mismo navegador en el que tengas abierto Pumble. - Accede a tu Gmail y actualiza la página
- Haz clic en el ícono de Pumble en la barra lateral derecha
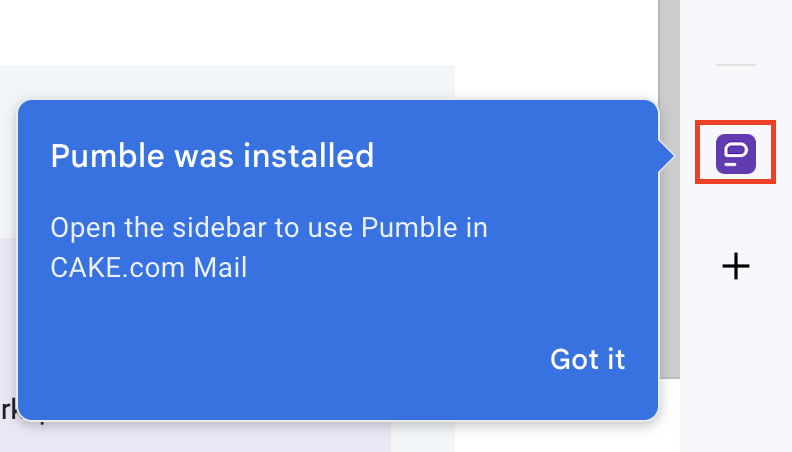
- Haz clic en Iniciar sesión
- Selecciona el nombre de espacio de trabajo en el menú desplegable de la ventana emergente
- Haz clic en Permitir para completar la acción
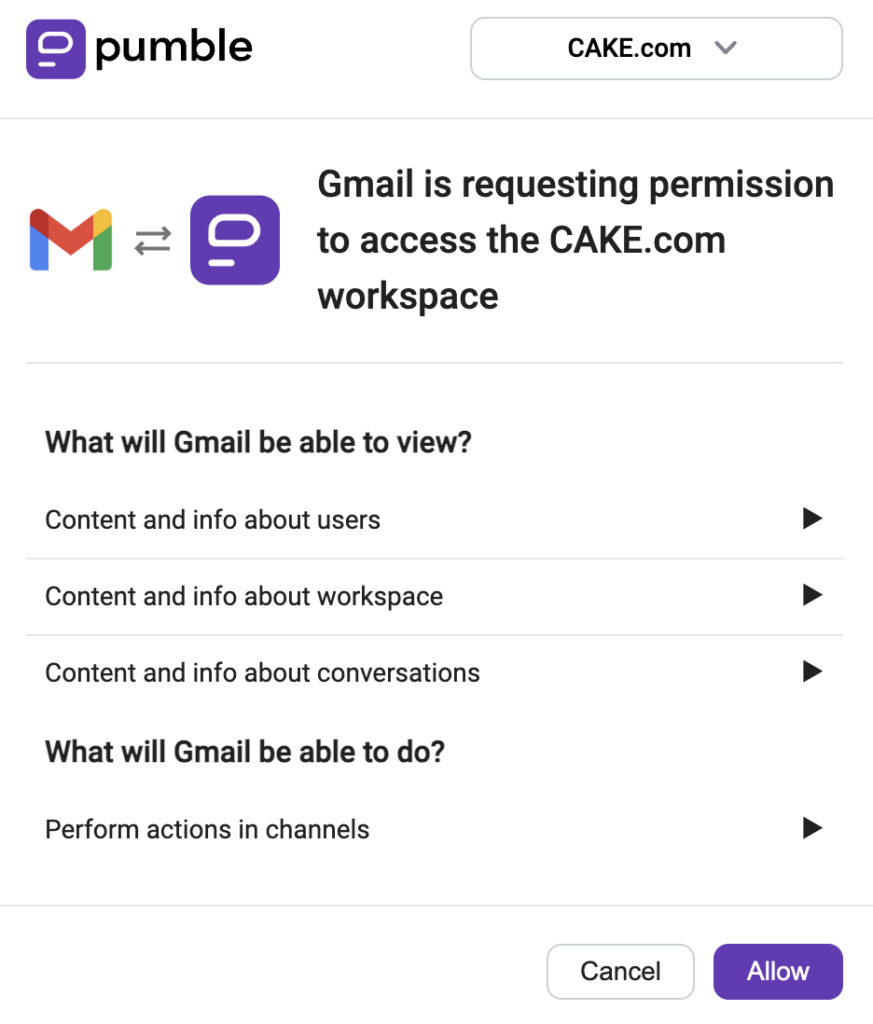
Reenviar correos electrónicos a Pumble #
Para reenviar correos electrónicos directamente a un canal de Pumble o a un usuario específico, haz lo siguiente:
- Abre tu pestaña de Gmail
- Accede al correo electrónico que quieres reenviar a Pumble
- Haz clic en el ícono de Pumble en la esquina superior derecha
- Añade un mensaje opcional
- Marca la casilla de verificación si quieres incluir los archivos adjuntos del correo electrónico (como texto sin formato)
- Selecciona el usuario o el canal al que quieres enviar un correo electrónico
- Haz clic en Enviar para completar la acción
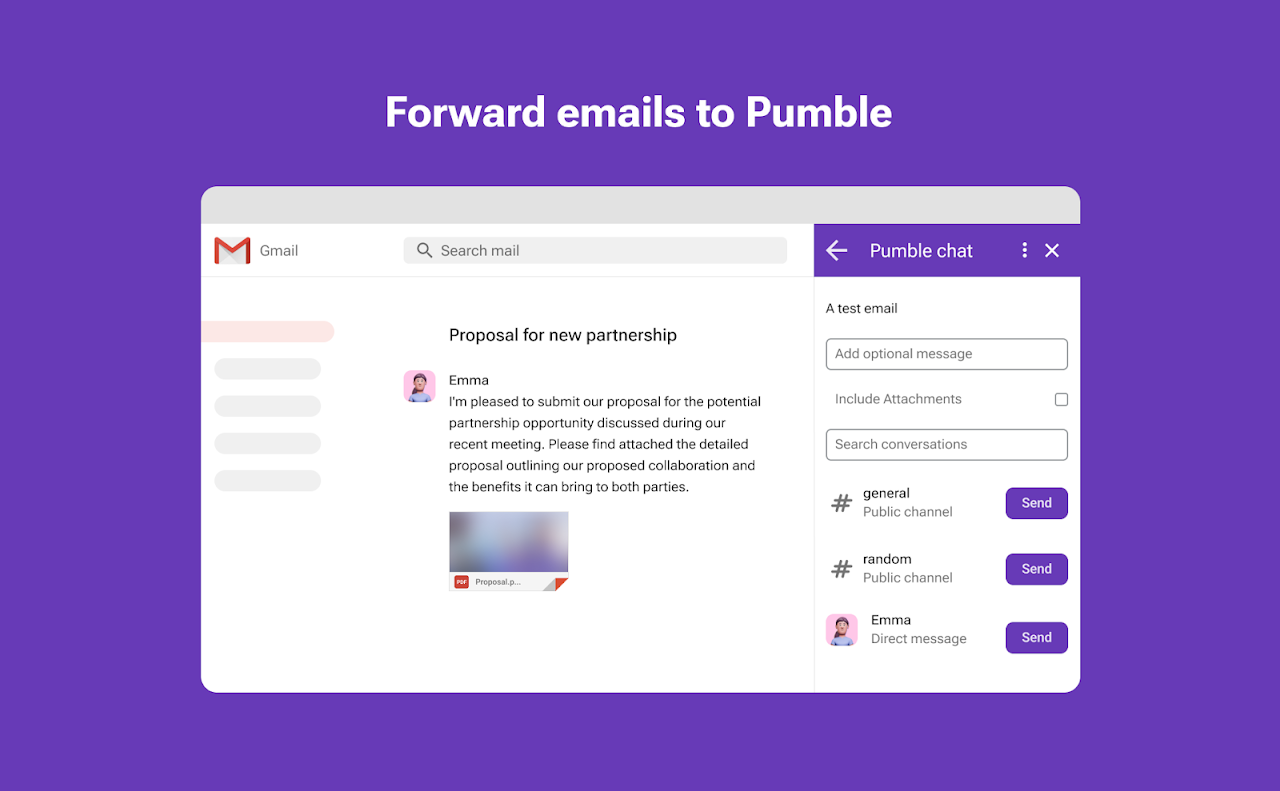
El contenido del correo electrónico se enviará inmediatamente a ese canal/usuario en particular como un mensaje de Pumble. Para acceder haz clic en el botón Ver.
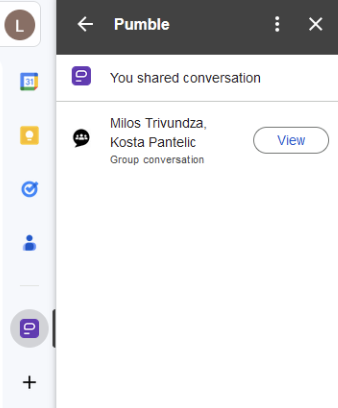
Los archivos adjuntos de correo electrónico no se reenviarán a Pumble, pero habrá información en la sección de archivos adjuntos de que hay un archivo adjunto en el correo electrónico.