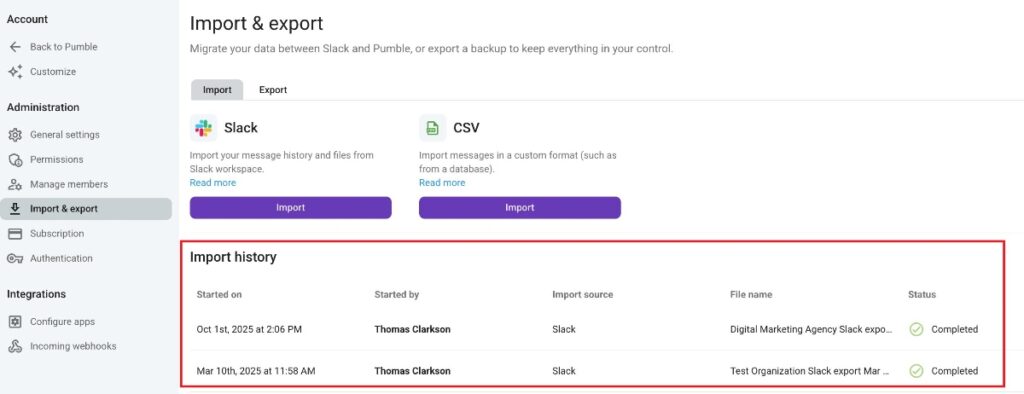Importar datos de Slack a Pumble
Si quieres probar Pumble como alternativa a Slack pero no quieres comenzar desde cero, importar tus mensajes de Slack y otra información desde Slack puede hacer que la transición sea mucho más sencilla. Con Pumble, puedes importar fácilmente canales públicos y privados, mensajes de esos canales, mensajes directos y usuarios de Slack.
- Canales públicos
- Canales privados
- Mensajes
- Mensajes directos
- Usuarios
Solo el propietario del espacio de trabajo puede realizar la acción de importación en Pumble.
El número máximo de mensajes que se pueden importar desde Slack es de 250 000. El número máximo de usuarios que se pueden importar es de 2000.
Prepárate para la importación #
Para empezar, necesitarás crear un nuevo espacio de trabajo en Pumble, o iniciar sesión en un espacio de trabajo existente si ya tienes uno.
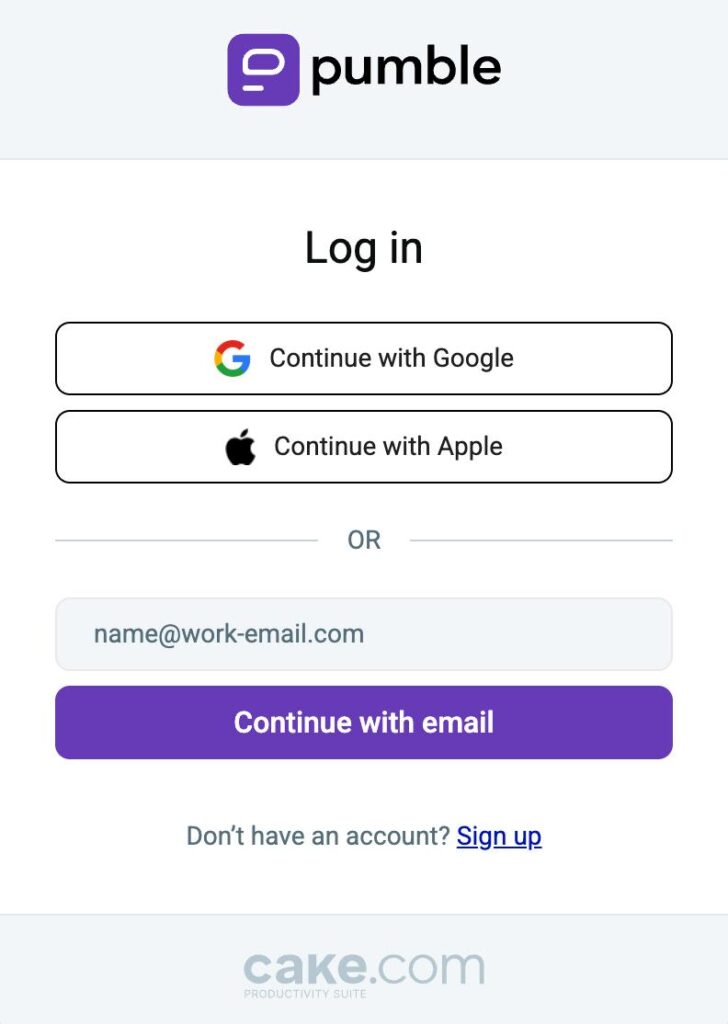
Exporta desde Slack #
Una vez que hayas configurado tu espacio de trabajo en Pumble, puedes proceder a exportar tus canales de Slack, mensajes de canales y usuarios. Te guiaremos a través de los pasos para descargar el archivo de exportación.
Para exportar los datos desde Slack, confirma que eres administrador o propietario de tu espacio de trabajo de Slack.
El límite de importación de Slack a Pumble es de 300 MB por archivo zip. Asegúrate de que el archivo zip tenga menos de 300 MB para una importación exitosa a Pumble.
Así puedes exportar archivos desde Slack:
- Haz clic en el nombre de tu espacio de trabajo en la esquina superior izquierda
- Coloca el cursor sobre Herramientas y configuración
- Haz clic en Configuración del espacio de trabajo
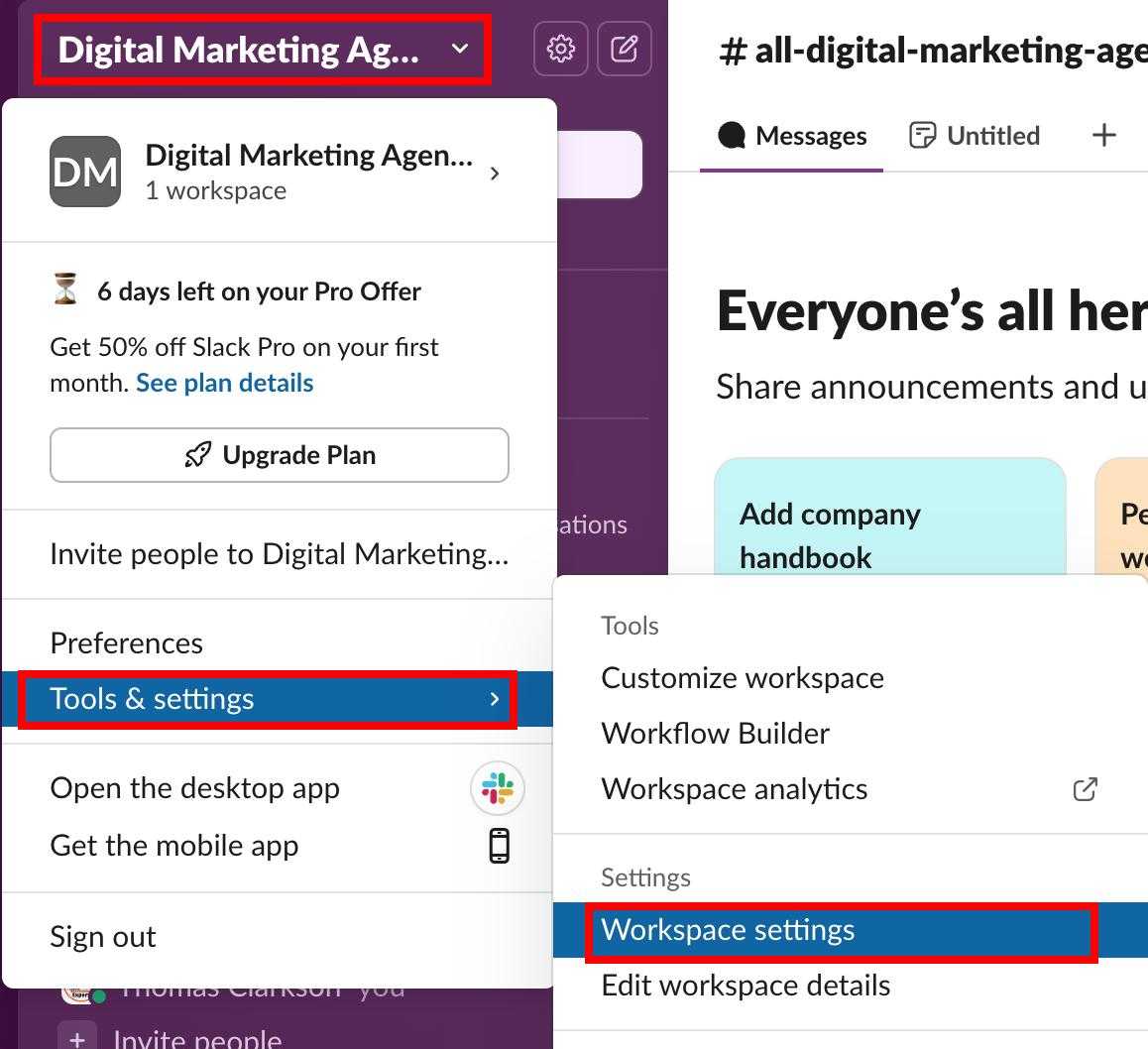
- Haz clic en Importar/Exportar datos

- Haz clic en Exportar
- Selecciona el rango de fechas para la exportación (por ejemplo, últimas 24 horas, últimos 7 días, rango personalizado)
- Haz clic en Iniciar exportación
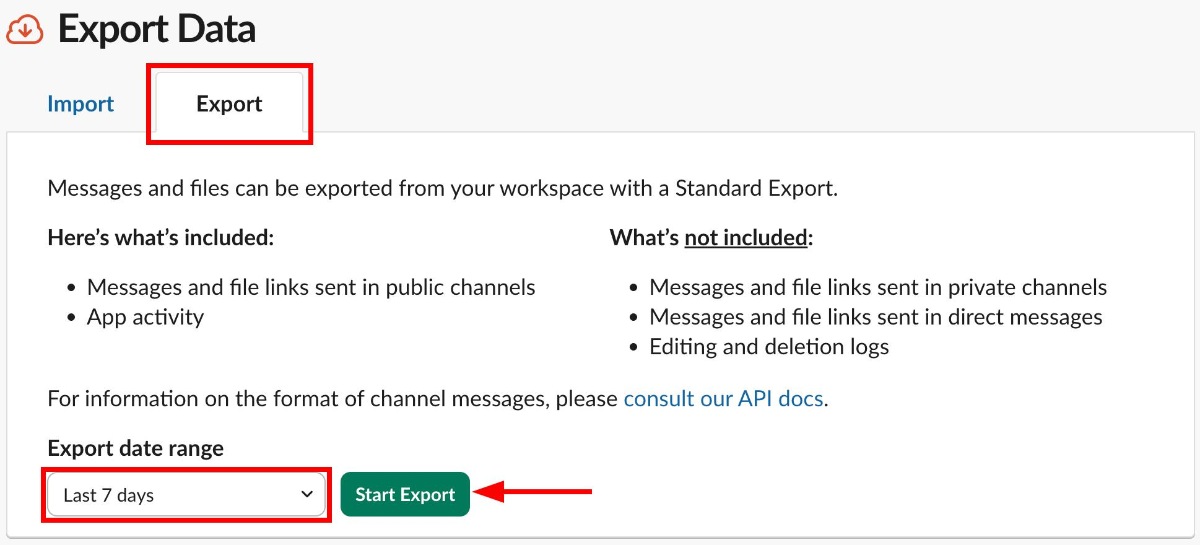
Dependiendo de la cantidad de datos en tu exportación, puede tardar un tiempo en completarse. Recibirás un correo electrónico una vez listo.
Ten en cuenta que los equipos de Slack que tienen planes Free o Standard pueden exportar el historial de mensajes de los canales públicos y que Slack elimina el contenido del espacio de trabajo con más de un año de antigüedad en los espacios de trabajo gratuitos. La exportación del historial de mensajes de canales privados está disponible en los planes Business y Enterprise. Sin embargo, si quieres exportar mensajes directos, comunícate con Slack. Además, tus avatares e integraciones en el espacio de trabajo de Slack no se exportarán.
Descarga el archivo de exportación #
Una vez que tu exportación de datos de Slack esté lista, abre el correo electrónico, haz clic en el botón Visita la página de exportación de tu espacio de trabajo, y descarga el archivo desde la página de exportación. No edites el archivo antes de importarlo a Pumble, ya que esto provocará que el proceso de importación falle.
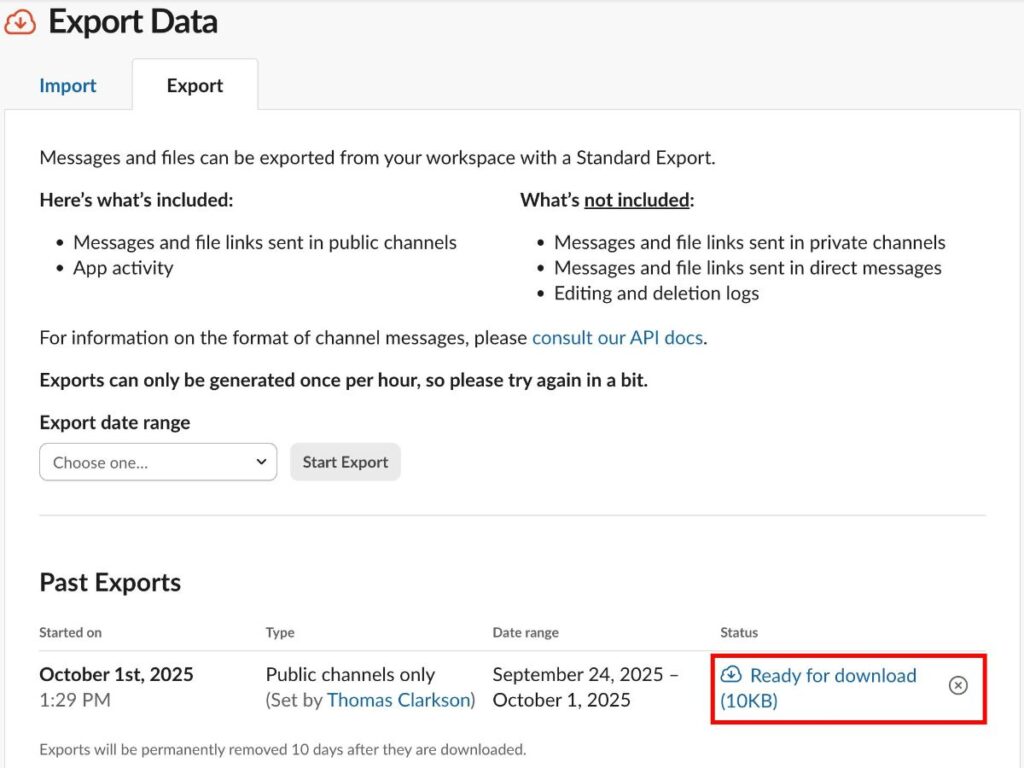
Ten en cuenta que el navegador Safari convierte el archivo zip exportado de Slack a una carpeta, lo que lo hace incompatible con la función de importación de Pumble. Para superar esto, puedes cambiar temporalmente tu navegador predeterminado a uno alternativo antes de exportar desde Slack.
Importación a Pumble #
Ahora que tienes tu archivo de exportación de datos, importarlo a Pumble es pan comido. Asegúrate de que eres propietario de tu espacio de trabajo en Pumble, puesto que solo el propietario del espacio de trabajo puede importar las informaciones desde Slack.
A continuación se explica cómo realizar la importación:
- Haz clic en los tres puntos junto al nombre de espacio de trabajo
- Pasa el cursor sobre la Configuración del espacio de trabajo
- Haz clic en Configuración general
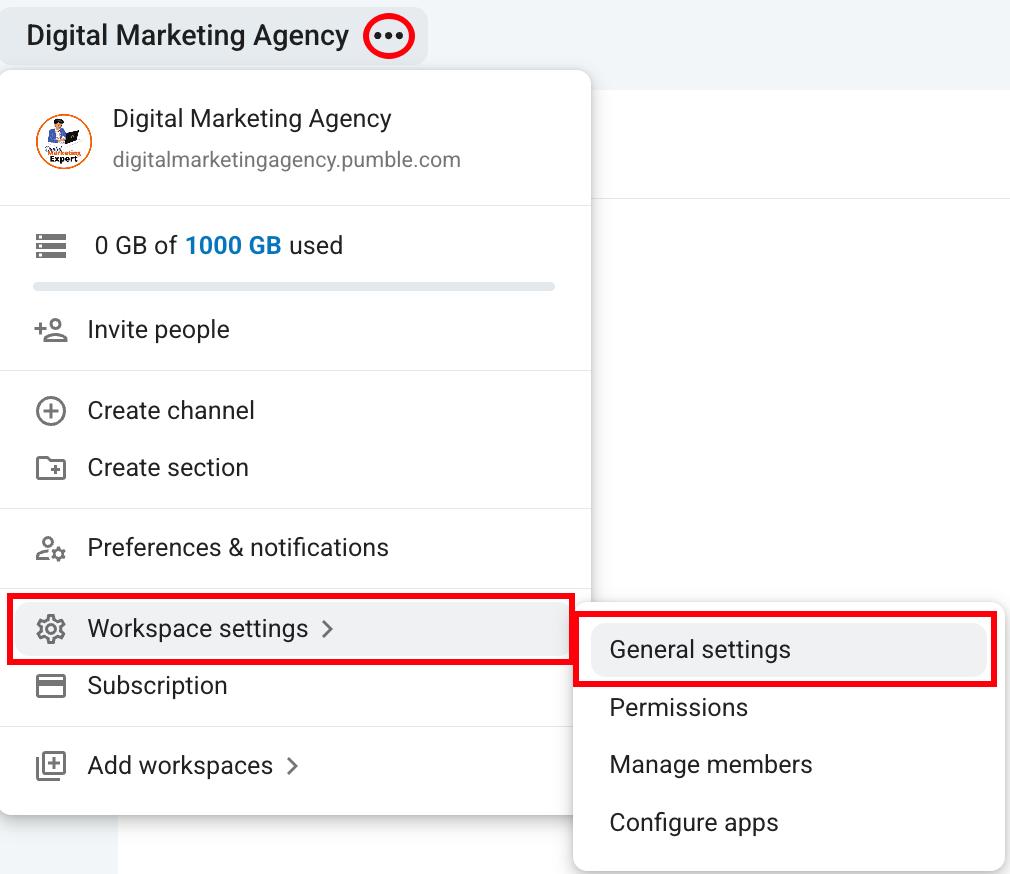
- Haz clic en la sección Importar y exportar
- Haz clic en Importar en Slack
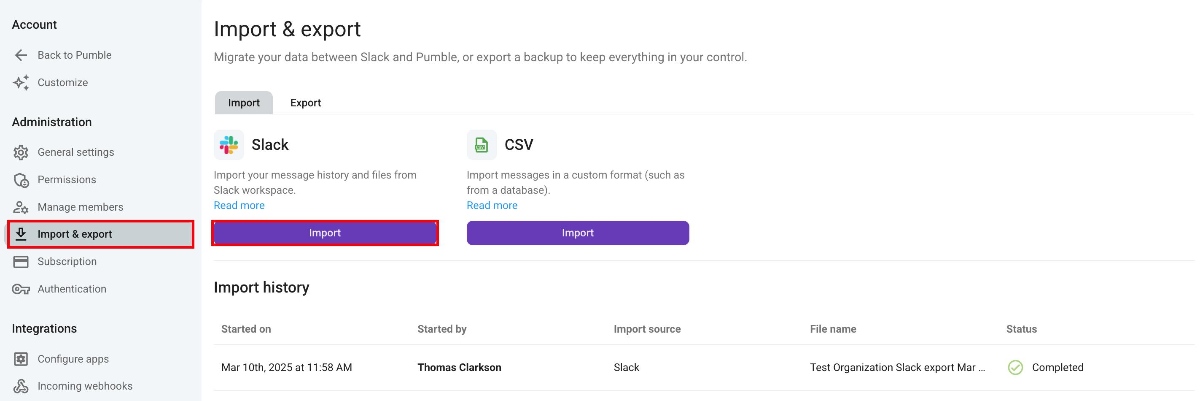
- Elige el archivo zip que descargaste
- Confirma el archivo y haz clic en Iniciar importación
Dependiendo de la cantidad de información en tu importación, es posible que tarde algún tiempo en completarse. Recibirás un correo electrónico cuando tu espacio de trabajo esté completamente listo.
Notas importantes para la importación de Pumble #
Antes de importar datos de Slack a Pumble, lee las siguientes notas:
- Slack tiene un historial de 90 días (plan gratuito), por lo que los datos de más de 90 días quedan ocultos y no están disponibles para exportar.
- Los archivos compartidos en Slack no se importarán a Pumble, pero los enlaces compartidos en mensajes en Slack se conservarán e importarán.
- Si un miembro ya existe, sus mensajes de Slack se fusionarán con su cuenta de Pumble existente.
- Los miembros importados no recibirán una invitación por correo electrónico al espacio de trabajo. En cambio, deben aceptar la invitación al espacio de trabajo al iniciar sesión en Pumble.
Historial de importación #
Puedes ver todas las importaciones a Pumble en la sección Historial de importaciones. Cada importación tendrá la siguiente información:
- Estado de importación
- Fecha en que comenzó la importación
- Fecha en la que finalizó la importación
- Fuente de importación
- Nombre del archivo
Para ver el historial de importación, sigue estos pasos:
- Haz clic en los tres puntos junto al nombre de espacio de trabajo
- Pasa el cursor sobre la Configuración del espacio de trabajo
- Haz clic en la Configuración general
- Haz clic en la sección Importar y exportar
Una vez que abras la sección Importar y exportar, verás el historial de importación.