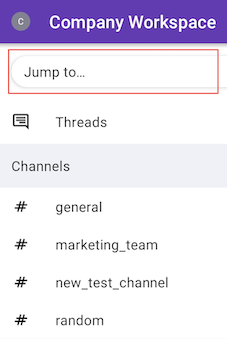Cómo buscar
Busca en tu espacio de trabajo el historial de conversaciones de tu equipo en Pumble para encontrar los mensajes relevantes que necesitas.
Iniciar una búsqueda #
- Haz clic en el campo de búsqueda en la parte superior
- Escribe en el campo de búsqueda lo que estás buscando (puede ser una palabra clave, una frase)
- Haz clic en Enter para ver todos los resultados o seleccionar una opción de la lista si hay alguna relevante para ti
También puedes usar tu teclado para iniciar la búsqueda en el canal #general (Ctrl o Cmd + k) o buscar en un canal específico o conversación que elijas (Ctrl o Cmd + f).
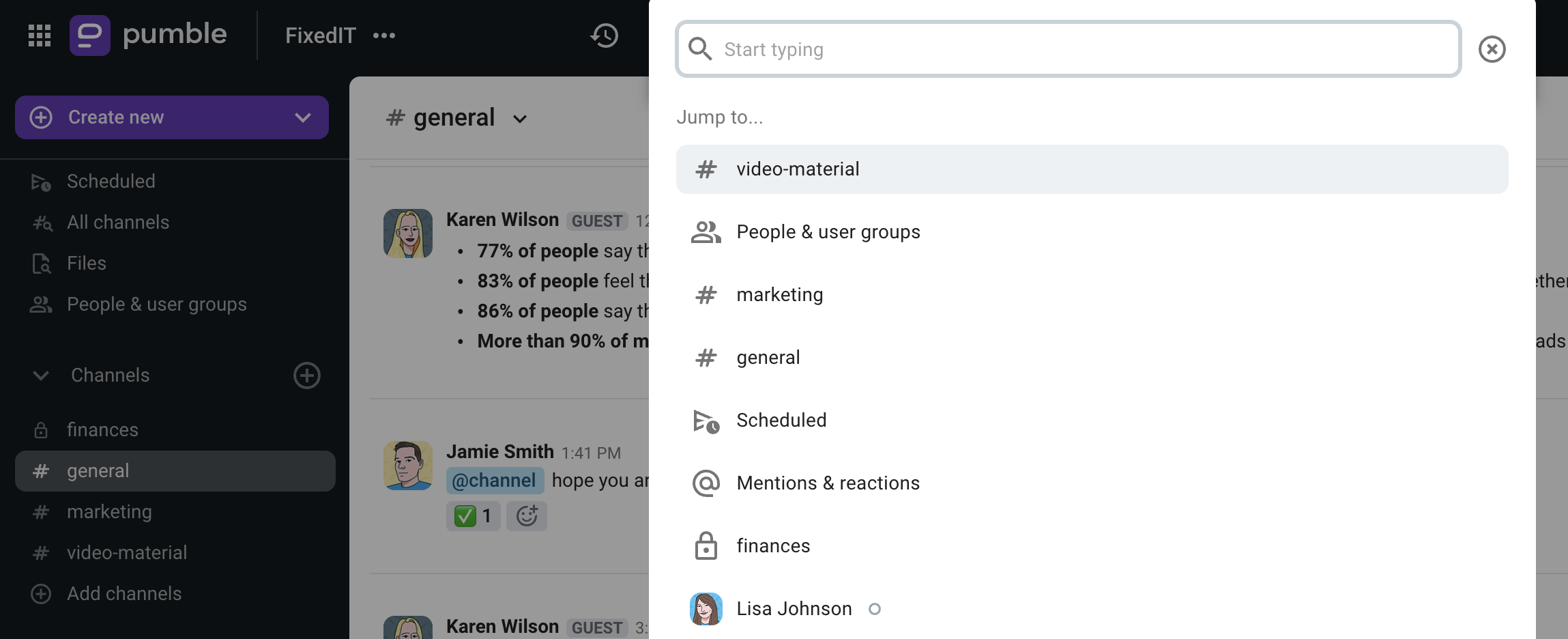
Busca un mensaje específico en tus DMs/Conversaciones ingresando una palabra clave en el campo de búsqueda (por ejemplo, si quieres buscar una oración que mencione "Estrategia del equipo de ventas", simplemente haz clic en el cuadro de búsqueda, selecciona el modificador Encontrar en, introduce "Ventas" en un campo de búsqueda de DM/Conversación y se enumerarán todos los mensajes en tus DMs/Conversaciones que contengan ese término).
Tienes la opción de refinar los resultados de tu búsqueda.
- Toca en el campo Saltar a o buscar en la parte superior
- Empieza a escribir lo que estás buscando (puede ser una palabra clave, una frase) en el campo de búsqueda
- Elige la opción de los resultados de búsqueda
Tap on Messages, Files, Channels, People, or Apps at the top of the search view to switch between result types.
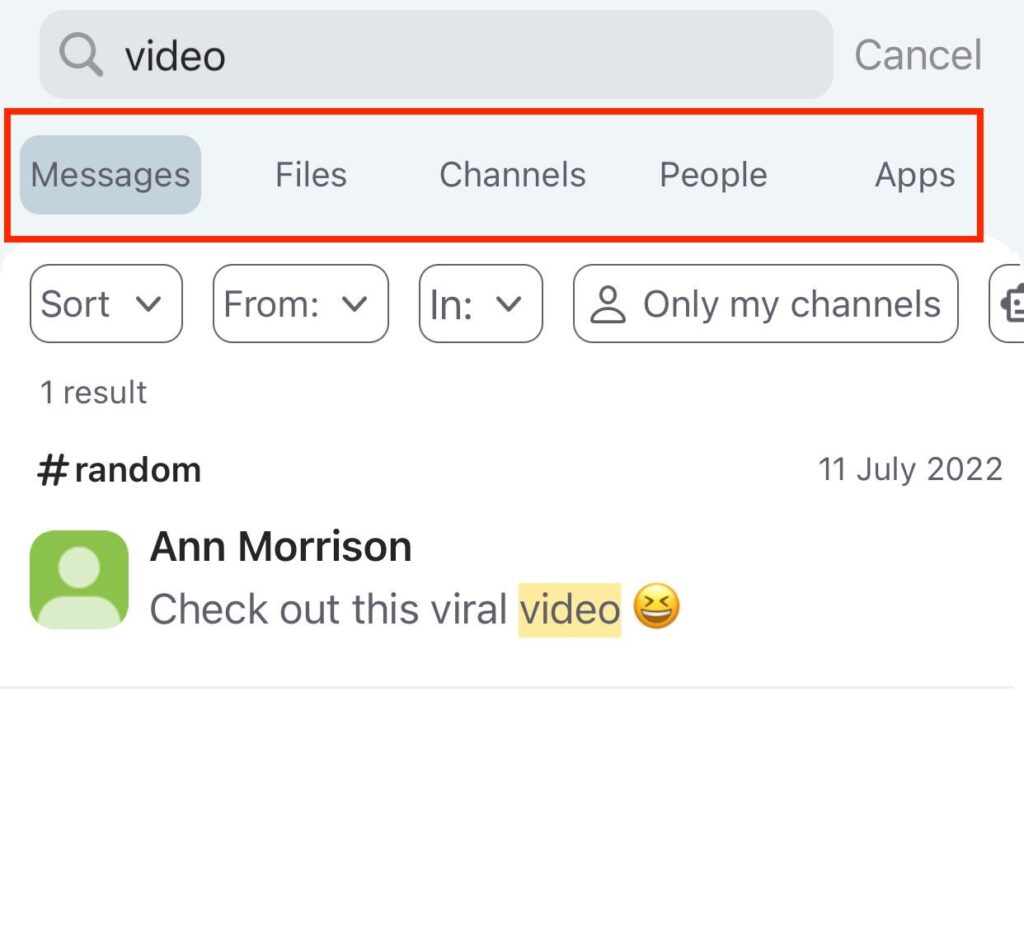
- Toca en Buscar en la parte inferior
- Empieza a escribir lo que estás buscando (puede ser una palabra clave, una frase) en el campo de búsqueda
- Elige la opción de los resultados de búsqueda
Mejora tus resultados de búsqueda #
Limita los resultados de tu búsqueda para encontrar exactamente lo que necesitas.
- De: – Busca mensajes enviados por usuarios específicos marcando su casilla de verificación; También puedes ingresarlo directamente en el cuadro de búsqueda
- En: – Busca mensajes de canales, usuarios o DM de grupos específicos marcando su casilla de verificación; También puedes ingresarlo directamente en el cuadro de búsqueda
- Solo mis canales – Busca mensajes solo en los canales de los que eres miembro
- Excluir aplicaciones y webhooks – Excluye mensajes no generados por webhooks e integraciones

- De: – Busca mensajes enviados por usuarios específicos marcando su casilla de verificación; También puedes ingresarlo directamente en el cuadro de búsqueda
- En: – Busca mensajes de canales, usuarios o DM de grupos específicos marcando su casilla de verificación; También puedes ingresarlo directamente en el cuadro de búsqueda
- Solo mis canales – Busca mensajes solo en los canales de los que eres miembro
- Excluir aplicaciones y webhooks – Excluye mensajes no generados por webhooks e integraciones
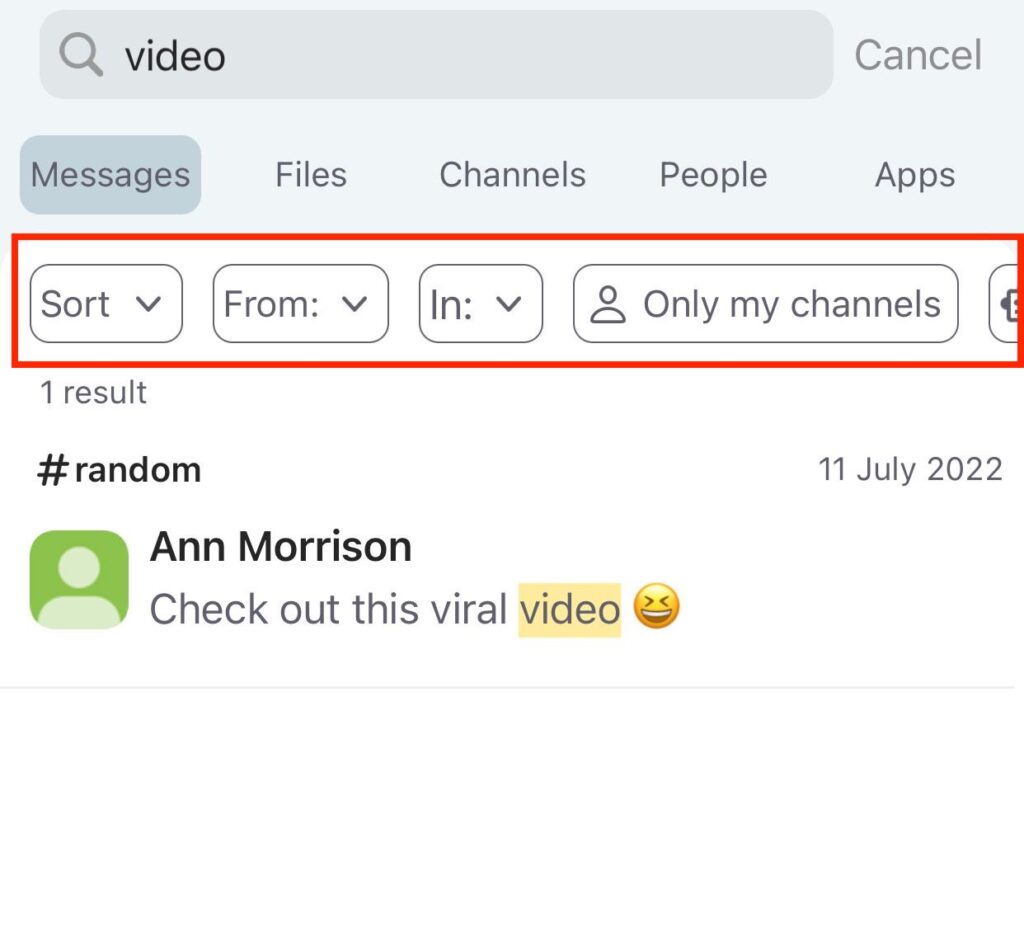
Filtros #
Los resultados de la búsqueda se pueden filtrar por fechas de inicio y finalización. Para filtrar tu búsqueda:
- Haz clic en Filtros
- Selecciona la fecha de Inicio
- Selecciona la fecha de Finalización
- Haz clic en Buscar para completar la acción
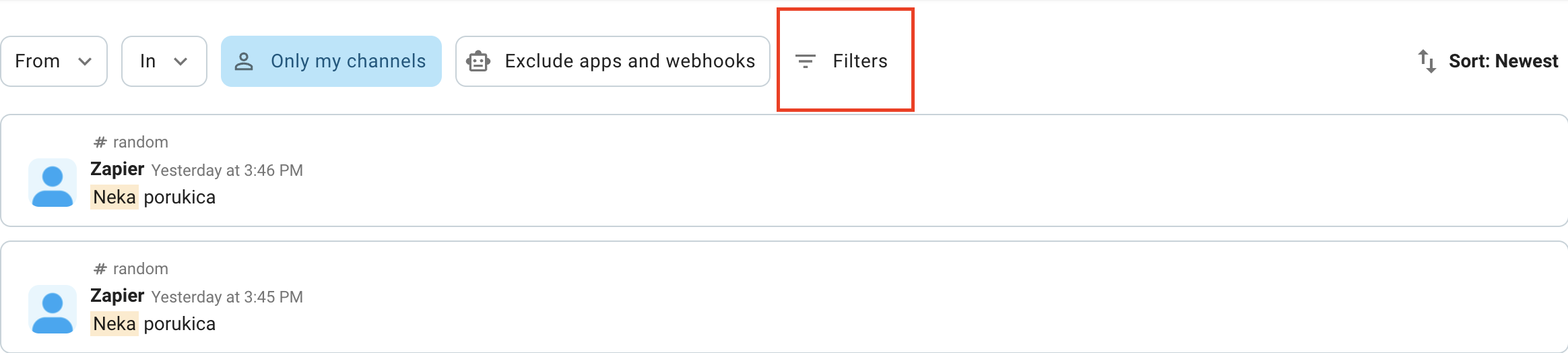
Al buscar mensajes, también puedes filtrar los resultados por los siguientes criterios: si el mensaje tiene enlaces.
Al buscar mensajes, tienes la opción de recibir notificaciones de nuevas respuestas a los mensajes que se encuentren en los resultados de la búsqueda. Para activarla:
- Haz clic en los tres puntos del mensaje en los resultados de la búsqueda
- Selecciona Notificarme sobre nuevas respuestas para completar la acción
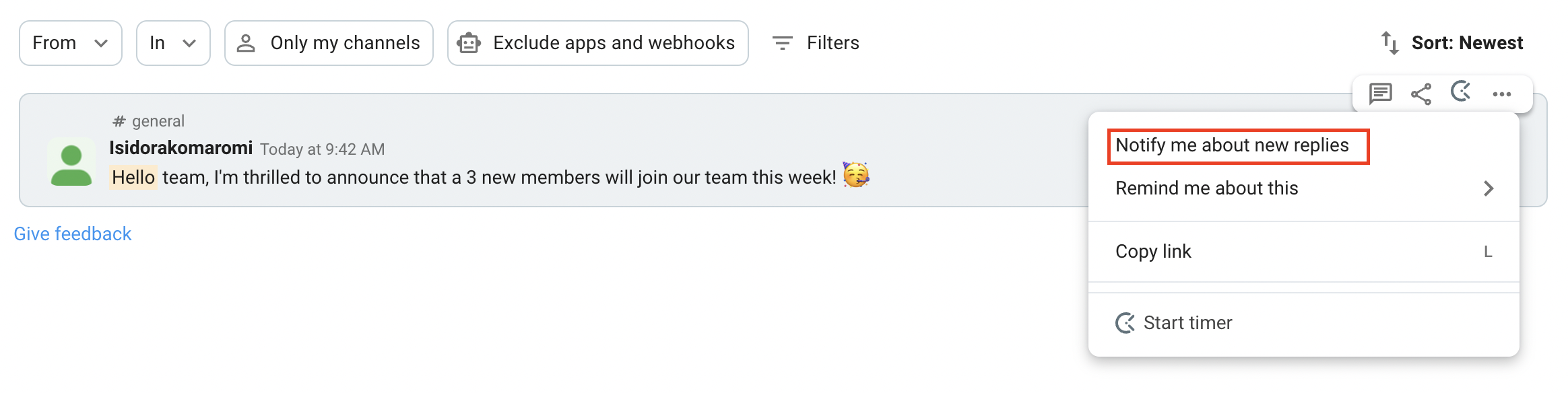
Solo puedes habilitar las notificaciones de nuevas respuestas a los mensajes enviados en mensajes directos y canales de los que eres parte.
Los resultados de la búsqueda también se pueden filtrar por fecha de inicio y fecha de finalización. Para filtrar la búsqueda:
- Pulsa Más filtros
- Selecciona una de las opciones (si seleccionas Intervalo personalizado selecciona la fecha de inicio y la fecha de finalización)
- Toca Aplicar para completar la acción
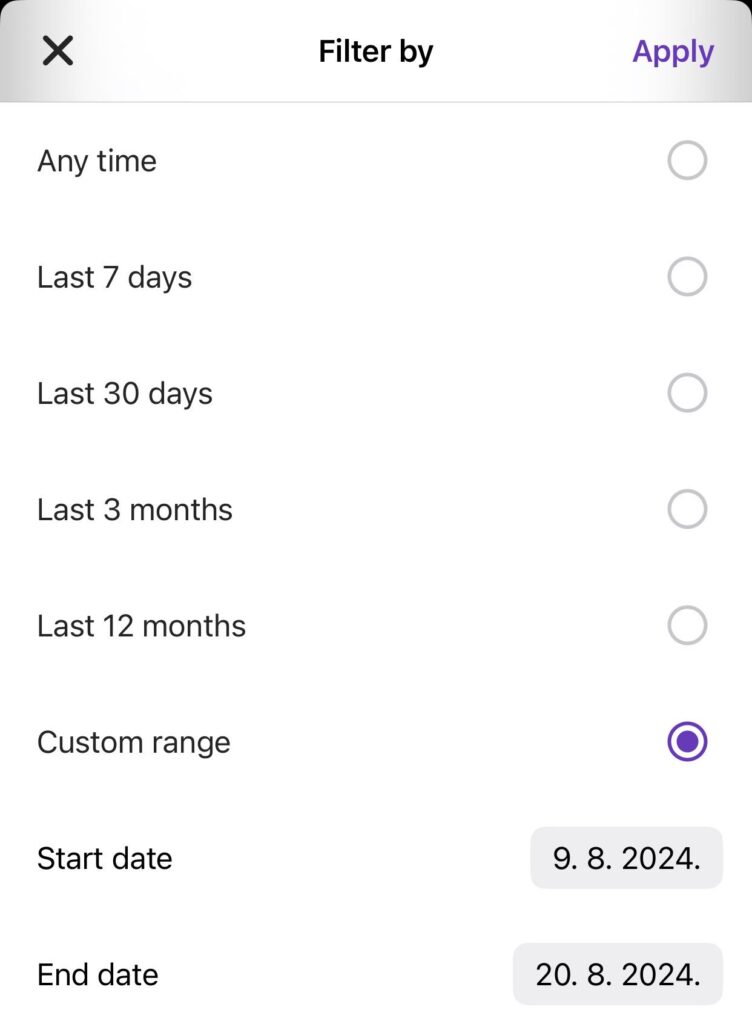
Ordenar #
Para navegar eficientemente a través de los resultados de tu búsqueda, puedes ordenarlos. Para hacerlo:
- Haz clic en Ordenar en la esquina superior derecha
- Selecciona una de las opciones:
– Más nuevo
– Más antiguo
– Más relevante
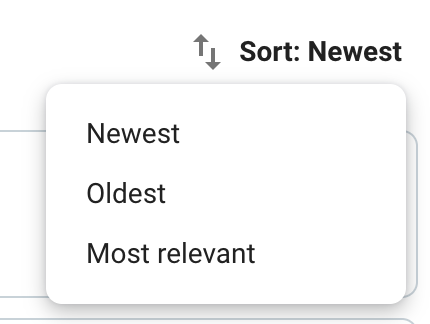
La opción de clasificación elegida se aplica inmediatamente a los resultados de la búsqueda.
Type ⌘G on a Mac or CtrlG on Windows or Linux. You can also search in a specific conversation by typing ⌘F on a Mac or CtrlF on Windows or Linux from any channel or DM.
- Pulsa Ordenar
- Selecciona una de las opciones para completar la acción
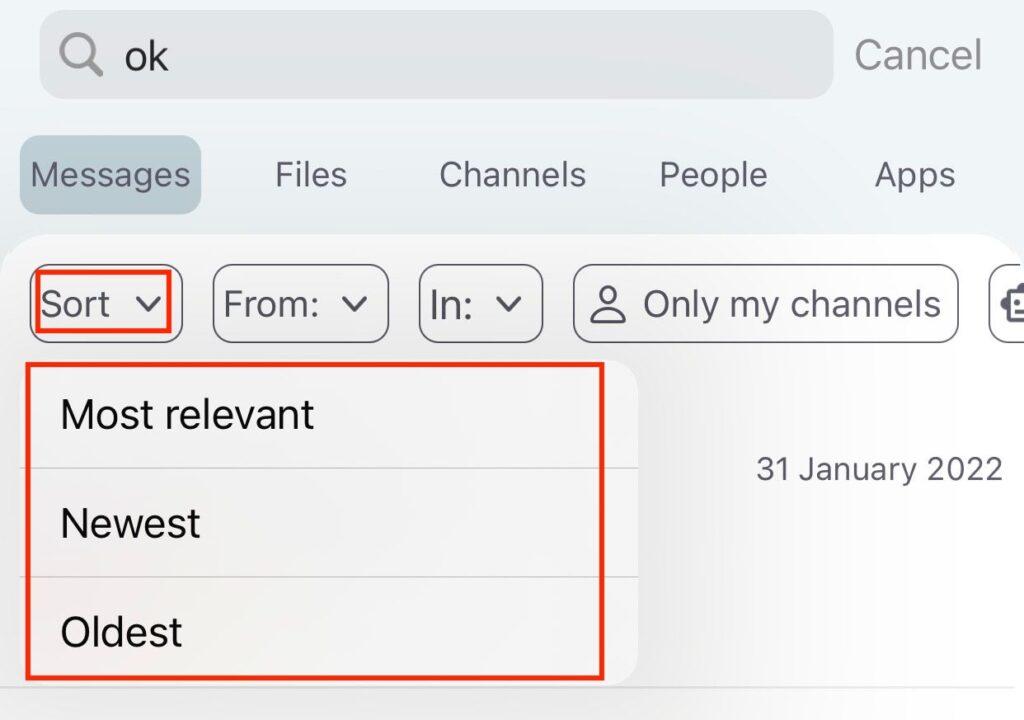
La opción de clasificación elegida se aplica inmediatamente a los resultados de la búsqueda.
Busca rápidamente mensajes directos y chats de canales #
El atajo de selección rápida es la forma más rápida y sencilla de moverte en Pumble. Úsalo para saltar rápidamente a canales, mensajes directos (DM), elementos o archivos guardados y personas y grupos de usuarios.
Buscar personas y canales:
- Presiona comando + k (Mac) / Ctrl + k (Windows/Linux) o
- Introduce el nombre de la persona/canal
- Haz clic en él y saltarás a esa conversación/canal
Buscar un canal/conversación específicos:
- Navega a la persona/canal que te gustaría buscar
- Press command + f (Mac) / Ctrl + f (Windows/Linux)
- Introduce el nombre de usuario/canal
- Haz clic en él y saltarás a esa conversación o chat
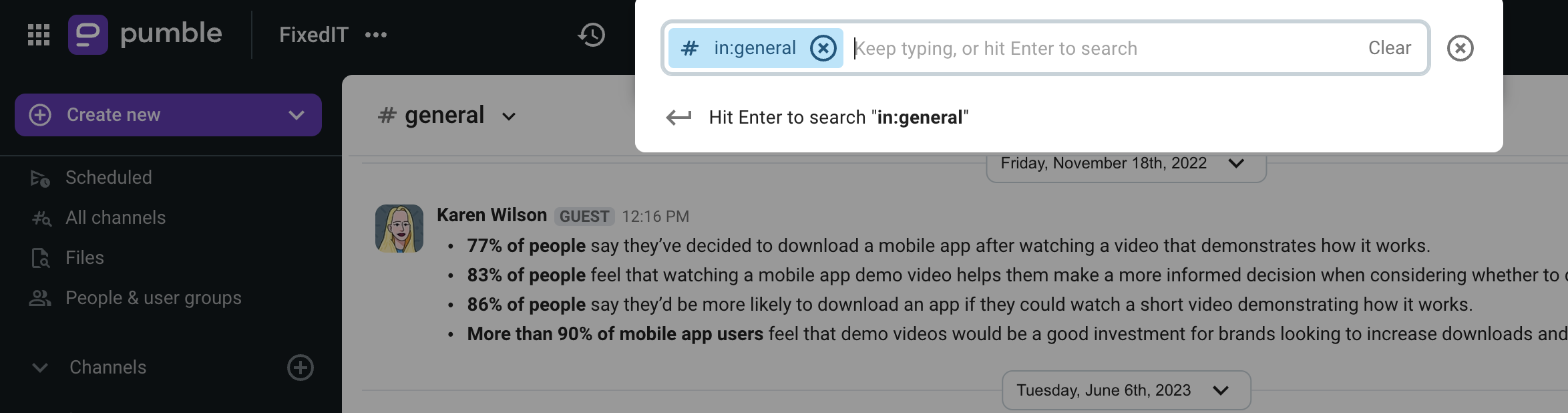
- Pulsa el campo Saltar a o buscar en la parte superior de la pantalla
- Empieza a escribir el nombre de usuario/canal
- Una vez que aparezca en los resultados de búsqueda, tócalo y saltarás a ese grupo de conversación/chat
Cuando escribes el nombre de un usuario o canal en la barra de búsqueda, cualquier usuario o canal que coincida aparecerá en la sección Recientes de los resultados de búsqueda.
- Pulsa Saltar a...en la parte superior de la pantalla
- Empieza a escribir el nombre de usuario/canal
- Una vez que aparezca en los resultados de búsqueda, tócalo y saltarás a ese grupo de conversación/chat