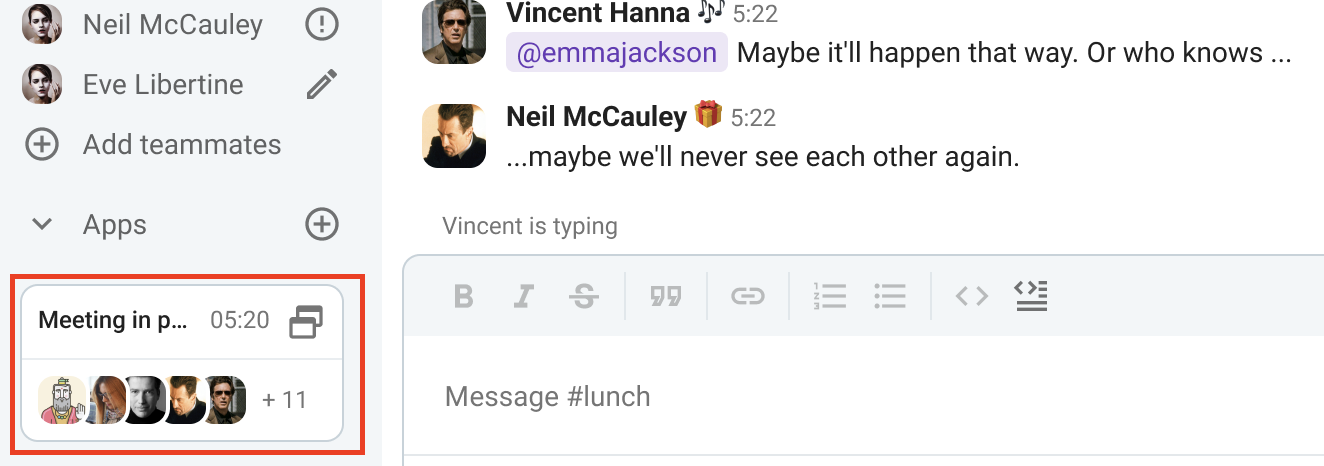Passer des appels
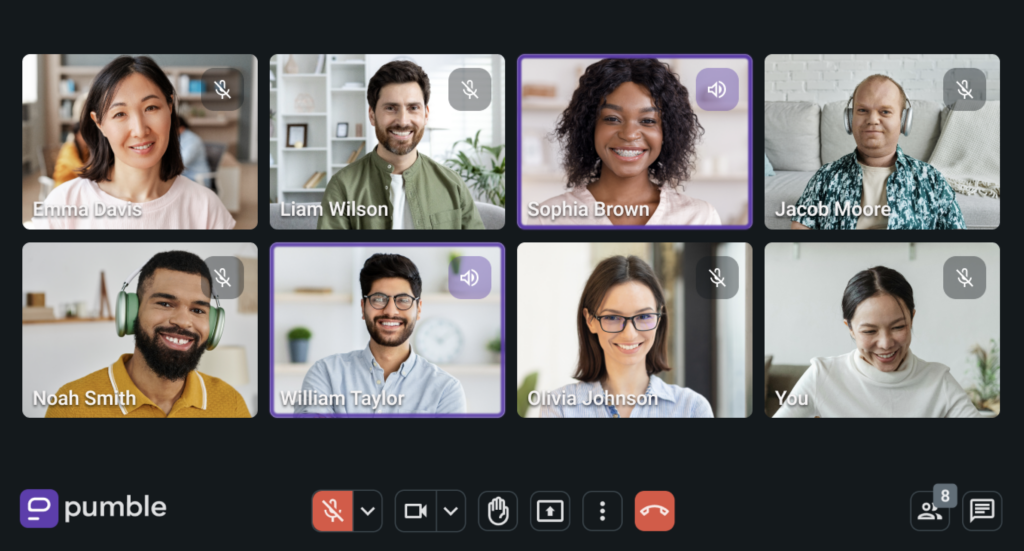
Avec Pumble, vous pouvez passer des appels et vous connecter avec n'importe qui dans votre espace de travail. Pour apprendre à passer des appels audio et vidéo dans Pumble, consultez les instructions ci-dessous.
Les appels vidéos individuels sont gratuits et accessibles à tous les utilisateurs. Cependant, les appels de groupe ne sont disponibles qu'avec les abonnements payants. Les appels de groupe prennent en charge jusqu'à 50 participants pour le plan PRO et jusqu'à 100 participants pour les plans BUSINESS et ENTERPRISE.
Lancer un appel en tête-à-tête #
- Naviguez vers vos messages directs
- Choisissez un membre
- Cliquez sur son profil
- Cliquez sur APPELER
ou
- Cliquez sur le bouton d'information dans le coin supérieur droit
- Cliquez sur le bouton Appeler à côté de l'avatar du membre
ou
- Cliquez sur la caméra dans le coin supérieur droit pour lancer un appel vidéo
- Cliquez sur le combiné dans le coin supérieur droit pour lancer un appel audio
L'appel commencera immédiatement.
ou
- Cliquez sur la caméra dans le coin supérieur gauche
- Appuyez/sélectionnez dans le menu déroulant le membre de l'équipe que vous souhaitez inviter à l'appel
- Cliquez sur Démarrer la réunion
- Cliquez sur Rejoindre maintenant
Vous pouvez également lancer un appel individuel dans le chat de groupe ou le canal dont vous êtes membre, en cliquant sur l'avatar du membre et en cliquant sur APPELER.
Lancer un appel à partir d'un canal/chat #
- Naviguez vers le canal/chat
- Cliquez sur la caméra dans le coin supérieur droit pour lancer un appel vidéo
- Cliquez sur le combiné dans le coin supérieur droit pour lancer un appel audio
- Les membres de l'équipe inclus dans le chat reçoivent un message et une sonnerie leur indiquant que l'appel a commencé
- Ils peuvent se joindre à l'appel en cliquant sur Rejoindre
Lancer un appel de groupe en dehors du canal/chat #
- Cliquez sur la caméra dans le coin supérieur gauche
- Appuyez/sélectionnez dans le menu déroulant le membre de l'équipe que vous souhaitez inviter à l'appel
- Cliquez sur Démarrer la réunion
- Cliquez sur Rejoindre maintenant
ou créer et partager un Lien de réunion
Lorsque vous lancez un appel de groupe, une fenêtre modale Réunion prête s'affiche au début de l'appel. Vous pouvez alors cliquer sur l'icône de copie pour partager le lien de la réunion avec vos collègues ou utiliser le bouton Ajouter des personnes pour inclure d'autres membres. Les utilisateurs invités recevront une notification et une sonnerie pour rejoindre l'appel en cours.
Rejoindre un appel via un lien de réunion #
- Cliquez pour ouvrir le lien de réunion qui vous a été partagé
- Cliquez sur Rejoindre maintenant
Pumble permet l'accès externe aux appels. Les personnes qui n'ont pas de compte Pumble ne peuvent participer aux appels que si un lien vers l'appel leur a été partagé.
Si vous n'avez pas de compte Pumble :
- Cliquez pour ouvrir le lien de la réunion qui vous est communiqué
- Entrez votre nom
- Cliquez sur Demander à rejoindre
Tous les participants à l'appel recevront une petite fenêtre de notification indiquant que quelqu'un souhaite se joindre à l'appel. La notification comprend le nom qui a été saisi. Pour refuser/autoriser l'accès externe à l'appel, il suffit de cliquer sur le bouton Refuser ou Accéder.
Créer des réunions Pumble dans le Google Agenda #
- Connectez-vous à votre espace de travail Pumble
- Créez un nouvel événement dans votre agenda Google et remplissez les détails de l'événement
- Choisissez Pumble dans les options de vidéoconférence
- Cliquez sur Enregistrer pour terminer l'action
Gérer un appel #
Une fois l'appel lancé, vous pouvez le gérer de diverses manières, en utilisant différents outils et fonctions d'appel.
Lancer un appel en tête-à-tête #
- Choisissez un collègue et ouvrez un message direct, soit à partir de l'écran d'accueil, soit à partir de l'onglet messages directs
- Appuyez sur le récepteur de téléphone dans le coin supérieur droit
ou
- Appuyez sur la photo de profil
- Appuyez sur APPELER
ou
- Appuyez sur le combiné dans le coin supérieur droit pour lancer un appel audio
- Appuyez sur la caméra dans le coin supérieur droit pour lancer un appel vidéo
L'appel commencera immédiatement.
Lancer un appel à partir d'un canal/chat #
- Naviguez vers le canal/chat
- Appuyez sur le combiné dans le coin supérieur droit pour lancer un appel
- Appuyez sur la caméra dans le coin supérieur droit pour lancer un appel vidéo
- Les membres de l'équipe inclus dans le canal/chat reçoivent un message leur indiquant que l'appel a commencé
- Ils peuvent rejoindre l'appel en appuyant sur Rejoindre
or create and share a Meeting link
Vous pouvez également démarrer un appel à l'aide de Siri.
Rejoindre un appel via un lien de réunion #
- Appuyez sur le lien de réunion qui est partagé avec vous pour rejoindre l'appel
Pumble permet l'accès externe aux appels. Les personnes qui n'ont pas de compte Pumble peuvent participer à des appels via des navigateurs mobiles uniquement si un lien vers un appel est partagé avec elles.
Si vous n'avez pas de compte Pumble :
- Appuyez sur pour ouvrir le lien de la réunion qui vous a été communiquée
- Entrez votre nom
- Appuyez sur Demander à rejoindre
Tous les participants à l'appel recevront une petite fenêtre de notification indiquant que quelqu'un souhaite se joindre à l'appel. La notification comprend le nom qui a été saisi. Pour refuser/autoriser l'accès externe à l'appel, il suffit d'appuyer sur les trois points dans le coin inférieur droit, de choisir Afficher tous les participants et d'appuyer sur le bouton Refuser ou Accéder.
Gérer un appel #
Une fois que vous avez lancé l'appel, vous pouvez le gérer de différentes manières :
- Activer le microphone et la caméra (pour les appels vidéo, la caméra est activée par défaut)
- Ajouter des membres de l'équipe qui ne sont pas membres du canal
- Appuyez sur les avatars des participants à l'appel et maintenez-les enfoncés pour ouvrir la liste de tous les membres qui se sont joints à l'appel
- Créez et partagez des liens de réunion
Lancer un appel en tête-à-tête #
- Choisissez un collègue et ouvrez un message direct, soit à partir de l'écran d'accueil, soit à partir de l'onglet message direct
- Appuyez sur le récepteur de téléphone dans le coin supérieur droit
ou
- Appuyez sur la photo de profil
- Appuyez sur Appel Pumble
ou
- Appuyez sur le combiné dans le coin supérieur droit pour lancer un appel audio
- Appuyez sur la caméra dans le coin supérieur droit pour lancer un appel vidéo
L'appel commencera immédiatement.
Lancer un appel à partir d'un canal/chat #
- Naviguez vers le canal/chat
- Appuyez sur le combiné dans le coin supérieur droit pour lancer un appel
- Appuyez sur la caméra dans le coin supérieur droit pour lancer un appel vidéo
- Les membres de l'équipe inclus dans le canal/chat reçoivent un message leur indiquant que l'appel a commencé
- Ils peuvent rejoindre l'appel en appuyant sur Rejoindre
Rejoindre un appel via un lien de réunion #
- Appuyez sur le lien de réunion qui est partagé avec vous pour rejoindre l'appel
- Appuyez sur Rejoindre maintenant
Pumble permet l'accès externe aux appels. Les personnes qui n'ont pas de compte Pumble ne peuvent participer aux appels que si un lien vers l'appel leur a été partagé.
Si vous n'avez pas de compte Pumble :
- Appuyez sur pour ouvrir le lien de la réunion qui vous a été communiquée
- Entrez votre nom
- Appuyez sur Demander à rejoindre
Tous les participants à l'appel recevront une petite fenêtre de notification indiquant que quelqu'un souhaite se joindre à l'appel. La notification comprend le nom qui a été saisi. Pour refuser/autoriser l'accès externe à l'appel, il suffit de cliquer sur les trois points dans le coin inférieur droit et de cliquer sur le bouton Refuser ou Autoriser.
Gérer un appel #
Une fois que vous avez lancé l'appel, vous pouvez le gérer de différentes manières :
- Activer le microphone et la caméra (pour les appels vidéo, la caméra est activée par défaut)
- Ajouter des membres de l'équipe qui ne sont pas membres du canal
- Appuyez sur Appel de groupe pour voir tous les participants à l'appel
Bouton pour les réunions et les chats sur l'appli de bureau #
L'application de bureau Pumble comprend un bouton pour les réunions et les chats, qui facilite le passage entre les chats et les appels vidéo. Grâce à cette fonctionnalité, vous pouvez afficher les détails de l'appel, tels que la durée et les participants, directement dans l'interface de chat, ou utiliser le bouton Basculer vers le chat dans l'appel vidéo pour revenir instantanément à vos messages. Cette fonction vous permet de rester organisé et connecté sans manquer aucun détail important.
Pour passer d'une réunion à une discussion, cliquez sur le bouton Basculer vers le chat dans le coin inférieur gauche lorsque vous êtes dans un appel vidéo.
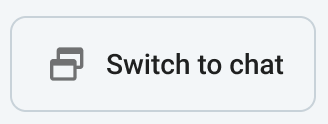
Vous pouvez maintenant faire défiler l'application de chat et l'aperçu de l'appel sera disponible dans la barre latérale gauche sous la liste des canaux.
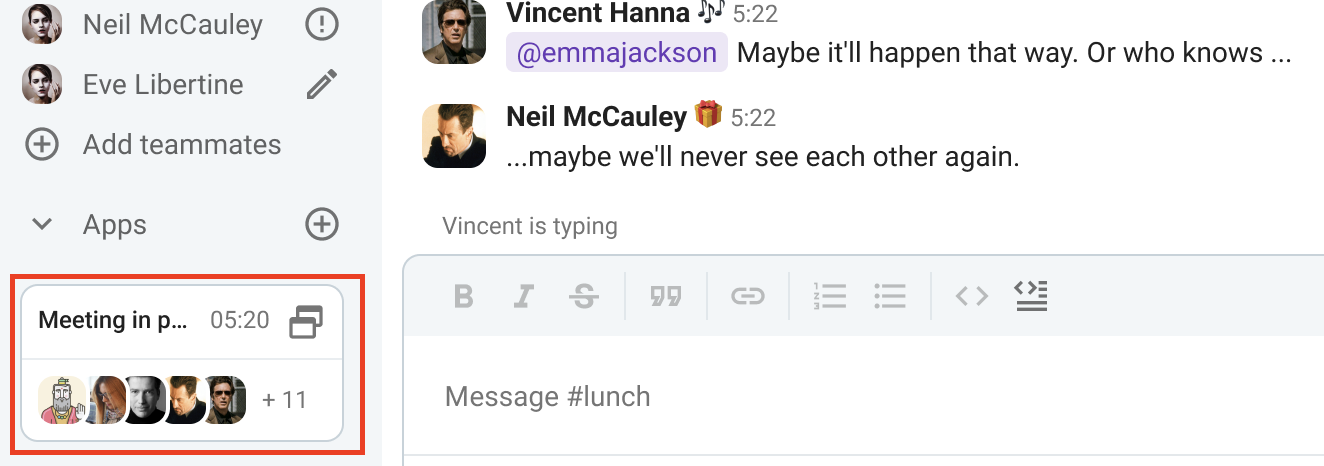
Lorsque l'on fait défiler la barre latérale alors que l'aperçu est affiché, l'aperçu de la vidéo n'est pas affecté par le défilement.
Pour passer du chat à une réunion, cliquez n'importe où dans la fenêtre Réunion en cours.