Pumble pour le bureau (Windows, Mac, Linux)
Vous pouvez télécharger Pumble sur votre ordinateur et l'utiliser comme une application de bureau. Elle est disponible pour les systèmes d'exploitation Windows, Linux et Mac.
Pour télécharger l'application :
- Connectez-vous à votre espace de travail Pumble à partir du navigateur
- Cliquez sur l'icône de votre profil dans le coin supérieur droit, puis cliquez sur Télécharger.
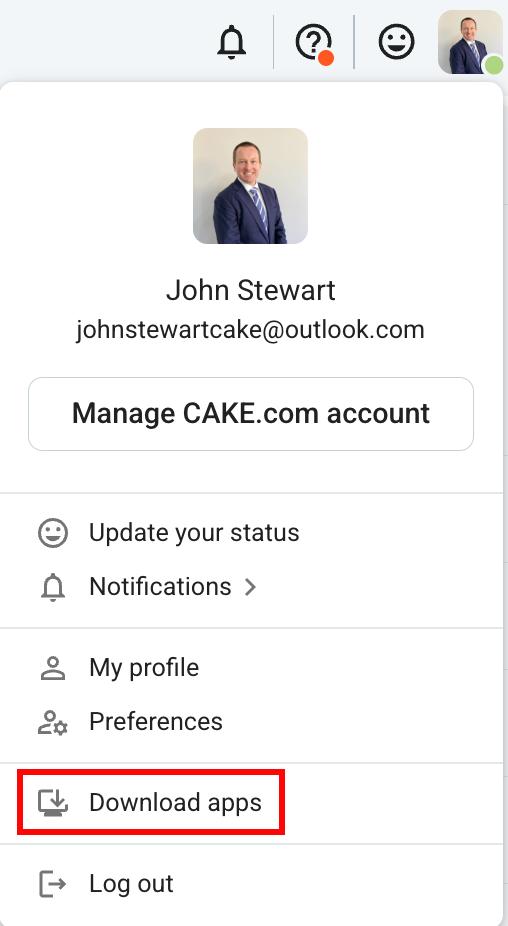
- Sélectionnez Télécharger pour Windows, Linux ou Mac (Intel et M1) selon votre système d'exploitation, et le navigateur lancera le téléchargement du fichier d'installation.
- Une fois le fichier téléchargé, vous pouvez l'ouvrir et installer l'application
- Connectez-vous à votre compte Pumble à l'aide du navigateur
- Download the Windows app from the Pumble website
- Ouvrez le fichier téléchargé et le système vous guidera tout au long du processus d'installation
- Ouvrez l'application de bureau et cliquez sur Se connecter
- Votre navigateur par défaut s'ouvre et vous conduit à la page de connexion
- Connectez-vous à partir du navigateur et vous recevrez un pop-up pour ouvrir Pumble dans l'application
Depuis l'application de bureau, vous pouvez effectuer les mêmes actions que dans l'application web en ce qui concerne la messagerie, l'administration et l'invitation d'utilisateurs.
- Connectez-vous à votre compte Pumble à l'aide du navigateur
- Download the Mac (Intel) or Mac (M1) app from the Pumble website
- Ouvrez le fichier téléchargé et le système vous guidera tout au long du processus d'installation
- Ouvrez l'application de bureau et cliquez sur Se connecter
- Votre navigateur par défaut s'ouvre et vous conduit à la page de connexion
- Connectez-vous à partir du navigateur et vous recevrez un pop-up pour ouvrir Pumble dans l'application
Depuis l'application de bureau, vous pouvez effectuer les mêmes actions que dans l'application web en ce qui concerne la messagerie, l'administration et l'invitation d'utilisateurs.
- Connectez-vous à votre compte Pumble à l'aide du navigateur
- Download the Linux app from the Pumble website
- Ouvrez le fichier téléchargé et le système vous guidera tout au long du processus d'installation
- Ouvrez l'application de bureau et cliquez sur Se connecter
- Votre navigateur par défaut s'ouvre et vous conduit à la page de connexion
- Connectez-vous à partir du navigateur et vous recevrez un pop-up pour ouvrir Pumble dans l'application
Depuis l'application de bureau, vous pouvez effectuer les mêmes actions que dans l'application web en ce qui concerne la messagerie, l'administration et l'invitation d'utilisateurs.
Démarrage automatique de l'application Pumble #
Le démarrage automatique de l'application de bureau Pumble permet à l'application de se lancer automatiquement lorsque vous vous connectez à votre ordinateur, ce qui permet de gagner du temps et de rendre l'application plus pratique. Chaque fois que vous allumez votre ordinateur, l'application de bureau Pumble est lancée automatiquement.
Si l'application ne se lance pas automatiquement, suivez ces instructions et configurez manuellement un démarrage automatique sous Windows, Mac OS ou Linux.
- Trouvez l'application de bureau Pumble sur votre ordinateur
- Cliquez avec le bouton droit de la souris sur l'application et choisissez Plus, puis Ouvrir l'emplacement du fichier (si vous ne trouvez pas Ouvrir l'emplacement du fichier, cela signifie que l'application ne peut pas s'exécuter au démarrage)
- Appuyez sur la touche du logo Windows + R, tapez shell:startup et choisissez OK
- Le dossier de démarrage s'ouvre
- Copiez le raccourci de l'application de bureau Pumble à partir de son emplacement de fichier
- Collez le raccourci dans le Dossier Démarrage
Désormais, l'application de bureau Pumble démarre automatiquement lorsque vous allumez votre ordinateur.
- Cliquez sur le menu Pomme (le logo d'Apple) et choisissez Préférences Système
- Cliquez sur Général dans la barre latérale
- Faites défiler vers le bas jusqu'à Ouverture et cliquez dessus
- Cliquez sur le bouton + sous la liste des éléments
- Choisissez l'application de bureau Pumble dans votre dossier Applications
- Cliquez sur Ajouter pour ajouter l'application à la liste des éléments de connexion
Désormais, l'application de bureau Pumble démarrera automatiquement lorsque vous vous connecterez à votre ordinateur Mac.
- Ouvrez les applications de démarrage soit dans l'aperçu des activités soit en appuyant sur Alt+F2 et en exécutant la commande gnome-session-properties
- Cliquez sur Ajouter
- Saisissez la commande à exécuter lors de la connexion et ajoutez éventuellement un nom et un commentaire
- Cliquez sur Ajouter pour enregistrer la saisie
Désormais, l'application de bureau Pumble démarrera automatiquement lorsque vous vous connecterez à votre système Linux.