Intégration Zapier
L'intégration Zapier vous permet de connecter Pumble à des milliers d'autres applications, ce qui vous permet d'automatiser les tâches répétitives et de rationaliser la communication au sein de votre équipe. Dans ce guide, nous vous accompagnons pas à pas dans l'intégration de Pumble avec Zapier.
Créer l'intégration Zapier #
Pour connecter Pumble avec Zapier, il est nécessaire de créer votre premier Zap. Pour ce faire, suivez les étapes suivantes :
- Cliquez sur le bouton +Ajouter des applis en bas de la barre latérale gauche

- Cliquez sur le bouton Installer à côté de l'application Zapier

En cliquant sur Installer, vous serez immédiatement redirigé vers le site web de Zapier.
Il est possible que l'application ait déjà été installée sur votre espace de travail par un autre utilisateur, et vous devrez l'autoriser pour pouvoir l'utiliser. Pour ce faire, cliquez sur le bouton Autoriser à côté du nom de l'application. - Connectez-vous/inscrivez-vous sur Zapier
- Cliquez sur +Créer
- Sélectionnez Nouveau Zap dans la liste déroulante
- Cliquez sur Déclencheur et choisissez Pumble
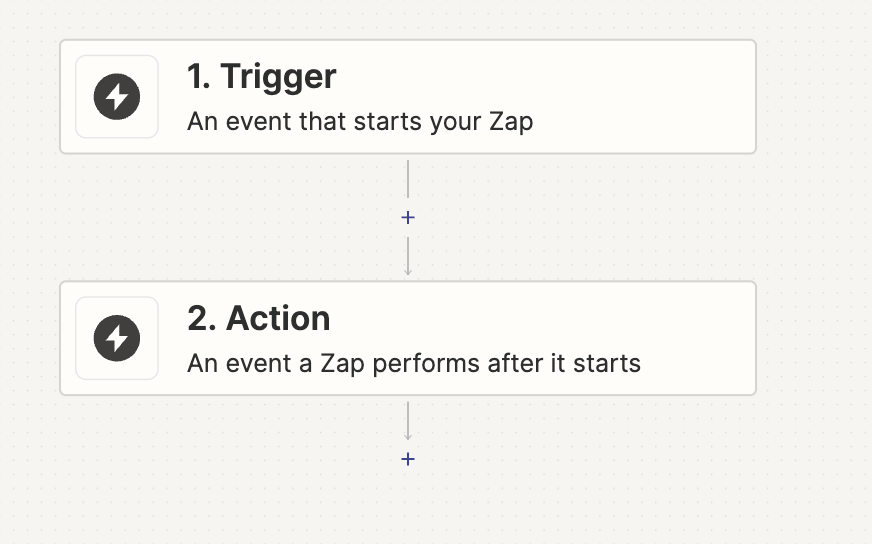
- Choisissez l'événement dans la liste déroulante
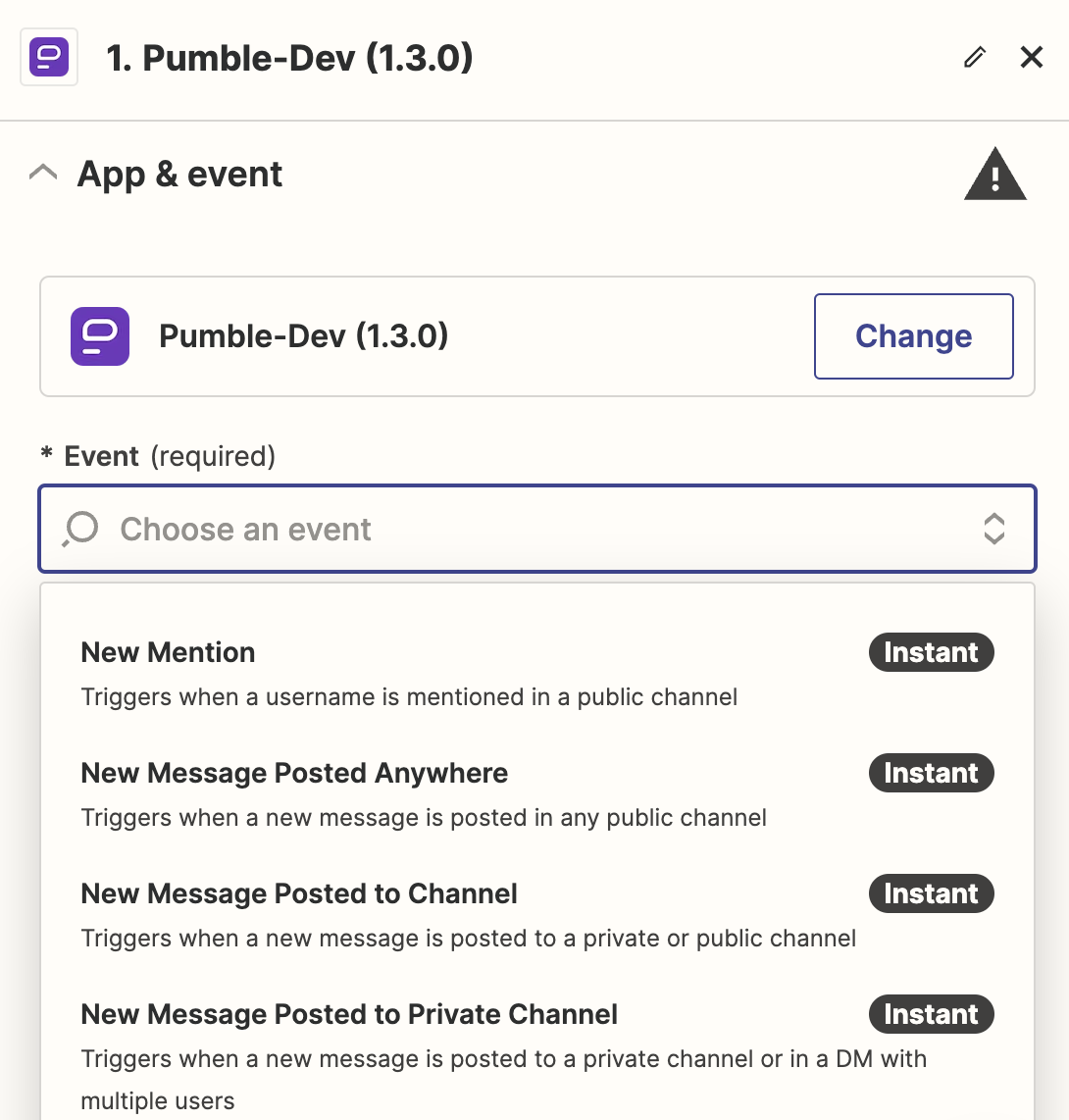
Choisissez un événement déclencheur qui lancera l'automatisation. Les événements déclencheurs pour Pumble peuvent être de nouveaux messages, des réactions, de nouvelles mentions, etc. - Cliquez sur Continuer
- Cliquez sur Se connecter to pour connecter votre compte.
Il est nécessaire que vous utilisiez la même adresse email pour vous connecter à Pumble et à Zapier. - Sélectionnez l'espace de travail Pumble dans la liste déroulante
- Choisissez la ou les valeurs Déclencheurs dans la liste déroulante
- Cliquez sur Continuer
- Cliquez sur Tester le déclencheur
Si aucune valeur n'est trouvée lors du test de déclenchement, cliquez sur Ignorer le test pour continuer ou modifiez les paramètres appliqués et testez à nouveau l'étape. - Cliquez sur Continuer
- Sélectionnez Pumble dans le menu déroulant pour créer une action
- Choisissez un événement dans la liste déroulante
- Cliquez sur Continuer
- Complétez les détails de l'action
- Cliquez sur Continuer
- Cliquez sur Tester l'étape
- Cliquez sur Publier pour terminer l'action
Vous pouvez créer un nombre illimité de Zaps avec différents événements et déclencheurs. Tout ce que vous devez faire après avoir installé l'intégration Zapier et créé votre premier Zap est de vous connecter à votre compte Zapier et d'ajouter un nouveau Zap comme expliqué à partir de l'étape 6. Il est important que vous soyez connecté à votre espace de travail Pumble, afin que vous puissiez le connecter à un nouveau Zap.