Guide to Pumble Integrations
Pumble’s integrations seamlessly connect various software tools, enhancing collaboration within your workspace. By consolidating all your essential tools, Pumble simplifies workflows and promotes effective teamwork. This guide will walk you through the basics of Pumble integrations, from finding and adding apps to understanding their functionality.
Types of apps #
Pumble supports different types of apps. The way an app is built determines its installation, management, and interaction within your workspace.
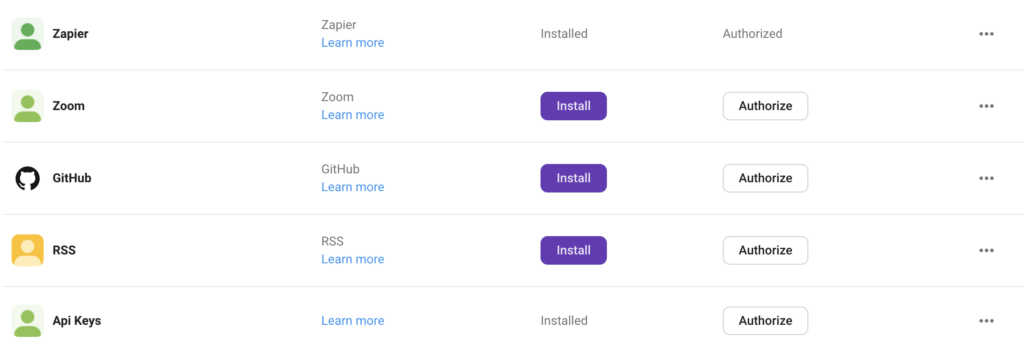
Workspaces with Free subscription plan can install up to three apps. Workspaces subscribed to Pro plan up to ten apps, and the ones on Business and Enterprise plans can install an unlimited number of apps.
Installation permissions #
Any admin or workspace owner can install apps.
Once installed, any member can connect their account to use the app.
Find and add apps #
Explore the Pumble App Directory to find and add apps to your workspace:
- Click on the arrow next to your Workspace name
- Select Workspace settings
- Choose General settings
- Open Configure apps tab in the Integrations section
- Click on Install button next to the app you want to add
- Click Allow on the consent screen to complete the action
You may be redirected to an external website (that app’s website) to allow the installation of the app.
Upon installation of the app, authorization is automatically granted. All the other Workspace users need to navigate to the Configure apps tab in the Workspace settings and click on Authorize to enable the app for individual use.
Create your own app #
To create your own app, follow these steps:
- Click on the arrow next to your Workspace name
- Select Workspace settings
- Choose General settings
- Open Configure apps tab in the Integrations section
- Click on Create app
- Fill in the form to complete the action
After submitting the completed form, our team will promptly follow up with you.
The app permission scopes #
Each app has specific permission scopes, detailing the information it can access and how that information can be used. Scopes can be related to posting messages, performing actions, and accessing information. Be aware of which information the app can access and what it can do with the information it accesses, such as posting messages, modifying content, or creating channels.
There are two types of scopes:
- User scope
- Bot scope
User scope implies that the app can perform actions on behalf of users. If the app has Bot scope, once installed, the app Bot will be added to your Pumble workspace as a new user.
To view the app scope:
- Click on the arrow next to your Workspace name
- Select Workspace settings
- Choose General settings
- Open Configure apps tab in the Integrations section
- Cliquez sur les trois points next to the app in question
- Select View scopes from the dropdown
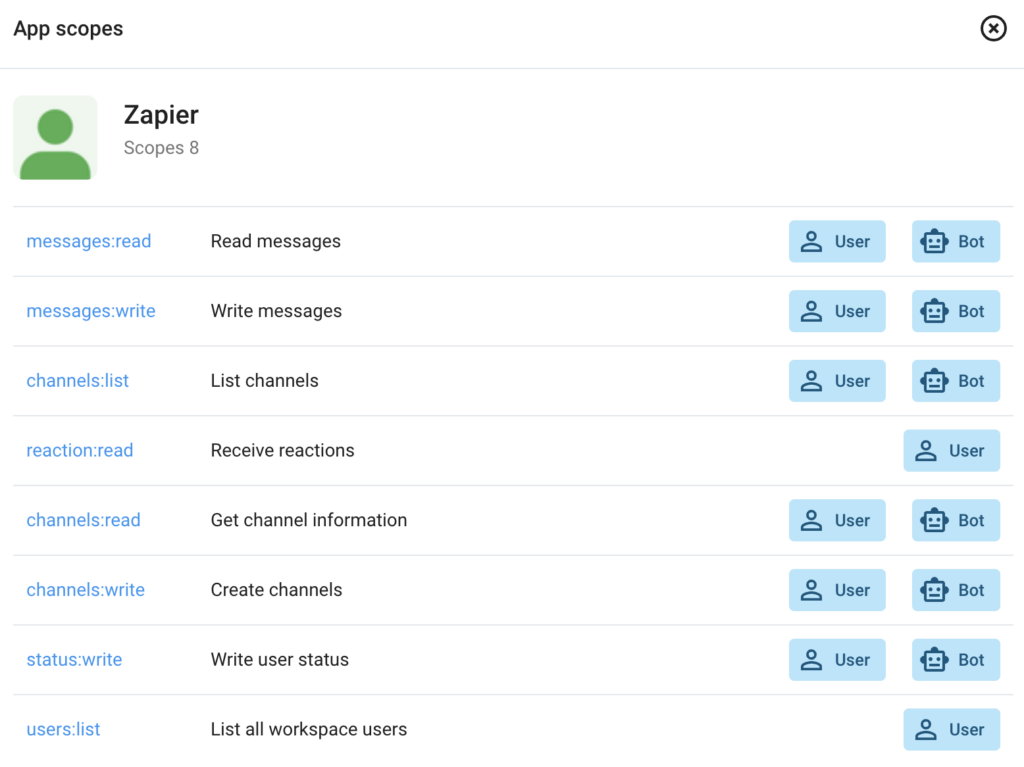
Working with installed apps #
How you use and interact with an app depends on how it was built. Some common features include slash commands, app shortcuts, and bot users.
Slash commands #
Slash commands allow users to interact with the third-party app by typing a string into the message editor.
To add a slash command:
1. Type slash icon / in the message editor or click on / button
2. Select a command from the list in the popup
3. Type an additional text for the app
4. Press enter to complete the action
You can also access the list of all available slash commands if you hover over the Bot’s avatar, or in the channel details of your conversation with the Bot.
App shortcuts #
Some apps offer shortcuts for actions in Pumble. There are two types pf shortcuts:
- Global shortcuts
- Message shortcuts
To use a global shortcut:
1. Type slash icon / in the message editor
2. Select a command from the list in the popup
3. Press enter to complete the action
It is not possible to type additional text for communication with the app.
To use a message shortcut:
- Click on three dots to open a message menu
- Select one of the listed message shortcuts
Use the slash icon to find app shortcuts or slash commands.
Bot users #
Certain apps have bot users sending messages or posting in channels. Bot users are visible in the Apps section at the bottom of your Pumble sidebar.
Uninstall an app #
To uninstall a third-party app:
- Click on the arrow next to your Workspace name
- Select Workspace settings
- Choose General settings
- Open Configure apps tab in the Integrations section
- Click on three dots next to the app you want to uninstall
- Click Uninstall to complete the action