Intégration Polls
En intégrant Pumble à Polls, vous pouvez simplifier votre processus de prise de décision, le rendant plus efficace et interactif pour vous et les membres de votre équipe. Ce guide vous guidera à travers les étapes de l'intégration de Pumble avec Polls, vous permettant de créer, partager et gérer des sondages de manière transparente dans votre espace de travail Pumble.
Polls peut être utilisé, par exemple, par les équipes de développement de produits pour recueillir des commentaires sur les nouvelles fonctionnalités, évaluer la satisfaction des utilisateurs et hiérarchiser les projets à venir. De cette manière, les équipes de développement de produits peuvent rationaliser leur processus de collecte de commentaires, impliquer les membres de l'équipe dans la prise de décision et s'assurer que le produit évolue en fonction des besoins et des attentes des utilisateurs.
Pour connecter Pumble à Polls, suivez les étapes suivantes :
- Cliquez sur le bouton +Ajouter des applications en bas de la barre latérale gauche

- Cliquez sur le bouton Installer à côté de l'application Polls et un nouvel onglet s'ouvrira avec le formulaire de consentement et les spécificités de l'intégration
Si l'application a déjà été installée dans votre espace de travail, vous devez l'autoriser afin de pouvoir créer des sondages. Pour ce faire, cliquez sur le bouton Autoriser à côté du nom de l'application - Sélectionnez l'espace de travail dans la liste déroulante
Vous devez être connecté à l'espace de travail de Pumble que vous avez choisi dans la liste déroulante. - Cliquez sur Autoriser pour terminer l'installation
Create a poll with a global shortcut #
Une fois l'intégration Polls installée, vous pouvez commencer à créer des sondages et à collecter des réponses dans vos canaux Pumble.
- Type /Create poll in the text editor of any public or private channel, DM, or group DM
- Configure the settings for your poll
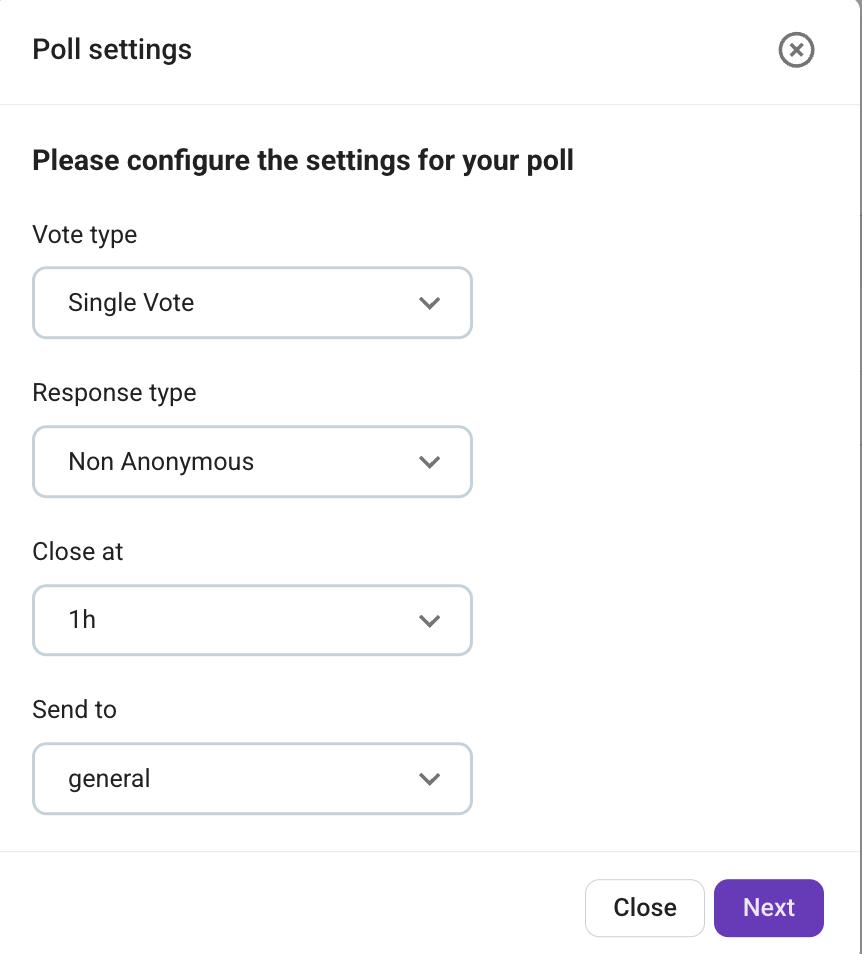
- Cliquez sur Suivant
- Add questions and answers (you can add custom or predefined answers from the dropdown)
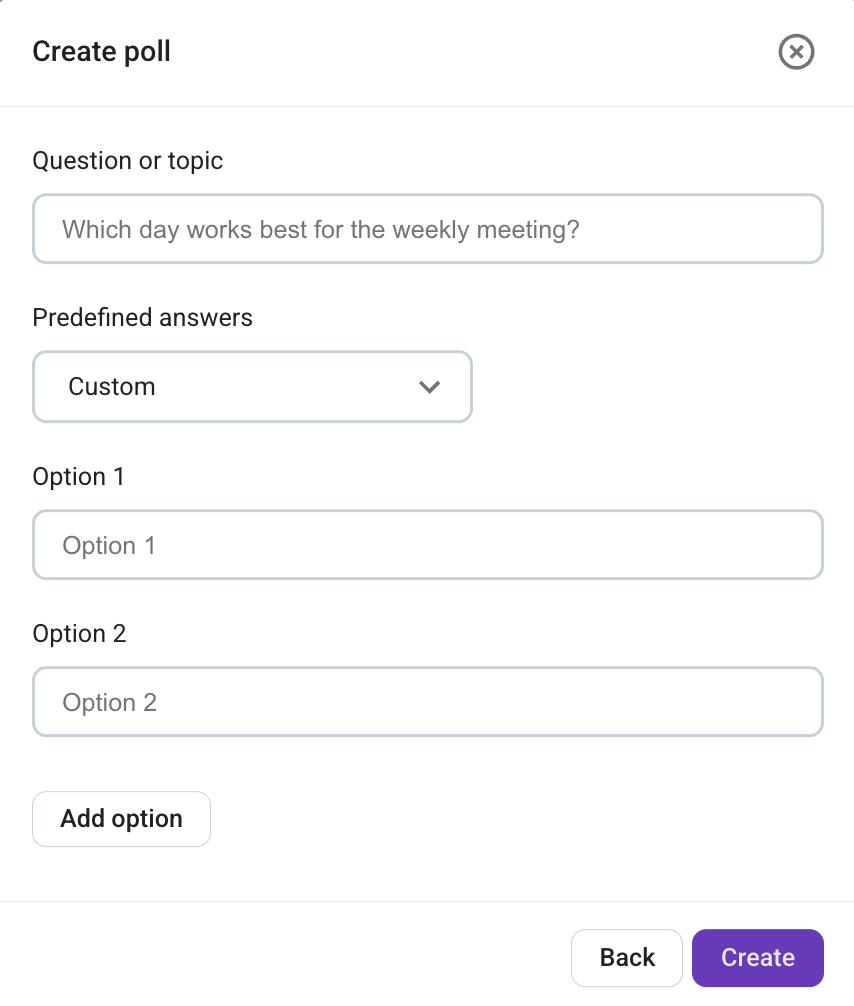
- Click Create to create your poll
Commandes valides #
After you create a poll, you can see what is available with the following command:
- /polls help: Lists all valid commands you can use
With this command, you can get help for creating a poll in Pumble.
Consultation des résultats #
Vous pouvez consulter les résultats d'un sondage pendant les 7 jours qui suivent sa clôture. Pour vérifier vos résultats, procédez comme suit :
- Cliquez sur le lien au bas de votre message de sondage
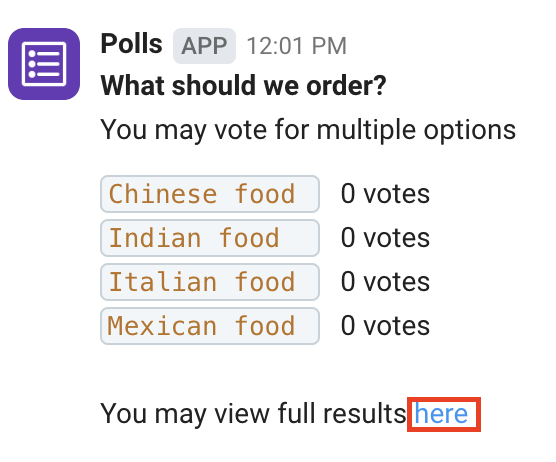
- Une page de résultats s'ouvre, affichant les réponses et les votes de votre sondage.
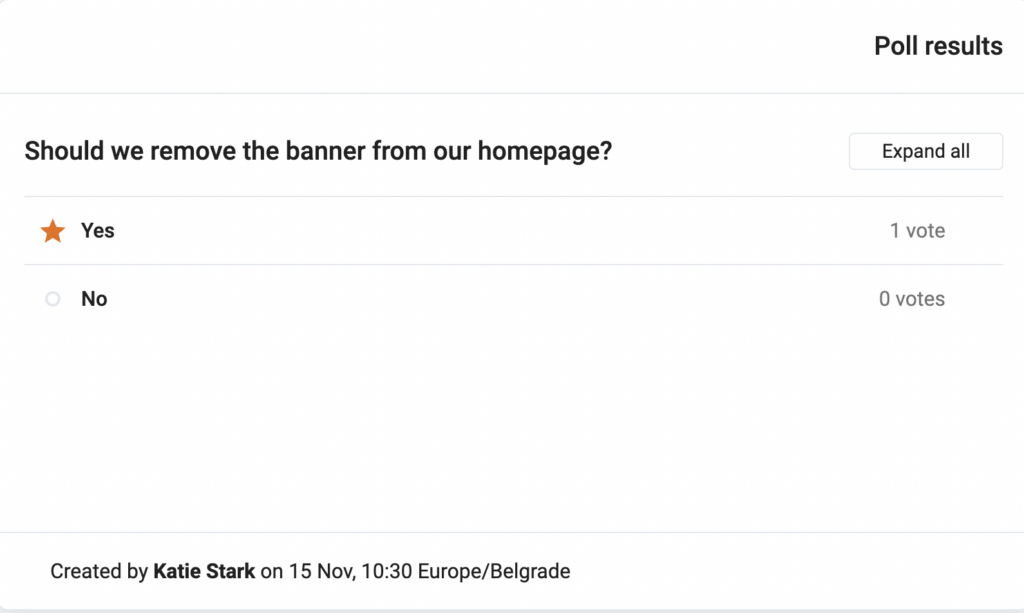
La réponse ayant obtenu le plus grand nombre de votes est marquée d'une étoile.