Se connecter et se déconnecter de Pumble
Si vous êtes membre d'un ou plusieurs espaces de travail Pumble, vous pouvez utiliser une seule adresse email pour tous les espaces de travail et ajouter rapidement d'autres espaces de travail ou passer de l'un à l'autre.
Se connecter à votre espace de travail
Se connecter avec Google
- Ouvrez la page de connexion de Pumble à partir de votre navigateur Web
- Cliquez sur "Se connecter avec Google"
- Vous serez redirigé vers votre compte email
- Rejoignez l'espace de travail existant, ou saisissez le nom de l'espace de travail et créez-en un nouveau
Se connecter avec email
- Ouvrez la page de connexion de Pumble à partir de votre navigateur Web
- Saisissez votre adresse email dans le champ prévu pour obtenir le code de vérification
- Saisissez le code de vérification que vous avez reçu dans votre email
- Rejoignez l'espace de travail existant, ou saisissez le nom de l'espace de travail et créez-en un nouveau
Se connecter avec l'email
- Ouvrez l'application et appuyez sur Démarrer
- Saisissez votre adresse email et appuyez sur Continuer
- Trouvez l'email contenant un code de vérification dans votre boîte de réception.
- Entrez votre code de vérification
- Activez le bouton radio de l'espace de travail auquel vous souhaitez vous connecter/accepter les invitations en attente
- Appuyez sur Se connecter pour terminer l'action
Se connecter avec Google
- Ouvrez l'application et appuyez sur Démarrer
- Appuyez sur Continuer avec Google
- Vous serez redirigé vers votre compte email
- Activez le bouton radio situé à côté de l'espace de travail auquel vous souhaitez vous connecter
- Appuyez sur Se connecter pour terminer l'action
Se connecter avec l'URL de l'espace de travail
- Ouvrez l'application Pumble et appuyez sur "Démarrer"
- Appuyez sur Se connecter avec l'URL de l'espace de travail
- Saisissez l'URL de l'espace de travail
- Appuyez sur Continuer
- Activez le bouton radio situé à côté de l'espace de travail auquel vous souhaitez vous connecter/accepter les invitations en attente.
- Saisissez votre adresse email
- Entrez votre mot de passe
- Appuyez sur Se connecter pour terminer l'action
Se connecter avec l'email
- Ouvrez l'application et appuyez sur Démarrer
- Saisissez votre adresse email et appuyez sur Continuer
- Trouvez l'email contenant un code de vérification dans votre boîte de réception.
- Entrez votre code de vérification
- Activez le bouton radio de l'espace de travail auquel vous souhaitez vous connecter/accepter les invitations en attente
- Appuyez sur Se connecter pour terminer l'action
Se connecter avec Google
- Ouvrez l'application et appuyez sur Démarrer
- Appuyez sur Continuer avec Google
- Vous serez redirigé vers votre compte email
- Activez le bouton radio situé à côté de l'espace de travail auquel vous souhaitez vous connecter/accepter les invitations en attente.
- Appuyez sur Se connecter pour terminer l'action
Se connecter avec l'URL de l'espace de travail
- Ouvrez l'application Pumble et appuyez sur "Démarrer"
- Appuyez sur Se connecter avec l'URL de l'espace de travail
- Saisissez l'URL de l'espace de travail
- Appuyez sur Continuer
- Activez le bouton radio situé à côté de l'espace de travail auquel vous souhaitez vous connecter/accepter les invitations en attente.
- Saisissez votre adresse email
- Entrez votre mot de passe
- Appuyez sur Se connecter pour terminer l'action
Comment se connecter à plusieurs espaces de travail
Vous pouvez vous connecter à plusieurs espaces de travail en même temps et passer rapidement d'un espace à l'autre.
Pour ajouter plus d'espaces de travail :
- Click on three dots next to your workspace name at the top left corner
- Survoler le bouton Ajouter des espaces de travail
- Choisissez Connectez-vous à un autre espace de travail et vous serez redirigé vers la page de connexion de Pumble
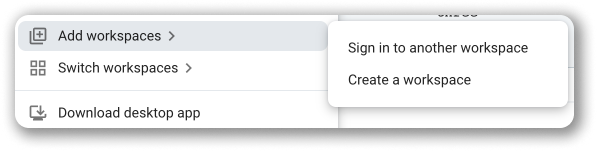
*En créant un espace de travail , vous serez redirigé vers la page d'inscription de Pumble.
- Ouvrez votre application Pumble et balayez vers la droite (ou tapez sur l'icône de l'espace de travail dans le coin supérieur droit)
- Sous les icônes des espaces de travail, cliquez sur Ajoutez un espace de travail
- Choisissez l'option Se connecter à l'espace de travail existant
- Se connecter à un autre espace de travail en utilisant l'adresse email, Google/Apple ou manuellement
Comment se déconnecter de Pumble
Si vous êtes connecté à un ou plusieurs espaces de travail Pumble, vous pouvez vous déconnecter rapidement quand vous le souhaitez. Il est aussi facile de se reconnecter plus tard.
Pour se déconnecter de votre espace de travail Pumble :
- Click on your profile icon at the top right corner
- Choisissez Log out of {workspace name}
- Ouvrez votre application Pumble et balayez vers la droite (ou tapez sur l'icône de l'espace de travail dans le coin supérieur droit)
- Appuyez sur les trois points situés à côté du nom de l'espace de travail
- Sélectionnez Se déconnecter pour terminer l'action
Se déconnecter d'un espace de travail dans votre application Web ne vous déconnectera pas non plus de l'application mobile. Déconnectez-vous de l'application mobile en effectuant une autre action distincte.