Enregistrer un clip vidéo
Enregistrez des clips vidéo pour fournir un feedback, vous adresser plus personnellement à vos collègues ou enregistrer une action que vous souhaitez partager avec le reste de votre équipe.
Pour enregistrer un clip vidéo :
- Cliquez sur l'icône de la caméra dans la boîte de message
- Cliquez sur Enregistrer pour démarrer l'enregistrement
- Appuyez sur Arrêter pour terminer l'enregistrement
- Cliquez sur Terminer pour terminer l'action
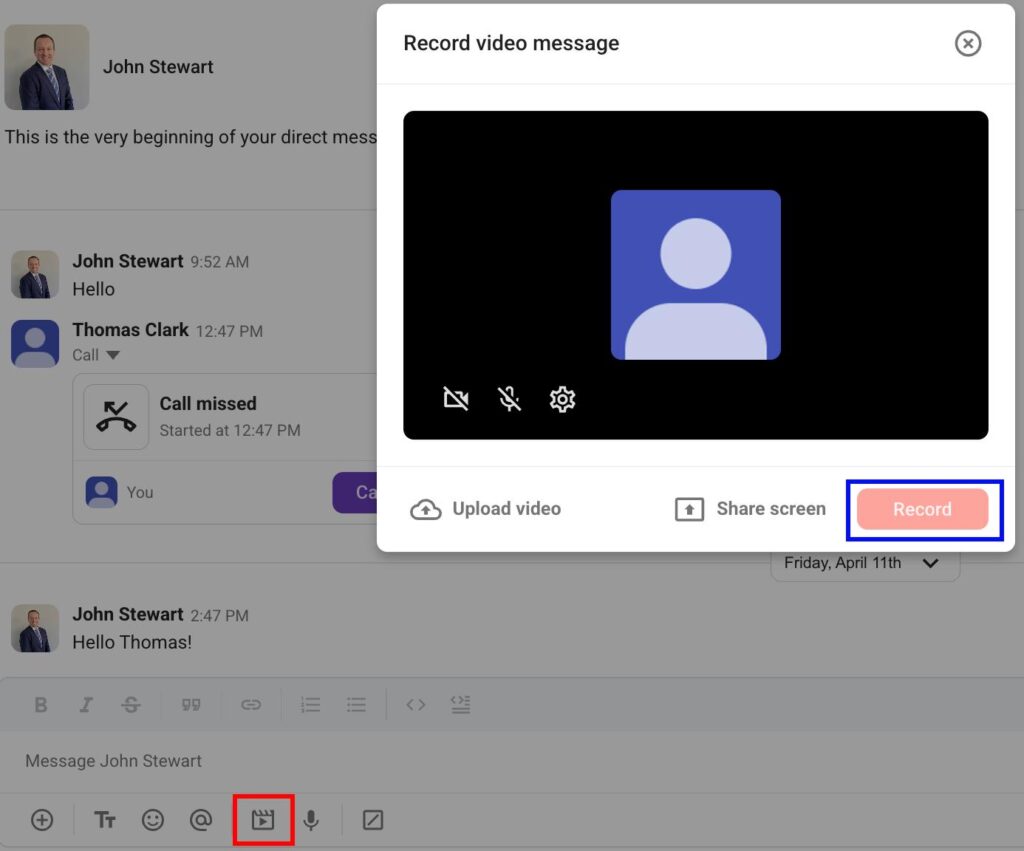
L'enregistrement peut être interrompu et repris.
Avant d'enregistrer le clip vidéo, vous pouvez effectuer quelques réglages supplémentaires en activant/désactivant la caméra et le microphone et en choisissant la caméra et la vidéo à utiliser. Si vous souhaitez enregistrer une action sur votre écran, vous pouvez activer l'option Partager l'écran.
Le fichier vidéo enregistré sera généré dans la boîte de message de la conversation/du canal dans lequel vous vous trouvez.
Pour enregistrer un clip vidéo, la caméra ou le partage d'écran doivent être activés.
L'option de partage d'écran est une fonctionnalité payante.
- Appuyez sur l'icône + dans l'éditeur de messages
- Appuyez sur Enregistrer un clip vidéo
- Cliquez sur le bouton rouge dans le pied de page pour démarrer et arrêter l'enregistrement
- Appuyez sur Utiliser la vidéo pour terminer l'action
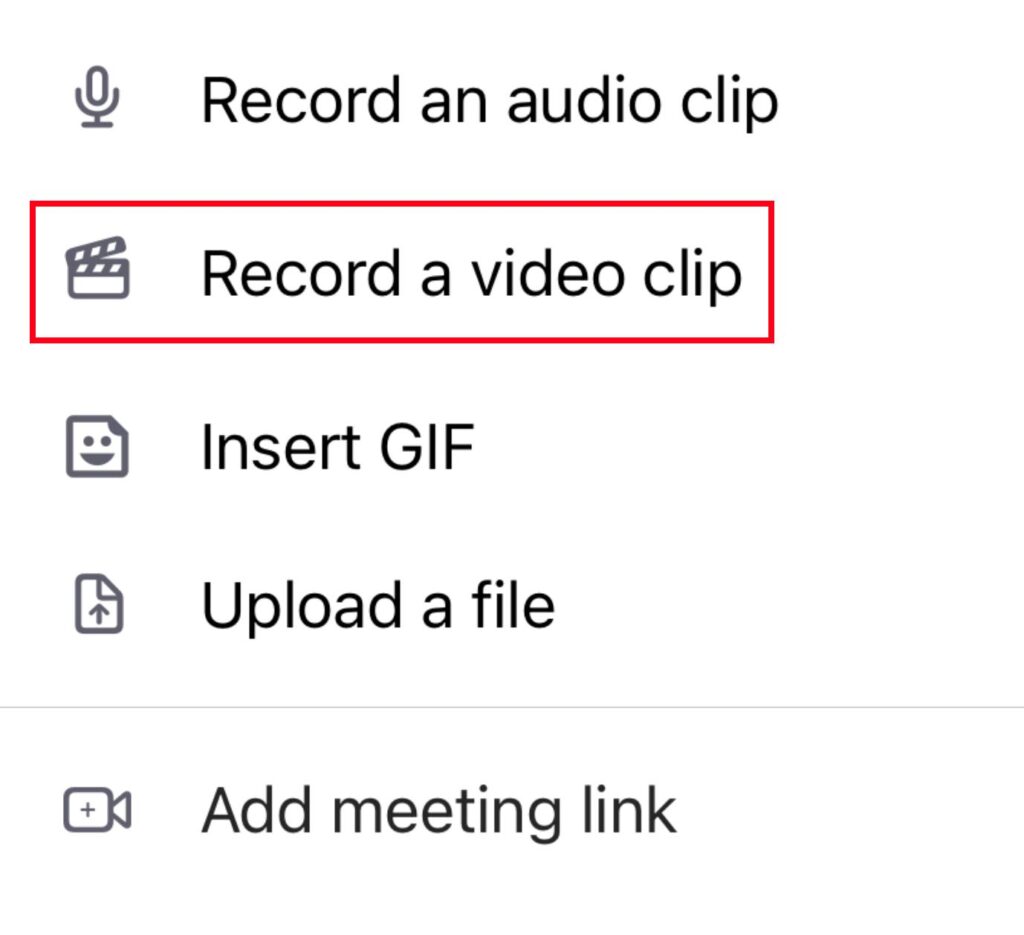
Le fichier vidéo enregistré sera généré dans la boîte de message de la conversation/du canal dans lequel vous vous trouvez.
Pour enregistrer un clip vidéo, la caméra doit être allumée.
- Appuyez sur l'icône + dans l'éditeur de messages
- Appuyez sur Enregistrer la vidéo
- Cliquez sur le bouton rouge dans le pied de page pour démarrer et arrêter l'enregistrement
- Appuyez sur OK pour terminer l'action
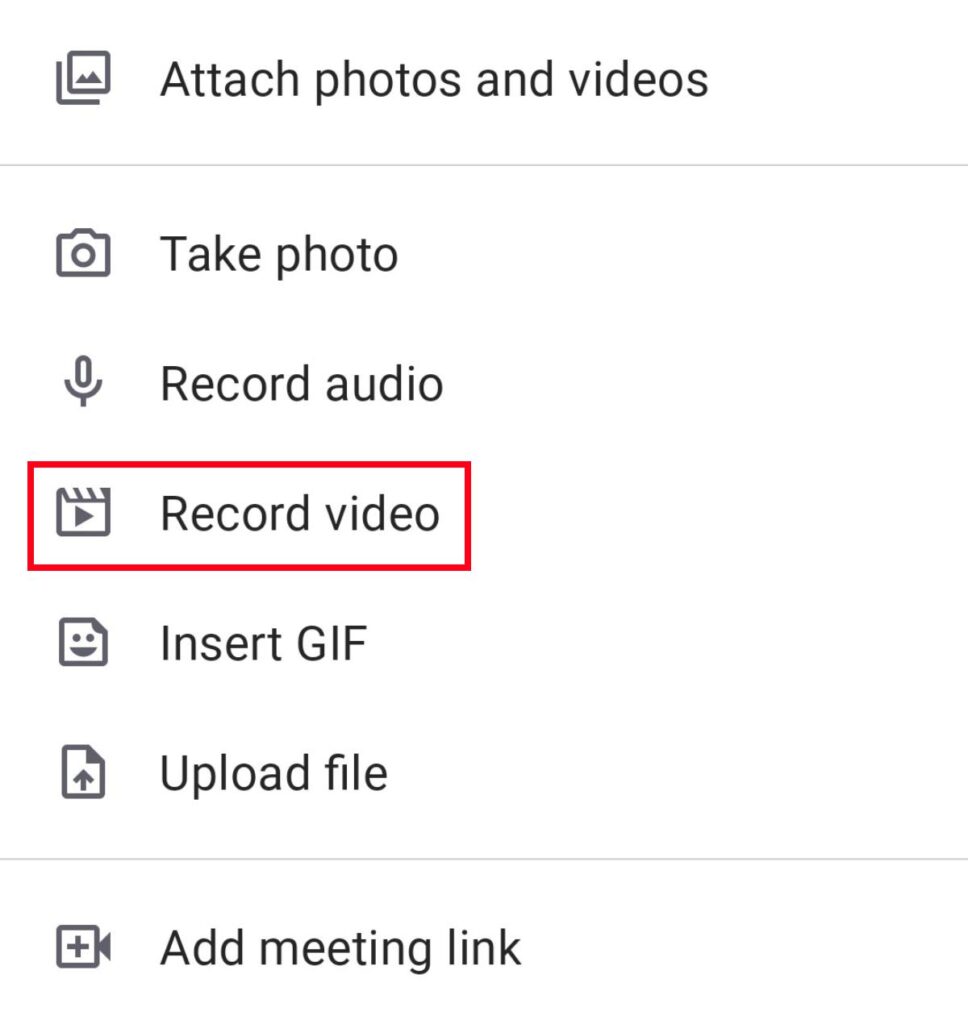
Le fichier vidéo enregistré sera généré dans la boîte de message de la conversation/du canal dans lequel vous vous trouvez.
Pour enregistrer un clip vidéo, la caméra doit être allumée.
Envoyez le fichier pour le partager avec vos collègues.