Guia para integrações Pumble
As integrações do Pumble conectam perfeitamente várias ferramentas de software, melhorando a colaboração em seu espaço de trabalho. Ao consolidar todas as suas ferramentas essenciais, o Pumble simplifica os fluxos de trabalho e promove o trabalho em equipe eficaz. Este guia irá orientá-lo para as integrações do Pumble, desde encontrar e adicionar aplicativos até compreender sua funcionalidade.
Tipos de aplicativos #
Pumble oferece suporte a diferentes tipos de aplicativos. A forma como um aplicativo é construído determina sua instalação, gerenciamento e interação em seu espaço de trabalho.
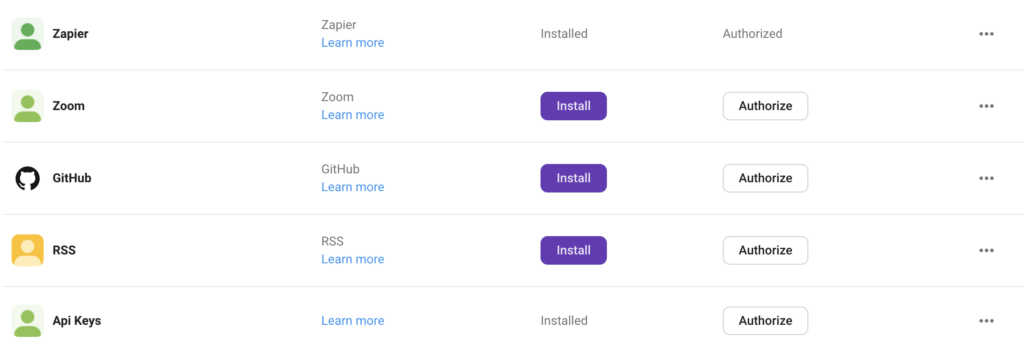
Os espaços de trabalho com plano de assinatura Gratuito podem instalar até três aplicativos. Os espaços de trabalho inscritos no plano Pro têm até dez aplicativos, e os dos planos Business e Enterprise podem instalar um número ilimitado de aplicativos.
Permissões de instalação #
Qualquer administrador ou proprietário do espaço de trabalho pode instalar aplicativos.
Uma vez instalado, qualquer membro pode conectar sua conta para usar o aplicativo.
Encontrar e adicionar aplicativos #
Explore o App Directory do Pumble para encontrar e adicionar aplicativos ao seu espaço de trabalho:
- Clique na seta ao lado do nome do seu espaço de trabalho
- Selecione as Configurações do espaço de trabalho
- Escolha Configurações gerais
- Abra a guia Configurar aplicativos na seção Integrações
- Clique no botão Instalar ao lado do aplicativo que você deseja adicionar
- Clique em Autorizar na tela de consentimento para concluir a ação
Você pode ser redirecionado para um site externo (o site desse aplicativo) para permitir a instalação do aplicativo.
Após a instalação do aplicativo, a autorização é concedida automaticamente. Todos os outros usuários do Espaço de trabalho precisam navegar até a guia Configurar aplicativos nas Configurações do espaço de trabalho e clicar em Autorizar para habilitar o aplicativo para uso individual.
Criar seu próprio aplicativo #
Para criar seu próprio aplicativo, siga estas etapas:
- Clique na seta ao lado do nome do seu espaço de trabalho
- Selecione as Configurações do espaço de trabalho
- Escolha Configurações gerais
- Abra a guia Configurar aplicativos na seção Integrações
- Clique em Criar aplicativo
- Preencha o formulário para concluir a ação
Após enviar o formulário preenchido, nossa equipe entrará em contato com você imediatamente.
Os escopos de permissão do aplicativo #
Cada aplicativo possui uma gama de permissões específicas, detalhando as informações que ele pode acessar e como essas informações podem ser usadas. Os escopos podem estar relacionados à postagem de mensagens, execução de ações e acesso a informações. Esteja ciente de quais informações o aplicativo pode acessar e o que ele pode fazer com as informações que acessa, como postar mensagens, modificar conteúdo ou criar canais.
Existem dois tipos de escopos:
- Escopo de usuário
- Escopo de bot
O escopo do usuário implica que o aplicativo pode executar ações em nome dos usuários. Se o aplicativo tiver um escopo de Bot, uma vez instalado, o aplicativo Bot será adicionado ao seu espaço de trabalho do Pumble como um novo usuário.
Para visualizar o escopo do aplicativo:
- Clique na seta ao lado do nome do seu espaço de trabalho
- Selecione as Configurações do espaço de trabalho
- Escolha Configurações gerais
- Abra a guia Configurar aplicativos na seção Integrações
- Clique nos três pontos ao lado do aplicativo em questão
- Selecione Exibir escopos no menu suspenso
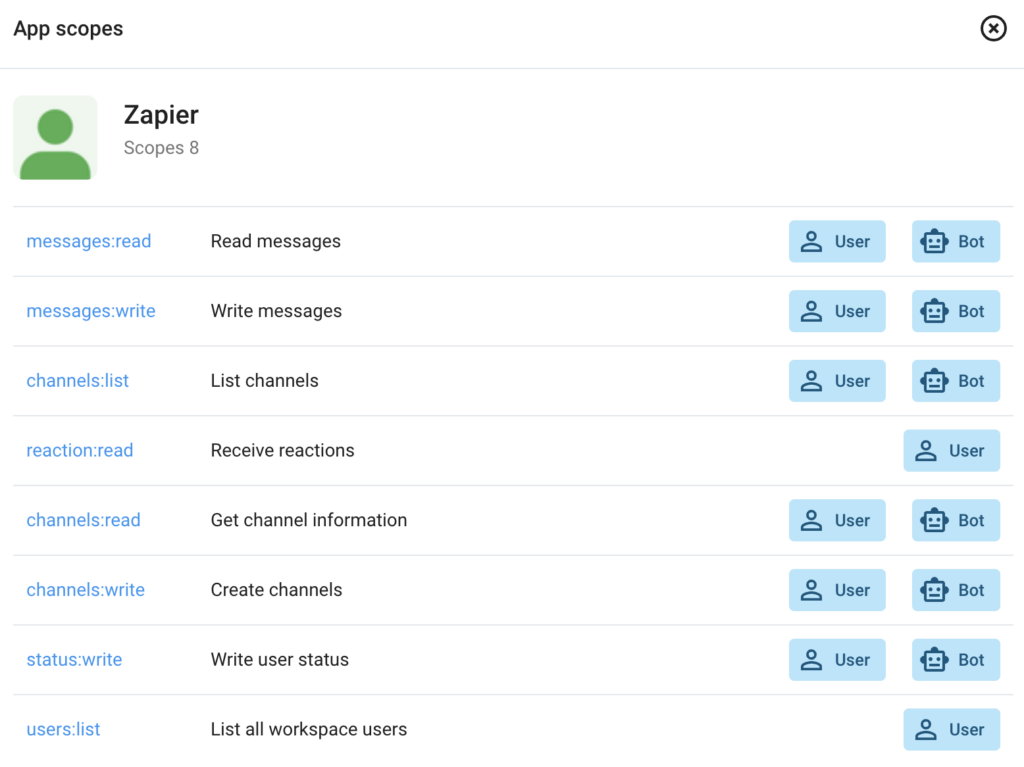
Trabalhando com aplicativos instalados #
A maneira como você usa e interage com um aplicativo depende de como ele foi construído. Alguns recursos comuns incluem comandos de barra, atalhos de aplicativos e bots.
Comandos de barra “/” (Slash commands) #
Os comandos de barra permitem que os usuários interajam com o aplicativo de terceiros digitando uma string no editor de mensagens.
Para adicionar um comando de barra:
1. Digite o ícone de barra (/) no editor de mensagens ou clique no botão /
2. Selecione um comando da lista no pop-up
3. Digite um texto adicional para o aplicativo
4. Pressione Enter para concluir a ação
Você também pode acessar a lista de todos os comandos de barra disponíveis passando o mouse sobre o avatar do Bot ou nos detalhes do canal da sua conversa com o Bot.
Atalhos de aplicativos #
Alguns aplicativos oferecem atalhos para ações no Pumble. Existem dois tipos de atalhos:
- Atalhos globais
- Atalhos de mensagens
Para usar um atalho global:
1. Digite o ícone de barra (/) no editor de mensagens
2. Selecione um comando da lista no pop-up
3. Pressione Enter para concluir a ação
Não é possível digitar texto adicional para comunicação com o aplicativo.
Para usar um atalho de mensagem:
- Clique nos três pontos para abrir um menu de mensagens
- Selecione um dos atalhos de mensagens listados
Use o ícone de barra para encontrar atalhos de aplicativos ou comandos.
Usuários bot #
Certos aplicativos fazem com que usuários bot enviem mensagens ou postem em canais. Os usuários bot ficam visíveis na seção Aplicativos na parte inferior da barra lateral do Pumble.
Uninstall an app #
Para desinstalar um aplicativo de terceiros:
- Clique na seta ao lado do nome do seu espaço de trabalho
- Selecione as Configurações do espaço de trabalho
- Escolha Configurações gerais
- Abra a guia Configurar aplicativos na seção Integrações
- Clique nos três pontos ao lado do aplicativo que deseja desinstalar
- Clique em Desinstalar para concluir a ação