Nachrichten planen
Wenn du eine Nachricht geschrieben hast, jedoch findest, dass es nicht der beste Zeitpunkt ist, die Nachricht zu senden, kannst du das Senden der Nachricht für einen späteren Zeitpunkt planen.
So planst du eine Nachricht voraus:
- Schreibe eine Nachricht (als DM, im Gruppenchat oder Kanal)
- Klicke auf das Symbol Für später planen neben Senden
- Klicke auf eine der Planungsoptionen und füge deine benutzerdefinierte Zeit hinzu
- Klicke auf Nachricht planen , um den Vorgang abzuschließen
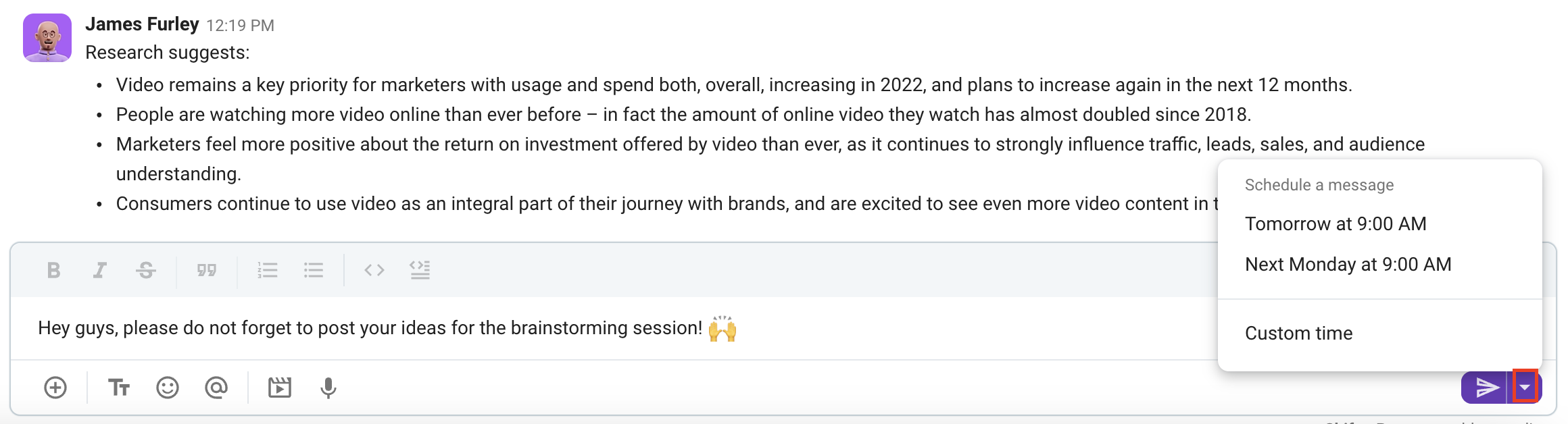
Wenn du auf Zeit anpassen klickst, kannst du ein Datum und ein 30-minütiges Zeitintervall wählen.
Nach der Nachrichtenplanung erhältst du eine Info-Meldung über dem Nachrichtenfeld, in der die Sendezeit und der Empfänger angezeigt werden (Person, Gruppenchat, Kanal).
Wenn du auf Alle geplanten Nachrichten anzeigen klickst, kannst du die Liste aller geplanten Nachrichten sowie deren Inhalt sehen. Bewege den Mauszeiger über die Nachricht, um zu sehen, wie du die Nachricht ändern kannst (Inhalt bearbeiten, Nachricht neu planen, senden oder löschen).
Nachdem du alle Änderungen vorgenommen hast, kannst du Änderungen speichern Eingabetaste oder Jetzt senden drücken, um die Nachricht sofort zu senden.

Außerdem kannst du eine Liste mit allen geplanten Nachrichten im Abschnitt Entwürfe und Geplant in der Randleiste sehen
Sobald die geplante Nachricht zugestellt wurde, erhältst du eine Benachrichtigung vom Pumble-Bot mit der Zustellungsbestätigung.
- Schreibe eine Nachricht (als DM, im Gruppenchat oder Kanal)
- Drücke lange auf die Schaltfläche Senden
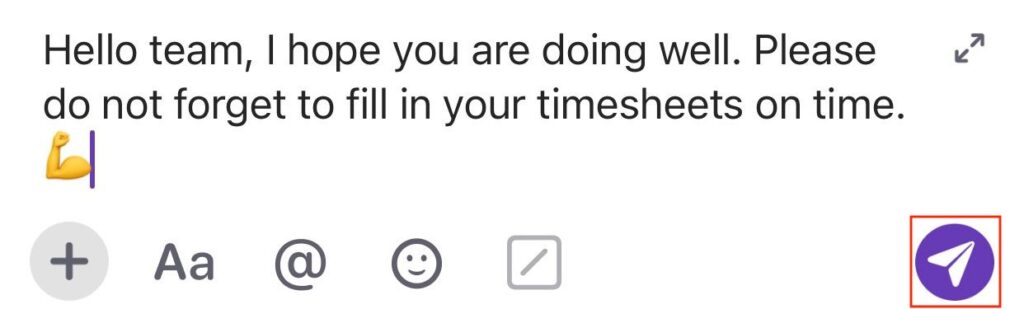
- Wähle das Datum und den Zeitpunkt
- Drücke Planen, um den Vorgang abzuschließen
Nachdem du die Nachricht geplant hast, wird eine Infozeile in der Direktnachricht/im Kanal angezeigt, die das Senden der Nachricht bestätigt.
Klicke auf Alle geplanten Nachrichten anzeigen , um die Liste aller geplanten Nachrichten und Entwürfe sowie deren Inhalt zu sehen. Drücke dann lange auf die Nachricht, um zu sehen, wie du die Nachricht ändern kannst (Inhalt bearbeiten, Nachricht neu planen, gleich senden oder löschen und den Zeitplan abbrechen und die Nachricht als Entwurf speichern).
Die Liste aller geplanten Nachrichten steht dir auch im Abschnitt Entwürfe und Geplant in der Randleiste zur Verfügung
- Schreibe eine Nachricht (als DM, im Gruppenchat oder Kanal)
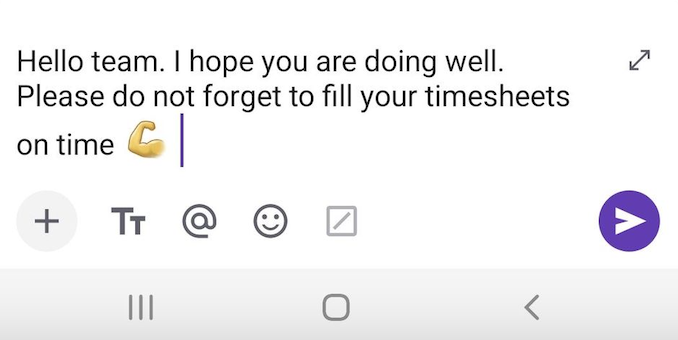
- Drücke lange auf die Schaltfläche Senden
- Wähle das Datum und den Zeitpunkt
- Wenn du das benutzerdefiniertes Datum und den benutzerdefinierten Zeitpunkt wählst, solltest du auf Nachricht planen drücken, um den Vorgang abzuschließen
Nachdem du die Nachricht geplant hast, wird eine Infozeile in der Direktnachricht/im Kanal angezeigt, die das Senden der Nachricht bestätigt.
Tippe auf Alle geplanten Nachrichten anzeigen, um die Liste aller geplanten Nachrichten und Entwürfe sowie deren Inhalt zu sehen. Drücke dann lange auf die Nachricht, um zu sehen, wie du die Nachricht ändern kannst (Inhalt bearbeiten, Nachricht neu planen, gleich senden oder löschen und den Zeitplan abbrechen und die Nachricht als Entwurf speichern).
Die Liste aller geplanten Nachrichten steht dir auch im Abschnitt Entwürfe und Geplant zur Verfügung