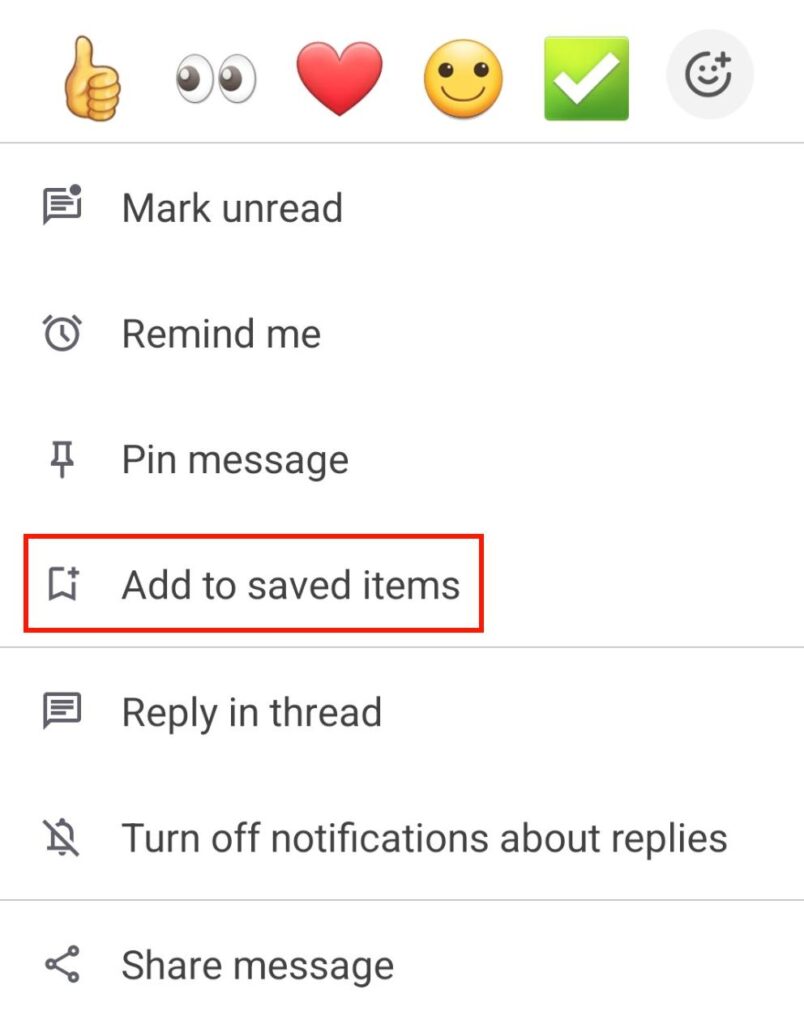Send and Read Messages
In Pumble, you can join conversations in channels, or communicate with someone via direct messages (DM).
Writing and sending a new message #
To start writing new message in Pumble:
Write a message in the message box
- Open one of your channels or direct messages
- Click on the message box at the bottom of your screen
- Type in your message and format it
- Press enter or click on the paper plane icon to send your message
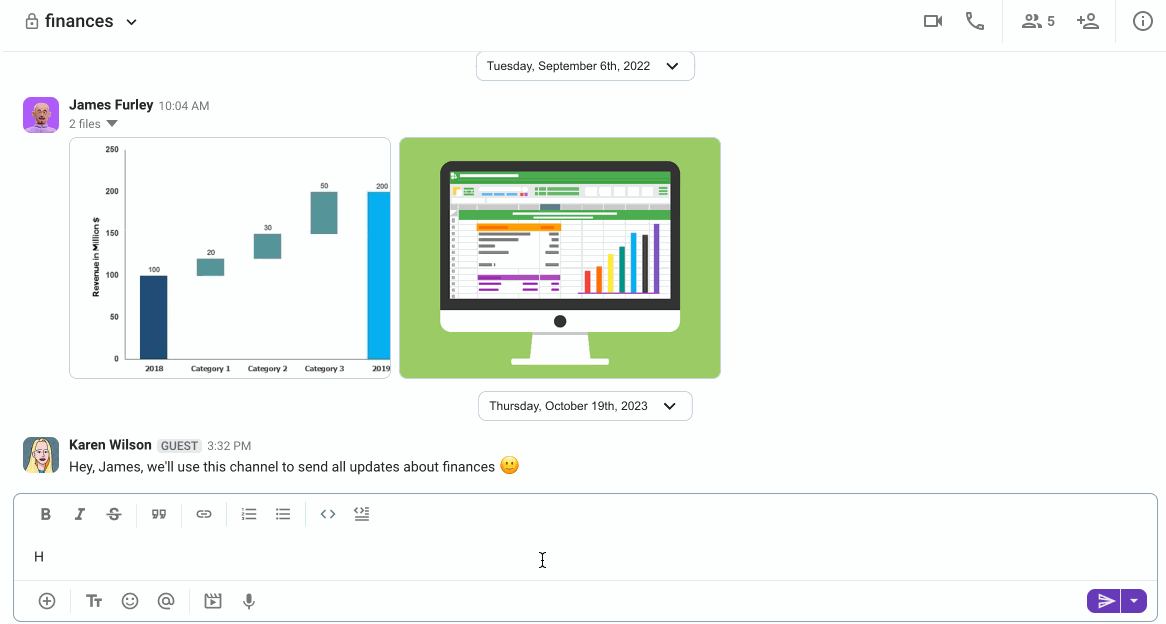
You can also add to your message using the icons:
![]() Add a file to your message
Add a file to your message
![]() Add an emoji to your message
Add an emoji to your message
![]() Mention someone
Mention someone
Write a new message using the Compose button #
- Open your Home tab or your DMs tab and tap the compose icon
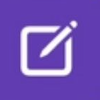 at the bottom right corner
at the bottom right corner - Enter your message
- Select the user you would like to message from the list
- Tap the
 paper plane icon to send your message
paper plane icon to send your message
Write a message in the message box #
- Open one of your channels or direct messages
- Tap on the message box at the bottom of your screen
- Enter your message and format it
- Tap on
 the paper plane icon to send your message
the paper plane icon to send your message
You can also add to your message using the icons:

Add a file to your message

Add an emoji to your message

Mention someone

Take a new photo
You can also use Siri to send direct messages and messages to channels on Pumble. Siri will also learn your frequent contacts and destinations over time, making these tasks even easier.
Write a new message using the Compose button #
- Open your Home tab or your DMs tab and tap the compose icon
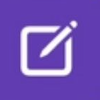 at the bottom right corner
at the bottom right corner - Select the user you would like to message
- Enter your message
- Tap the
 paper plane icon to send your message
paper plane icon to send your message
Write a message in the message box #
- Open one of your channels or direct messages
- Enter your message in the message editor and format it
- Tap on
 the paper plane icon to send your message
the paper plane icon to send your message
You can also add to your message using the icons:

Upload File

Add an emoji to your message

Mention someone

Take a photo
Draft messages #
If you aren’t ready to send your message yet, it will be saved as a draft and you can come back later to finish editing and send it later.
- Click on Drafts & scheduled at the top of your sidebar to view any messages that you’ve drafted or scheduled.
- Hover over one of the drafts and click on
 to edit the draft
to edit the draft - Finish editing and send it by clicking on the paper plane icon

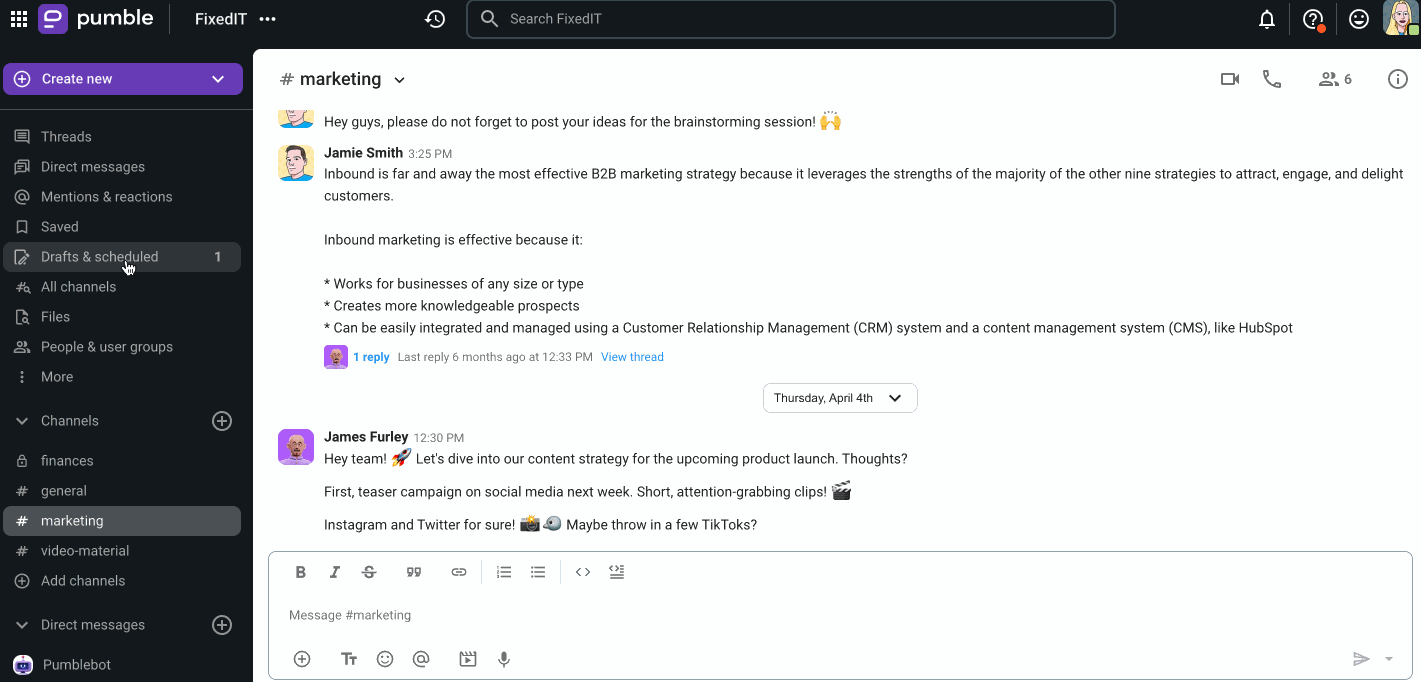
This icon ![]() will also appear next to the name of the person, group DM or a channel where you started typing a message
will also appear next to the name of the person, group DM or a channel where you started typing a message
You can simply open the channel or direct message where you started typing your message, finish editing it and send it whenever you are ready.
- Tap Drafts & Scheduled at the top of your
 tab
tab - Tap on one of the drafts to open it
- Finish editing and send it by tapping on the paper plane icon

- Tap Drafts & Scheduled at the top of your
 tab
tab - Tap on one of the drafts and chose to:
– edit message
– send message
– schedule message
Drafts in the android app are synced with the drafts in the web/desktop app.
Received messages #
If one of your direct messages or channel names are bolded, it means that there are messages you haven’t read yet.
To see your unread messages, click on the bolded channel or DM and they will soon after be marked as read.
If you received an important message, you can add it to Saved Items, and access it there anytime. To save a message, follow these steps:
- Hover over the message
- Click on Save icon
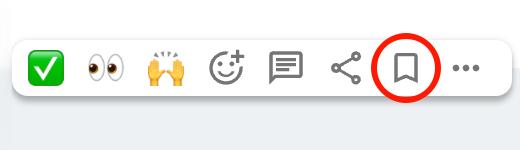
Or
- Right click on the message you want to save
- Select Save for later to complete the action
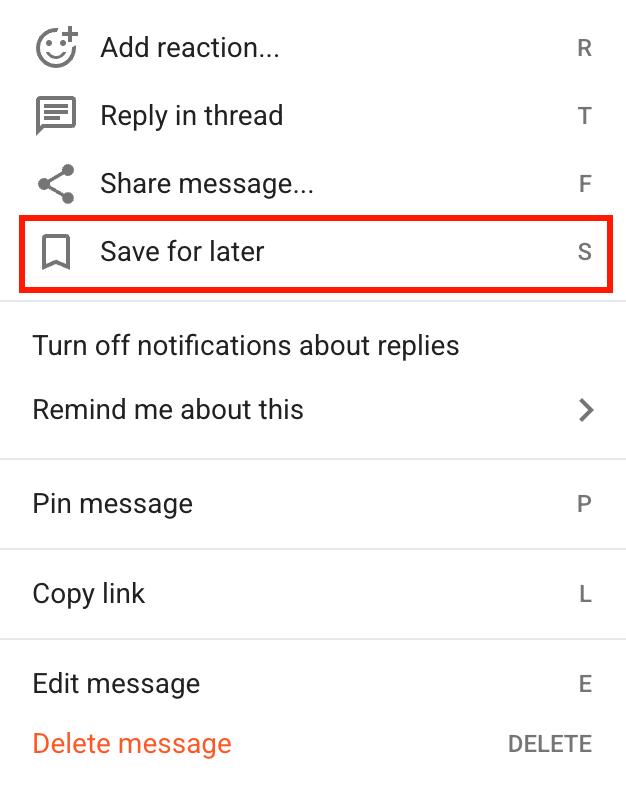
- Long press the message
- Tap Add to Saved items
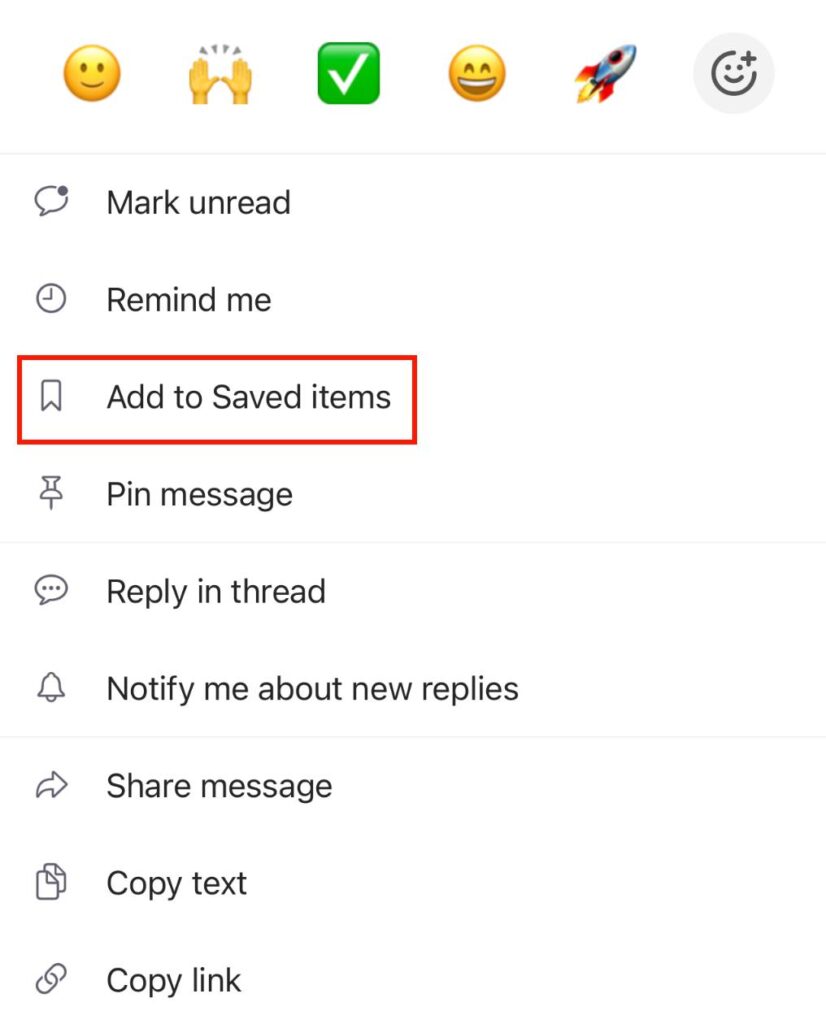
- Long press the message
- Tap Add to Saved items