Erwähnungen
Erwähnungen sind der beste und effizienteste Weg, um entweder ein Mitglied oder alle Kanalmitglieder über eine wichtige Nachricht zu informieren. In Pumble kannst du ein Arbeitsbereichsmitglieder (z.B. @AnnMorrison), Kanalmitglieder (z.B. @kanal), aktive Kanalmitglieder (z.B. @hier) und Benutzergruppen (z.B. @marketingteam) erwähnen.
So erwähnst du jemanden in der Nachricht:
- Gib das Symbol @ beim Schreiben einer Nachricht ein
- Gib den Mitgliedsnamen nach dem Symbol ein, oder
- Wähle den Benutzer aus der Liste der verfügbaren Kanalmitglieder aus
- Tippe auf das Papierflieger-Symbol, um die Nachricht zu senden
oder
- Tippe auf die Schaltfläche @ (jemanden erwähnen)
- Wähle ein Mitglied aus der Mitgliederliste eines Arbeitsbereichs
- Drücke die Eingabetaste oder klicke auf das Papierflieger-Symbol, um die Nachricht zu senden
- Während du eine Nachricht schreibst, gib das Symbol @ ein
- Gib den Mitgliedsnamen ein, oder
- Wähle den Benutzer aus der Liste der verfügbaren Kanalmitglieder aus
- Tippe auf das Papierflieger-Symbol, um die Nachricht zu senden
oder
- Tippe auf die Schaltfläche @ (jemanden erwähnen)
- Wähle den Benutzer aus der Liste der Arbeitsbereichsmitglieder aus
- Tippe auf das Papierflieger-Symbol, um die Nachricht zu senden
- Gib das Symbol @ beim Tippen einer Nachricht
- Gib den Mitgliedsnamen ein, oder
- Wähle den Benutzer aus der Liste der verfügbaren Kanalmitglieder aus
- Tippe auf das Papierflieger-Symbol, um die Nachricht zu senden
oder
- Tippe auf das Symbol @
- Wähle ein Mitglied aus der Mitgliederliste eines Arbeitsbereichs
- Tippe auf das Papierflieger-Symbol, um die Nachricht zu senden
Die Namen aller erwähnten Mitglieder werden in der Unterhaltung blau hervorgehoben angezeigt. Wenn jemand dich erwähnt, wird dein Name lila hervorgehoben, um zu zeigen, dass es etwas gibt, dass deine Aufmerksamkeit erfordert.
So erwähnst du alle Kanalmitglieder: #
- Gib @kanal ein und gib weiter die Nachricht im Kanal ein
- Sobald die Nachricht gesendet wird, werden alle Kanalmitglieder benachrichtigt
- Gib @kanal ein und gib weiter die Nachricht im Kanal ein
- Sobald die Nachricht gesendet wird, werden alle Kanalmitglieder benachrichtigt
- Gib @kanal ein und gib weiter die Nachricht im Kanal ein
- Sobald die Nachricht gesendet wird, werden alle Kanalmitglieder benachrichtigt
So erwähnst du nur aktive Kanalmitglieder: #
- Gib @hier ein, während du eine Nachricht im Kanal schreibst
- Alle aktiven Mitglieder des Kanals werden benachrichtigt
- Gib @hier ein und gib weiter die Nachricht im Kanal ein
- Sobald die Nachricht gesendet wird, werden alle aktiven Kanalmitglieder benachrichtigt
- Gib @hier ein und gib weiter die Nachricht im Kanal ein
- Sobald die Nachricht gesendet wird, werden alle aktiven Kanalmitglieder benachrichtigt
So erwähnst du Benutzergruppen: #
- Gib @Name_der_Benutzergruppe ein, während du eine Nachricht schreibst (z.B. @marketingteam)
- Alle Mitglieder der Benutzergruppe werden benachrichtigt und der Name der Benutzergruppe wird lila hervorgehoben angezeigt
- Gib @Name_der_Benutzergruppe ein, während du eine Nachricht schreibst (z.B. @marketingteam)
- Alle Mitglieder der Benutzergruppe werden benachrichtigt und der Name der Benutzergruppe wird lila hervorgehoben angezeigt
- Gib @Name_der_Benutzergruppe ein, während du eine Nachricht schreibst (z.B. @marketingteam)
- Alle Mitglieder der Benutzergruppe werden benachrichtigt und der Name der Benutzergruppe wird lila hervorgehoben angezeigt
Benutzergruppen sind eine Funktion, die dir im Business- und Enterprise-Abonnementplan zur Verfügung steht.
So erwähnst du einen Kanal: #
- Gib #kanalname ein, während du eine Nachricht schreibst (z.B. #marketingteam)
- Alle Empfänger der Nachricht werden zum erwähnten Kanal umgeleitet, sobald sie auf die Erwähnung klicken
- Gib #kanalname ein, während du eine Nachricht schreibst (z.B. #marketingteam)
- Alle Empfänger der Nachricht werden zum erwähnten Kanal umgeleitet, sobald sie auf die Erwähnung tippen
- Gib #kanalname ein, während du eine Nachricht schreibst (z.B. #marketingteam)
- Alle Empfänger der Nachricht werden zum erwähnten Kanal umgeleitet, sobald sie auf die Erwähnung tippen
In Pumble gibt es keine Begrenzung für die Anzahl der Erwähnungen in einer Nachricht.
Benutzer, die keine Berechtigung für Erwähnungen haben, können Erwähnungen nach der Eingabe des Symbols @ oder nach dem Tippen von @hier oder @kanal in der Erwähnungsliste nicht sehen. Wenn sie die ganze Erwähnung eintippen, wird die Erwähnung als einfacher Text angezeigt.
Du kannst mit Erwähnungen Arbeitsbereichsmitglieder, die nicht zu einem Kanal gehören, zu diesem Kanal einladen. Wenn du eine Nachricht mit Benutzererwähnung sendest, wird die Option, sie zum Kanal einzuladen, mit der Nachricht angezeigt.
Weitere Informationen dazu findest du im Artikel Person zum Kanal hinzufügen oder aus Kanal entfernen.
Es wird eine Benachrichtigung angezeigt, wenn @kanal oder @hier benutzt werden (in Kanälen mit mindestens sechs Mitgliedern). Nie anzeigen wird standardmäßig festgelegt.
Wenn Benutzer eine Erwähnung im Kanal mit mehr als sechs Mitgliedern benutzen möchten, wird ein Informationsfenster mit der Frage angezeigt, ob sie sich dessen sicher sind, da mit der Erwähnung alle Kanalmitglieder benachrichtigt werden.
Die Kanaleinstellungen überschreiben allgemeine Arbeitsbereichseinstellungen für Erwähnungsberechtigungen. Deshalb werden die Erwähnungseinstellungen aus Arbeitsbereichsberechtigungen auf #allgemein nicht angewendet.
Mit dem Business- und Enterprise-Plan kannst du arbeitsbereichsübergreifende Einstellungen und Berechtigungen in der Arbeitsbereichsverwaltung dafür festlegen, wer die Erwähnungen @kanal und @hier benutzen kann. Weitere Informationen dazu findest du im Artikel Berechtigungen, im Abschnitt Erwähnungen.
Die Benachrichtigung für die Erwähnungen @Kanal und @hier sowie die Option, die Berechtigungen für die Verwendung dieser Erwähnungen zu wechseln, steht dir zur Verfügung mit dem Business- und Enterprise-Preisplan.
So siehst du deine Erwähnungen: #
Du kannst alle deine letzten Erwähnungen sehen, indem du auf @Erwähnungen und Reaktionen in der Seitenleiste links klickst.
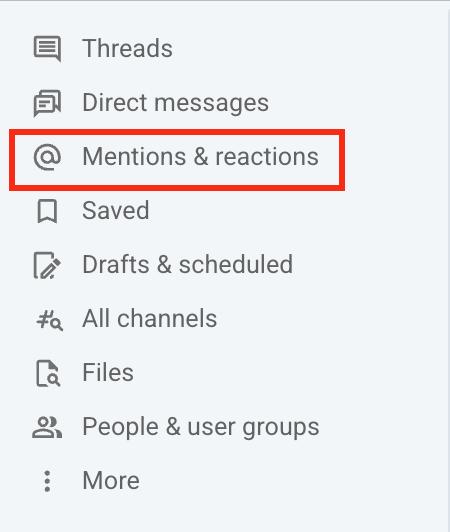
Wenn du alle letzten Erwähnungen deines Namens auf deinem iOS-Gerät sehen möchtest, kannst du dies tun, indem du auf die Registerkarte @Erwähnungen unten in der App tippst.

If you’d like to see all recent mentions of your name on your Android device, you can do that by tapping the @Erwähnungen unten in der App tippst.
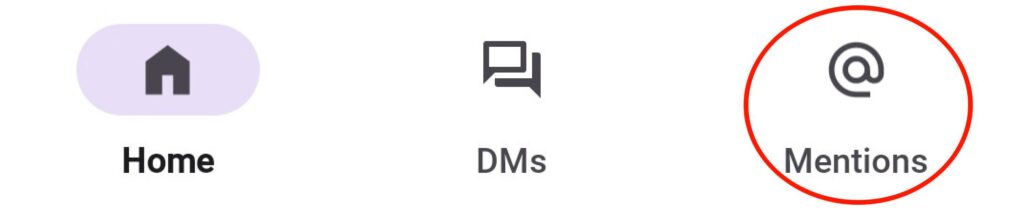
Filter benutzen #
Die Filter auf der Seite Erwähnungen und Reaktionen ermöglichen dir, Erwähnungen und Reaktionen auszufiltern, die du auf dieser Seite anzeigen möchtest.
Die Filter werden standardmäßig so festgelegt, dass sie Benutzererwähnungen, Gruppenerwähnungen und Reaktionen auf Benutzernachrichten anzeigen. Auf diese Weise kannst du wichtige Nachrichten schnell identifizieren und bemerken, wenn du in einer Unterhaltung erwähnt wirst.
So greifst du auf einen Filter zu:
- Gehe zur Seite Erwähnungen und Reaktionen oben in der Navigationsleiste
- Klicke auf das Filtersymbol oben rechts
- Fenster Filter wird angezeigt
- Wähle Erwähnungen und Reaktionen aus, die du auf dieser Seite sehen möchtest, indem du die Boxen markierst
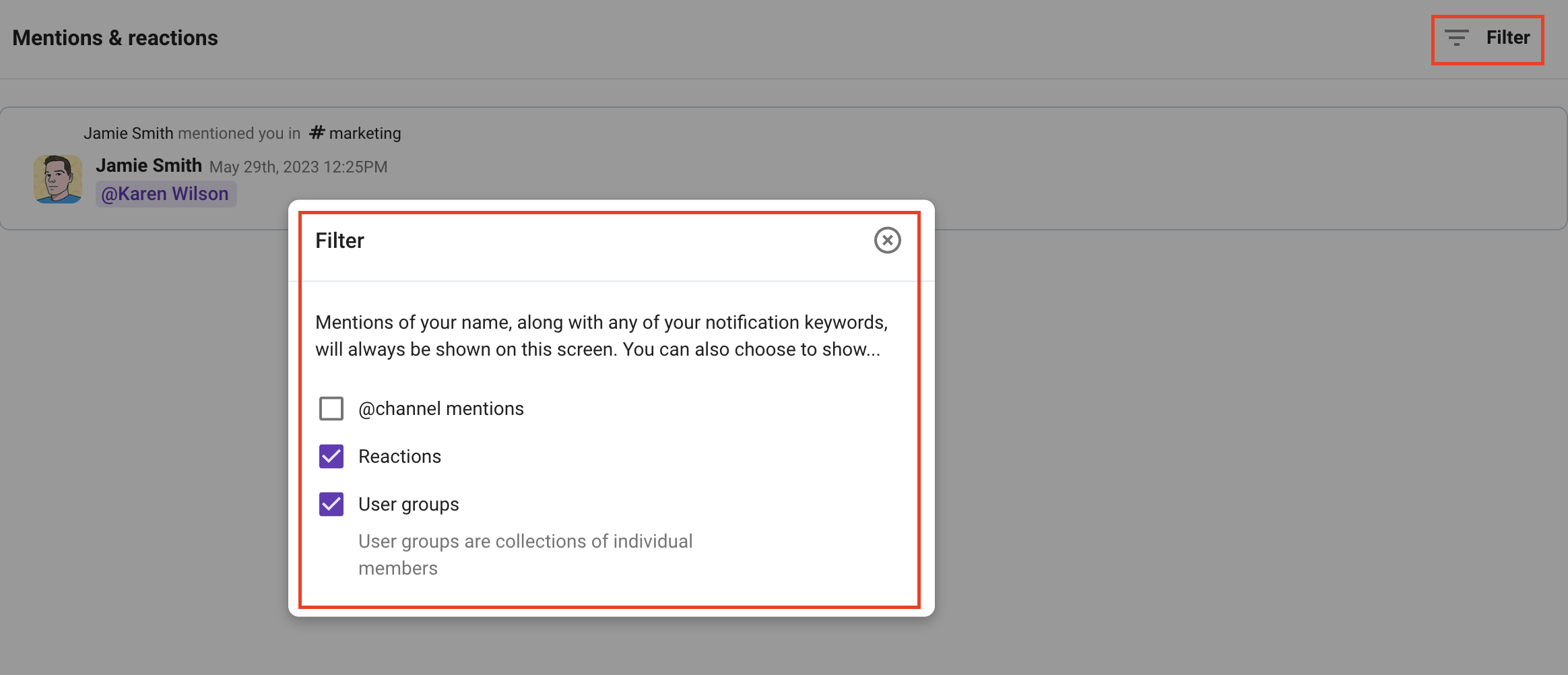
Nachdem du die Filterung deiner Erwähnungen und Reaktionen angepasst hast, kannst du einen Überblick über wichtige Unterhaltungen behalten und mit deinem Team einfach kommunizieren.