Integración de Zapier
La integración de Zapier te permite conectar Pumble con miles de otras aplicaciones, lo que te permite automatizar tareas repetitivas y optimizar la comunicación dentro de tu equipo. En esta guía, te guiaremos paso a paso en el proceso de integración de Pumble con Zapier.
Crear integración de Zapier #
Para conectar Pumble con Zapier, es necesario crear tu primer Zap. Para hacerlo sigue estos pasos:
- Haz clic en el botón +Añadir aplicaciones en la parte inferior de la barra lateral izquierda

- Haz clic en el botón Instalar junto a la aplicación Zapier

Al hacer clic en Instalar, serás redirigido inmediatamente al sitio web de Zapier.
Es posible que otro usuario ya haya instalado la aplicación en tu espacio de trabajo y deberás autorizarla para poder usarla. Para hacerlo, haz clic en el botón Autorizar al lado del nombre de la aplicación. - Inicia sesión/Regístrate en Zapier
- Haz clic en +Crear
- Selecciona Nuevo Zap del menú desplegable
- Haz clic en Desencadenante y elige Pumble
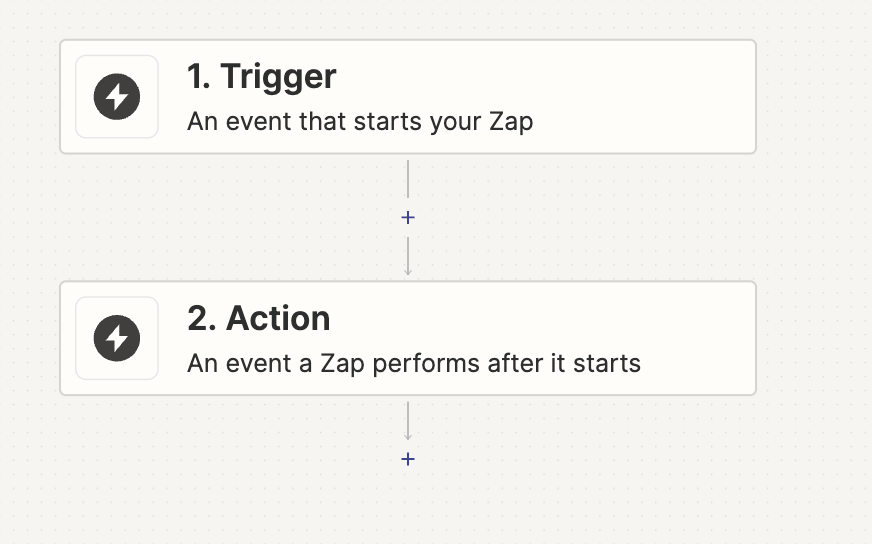
- Elige Evento del menú desplegable
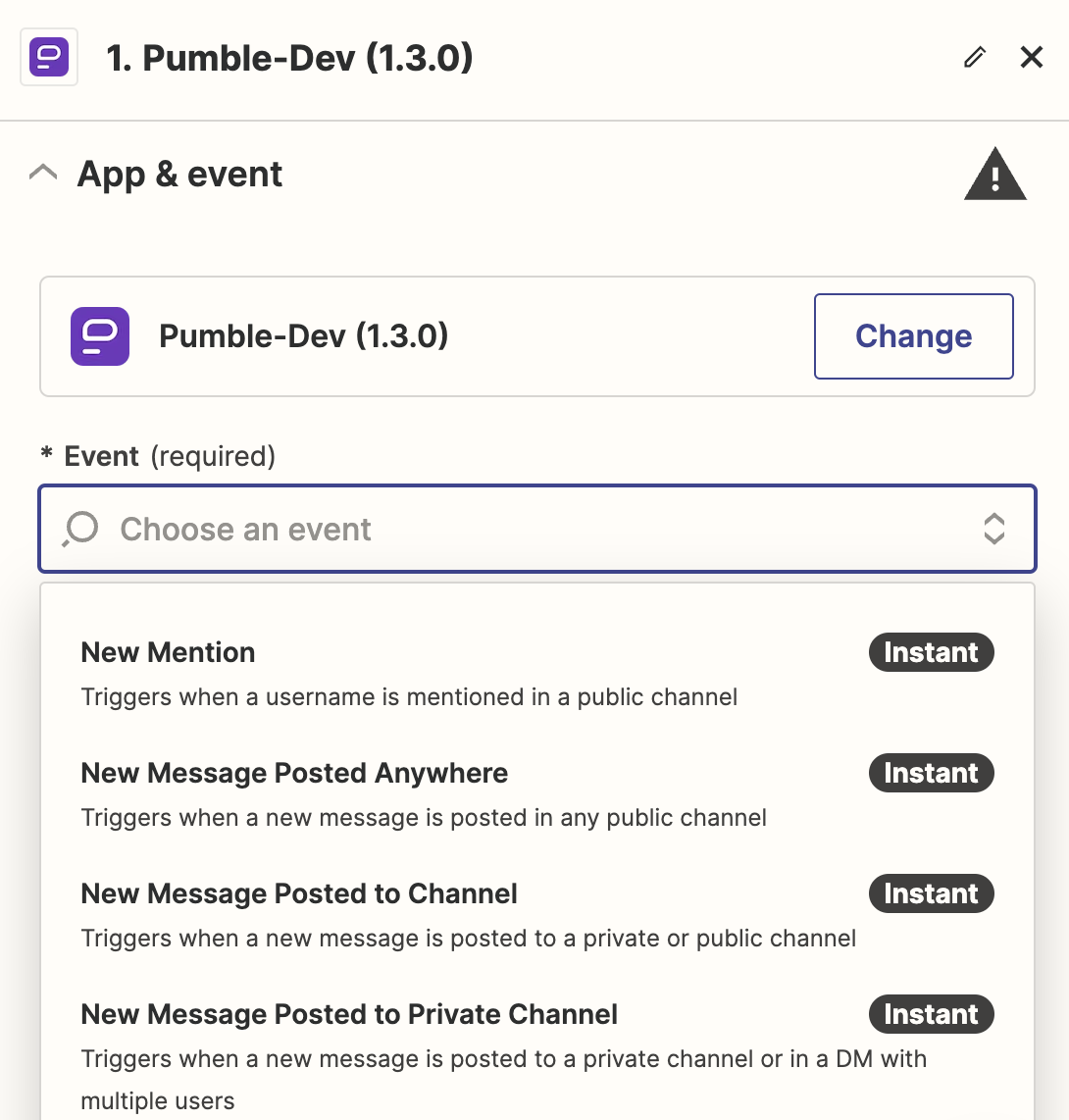
Elige un evento desencadenante que iniciará la automatización. Los eventos desencadenantes para Pumble pueden ser nuevos mensajes, reacciones, nuevas menciones, etc. - Haz clic en Continuar
- Haz clic en Inicio de sesión en Pumble para conectar tu cuenta
Es necesario que utilices la misma dirección de correo electrónico para iniciar sesión en Pumble y Zapier. - Selecciona el espacio de trabajo de Pumble en el menú desplegable
- Elige los valores de Desencadenante en el menú desplegable
- Haz clic en Continuar
- Haz clic en Prueba de desencadenante
Si no se encuentra ningún valor durante la prueba de activación, haz clic en Omitir prueba para continuar o cambiar la configuración aplicada y volver a probar el paso. - Haz clic en Continuar
- Selecciona Pumble en el menú desplegable para crear una acción
- Elige un evento del menú desplegable
- Haz clic en Continuar
- Completa los detalles de la Acción
- Haz clic en Continuar
- Haz clic en Paso de prueba
- Haz clic en Publicar para completar la acción
Puedes crear una cantidad ilimitada de Zaps con diferentes eventos y desencadenantes. Todo lo que necesitas hacer después de instalar la integración de Zapier y crear tu primer Zap es iniciar sesión en tu cuenta de Zapier y agregar un nuevo Zap como se explica desde el paso 6 en adelante. Es importante que hayas iniciado sesión en tu espacio de trabajo de Pumble para que puedas conectarlo a un nuevo Zap.