Integración de Zapier
La integración de Zapier te permite conectar Pumble con miles de otras aplicaciones, lo que te permite automatizar tareas repetitivas y optimizar la comunicación dentro de tu equipo. En esta guía, te guiaremos paso a paso en el proceso de integración de Pumble con Zapier.
Paso 1: Añade Zapier a Pumble #
Para conectar Pumble y Zapier, comienza al añadir Zapier a tu espacio de trabajo Pumble. Aquí es cómo lo puedes hacer:
- Haz clic en el botón +Añadir aplicaciones en la parte inferior en la barra izquierda
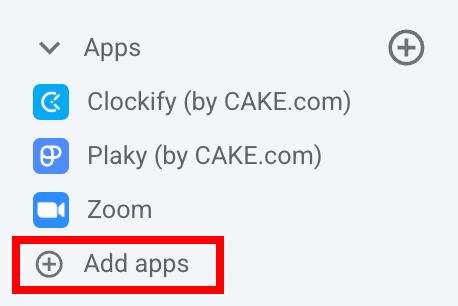
- Haz clic en el botón Instalar junto a la aplicación Zapier
O
- Haz clic en los tres puntos junto al nombre de espacio de trabajo
- Pasa el cursor sobre la Configuración del espacio de trabajo
- Haz clic en Configurar aplicaciones
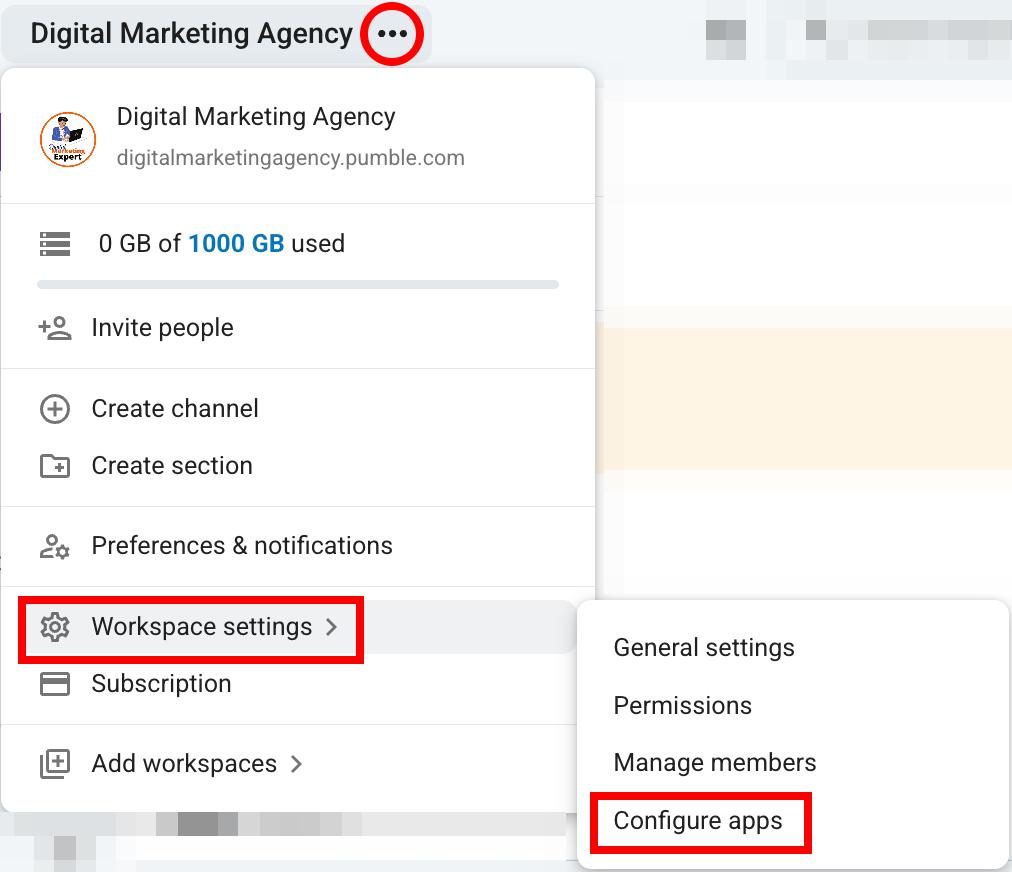
- Haz clic en el botón Instalar junto a la aplicación Zapier
Si otro usuario ya ha instalado la aplicación en tu espacio de trabajo, deberás autorizarla para usarla.
Paso 2: Inicia sesión o regístrate en Zapier #
Cuando añades Zapier a tu espacio de trabajo, serás redirigido automáticamente al sitio web de Zapier. Inicia sesión en Zapier, o crea una cuenta si no tienes una. Para crear una cuenta de Zapier:
- Abre la página de registración de Zapier
- Regístrate con tu correo electrónico o Google
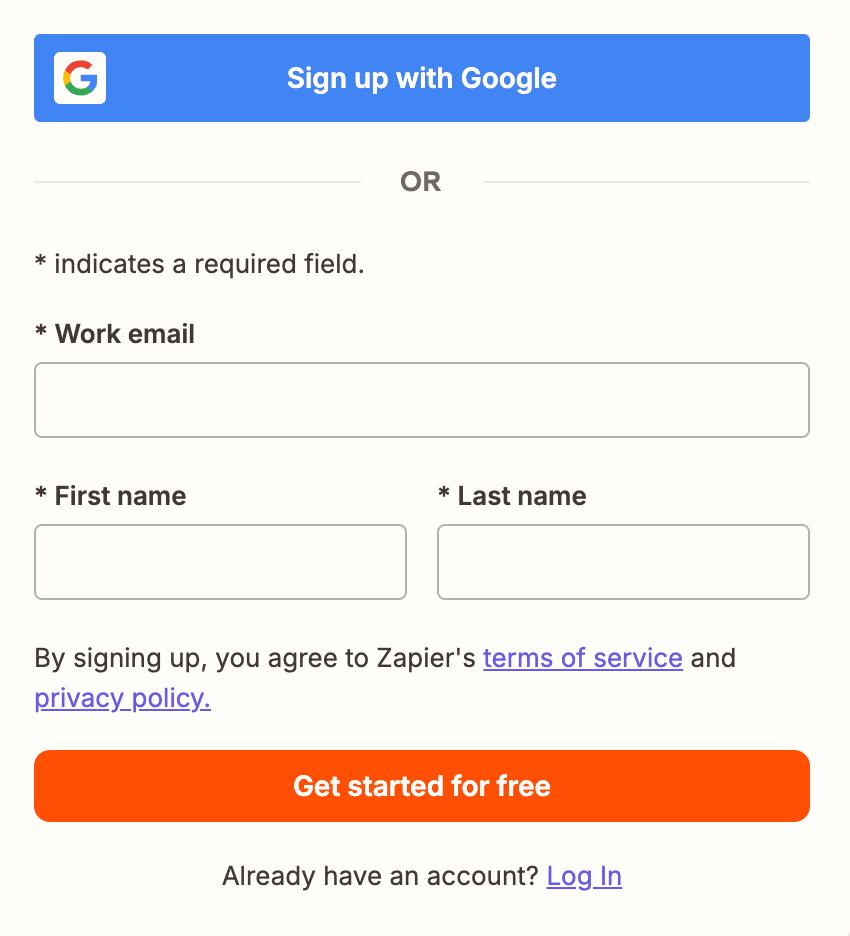
Las direcciones de correo electrónico que utilizas para tu cuenta de Zapier debería ser la misma como la que utilizas para Pumble.
Paso 3: Crea un Zap #
Para conectar Pumble con otras aplicaciones a través de Zapier, deberás crear un Zap. Es un flujo de trabajo automatizado que conecta Pumble con otras aplicaciones y gestiona procesos entre ellas. En este ejemplo, crearemos un Zap que conecta Pumble con Google y crea una nueva carpeta cuando un mensaje se publica en un canal de Pumble. Aquí es cómo hacerlo:
- Haz clic en +Crear en la esquina superior izquierda
- Haz clic en Zaps
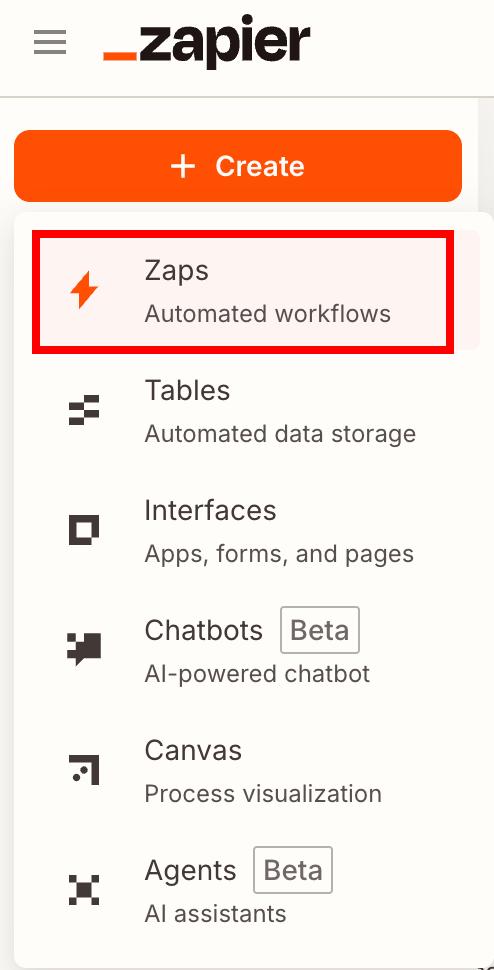
Una vez que el modal se abre, necesitarás crear un desencadenante para tu Zap. Un desencadenante es un evento que debe ocurrir antes de que se inicie la automatización.
- Haz clic en Desencadenante
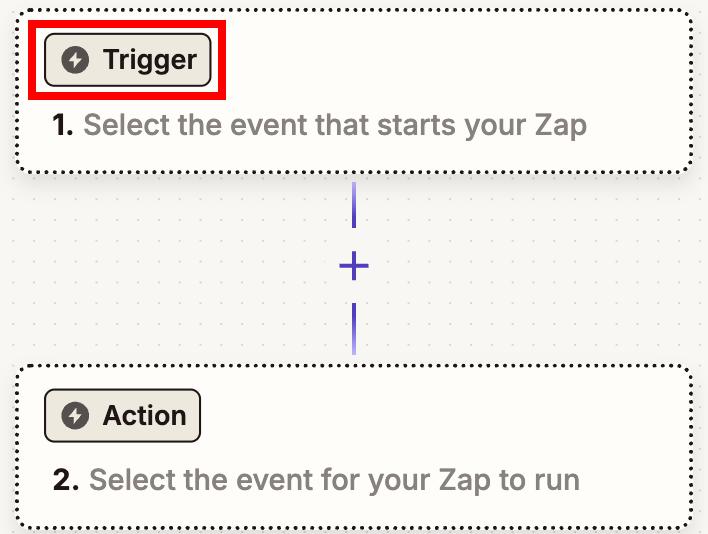
- Selecciona Pumble de la lista de aplicaciones
- Selecciona un evento desencadenante (por ejemplo, nuevo mensaje publicado en el canal)
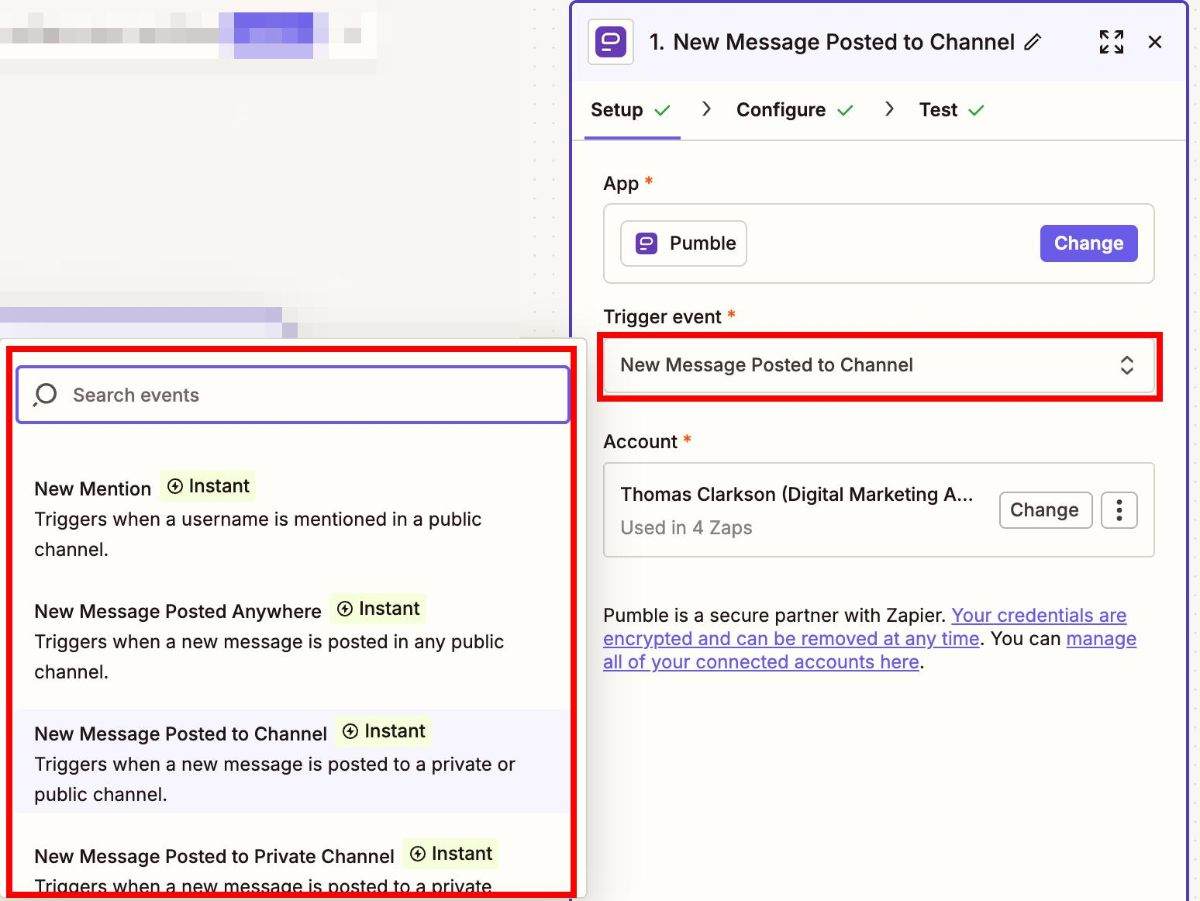
- Elige una cuenta de Pumble
- Pasa a la pestaña de Configuración
- Selecciona el canal para tu desencadenante
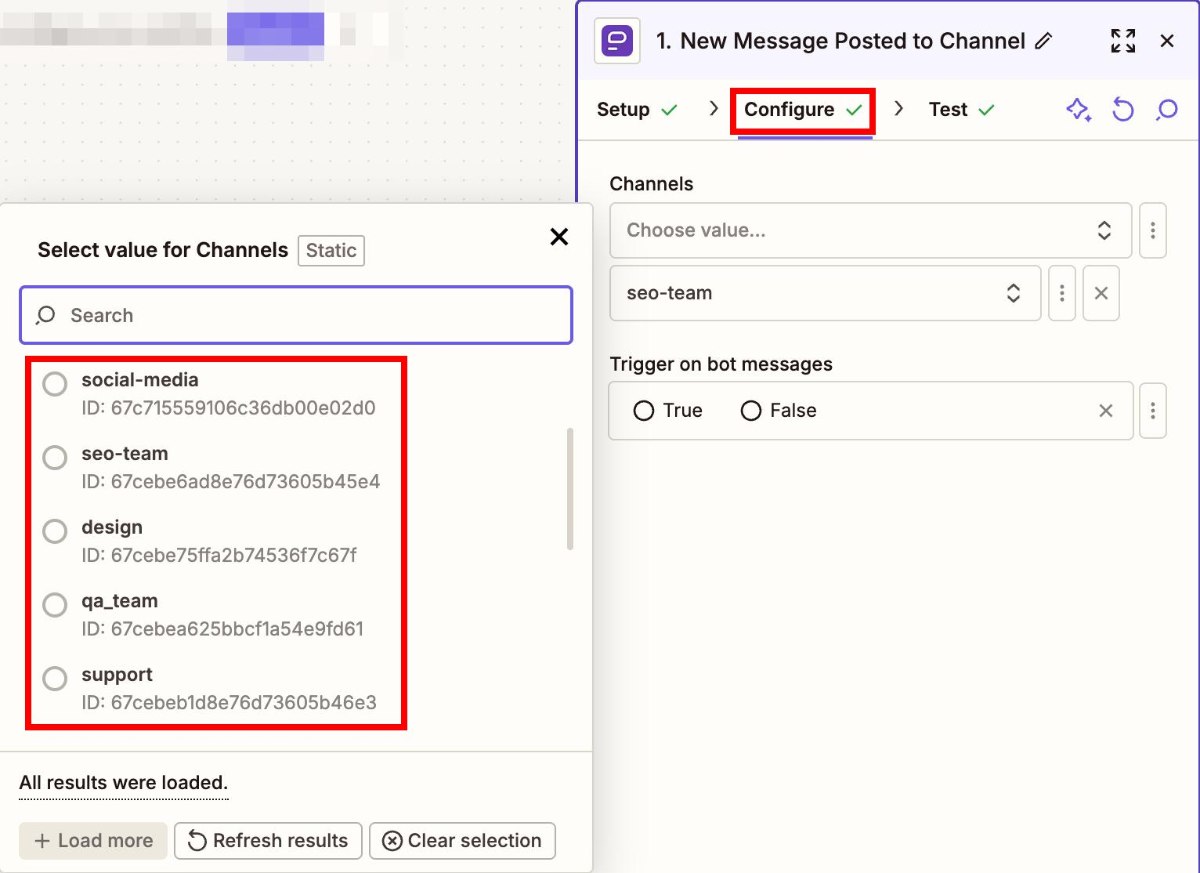
- Prueba el desencadenante
Cuando has creado un desencadenante para tu Zap, puedes pasar a crear una acción.
- Haz clic en Acción
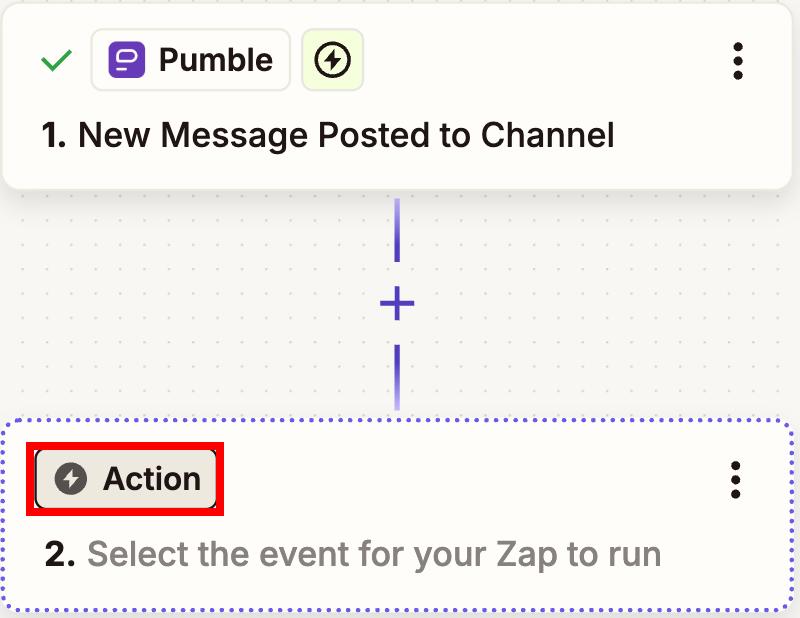
- Selecciona la aplicación de la lista
- Selecciona el evento de acción
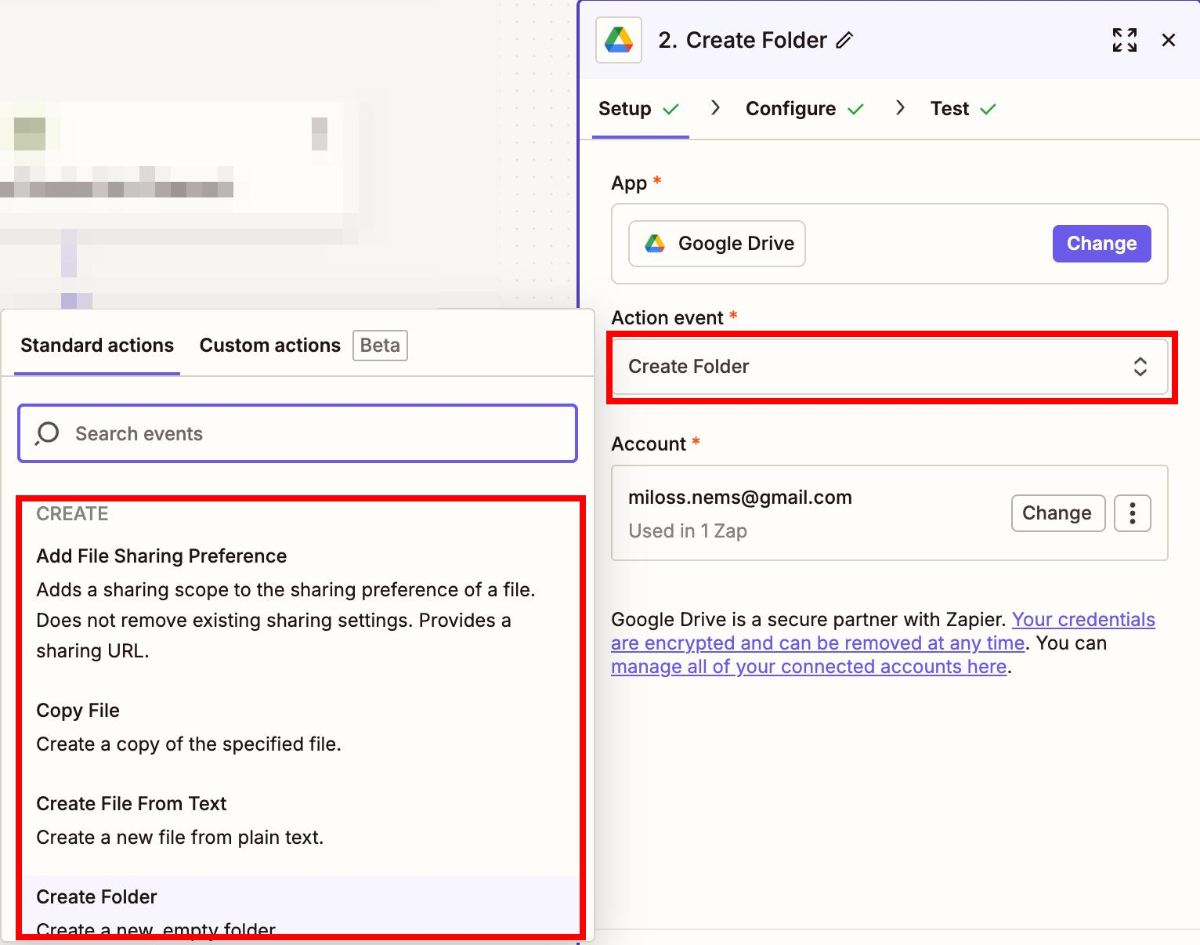
- Elige una cuenta
- Haz clic en la pestaña Configuración
- Rellena la información
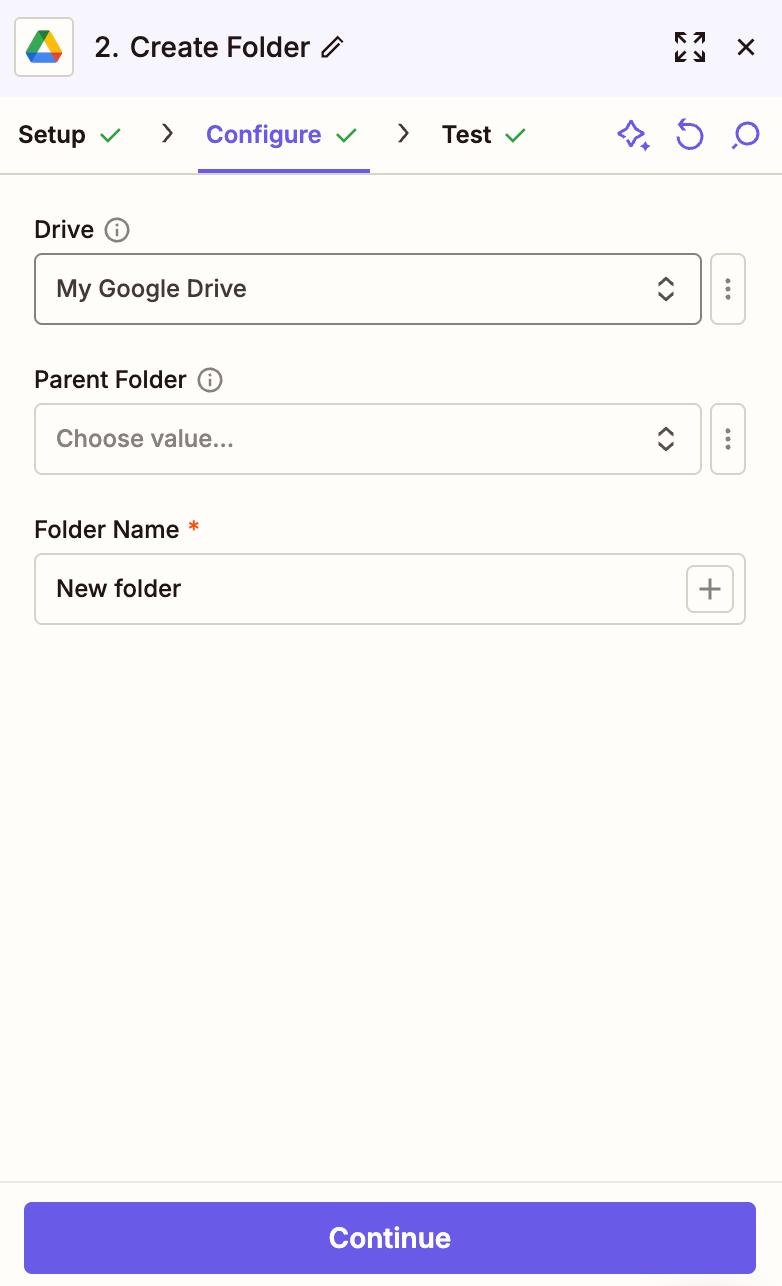
- Prueba la acción
- Haz clic en Publicar para completar la acción
Puedes crear número ilimitado de Zaps (dependiendo de tu plan de Zapier) con diferentes eventos y desencadenantes. Después de instalar la integración de Zapier y crear tu primer Zao, todo lo que necesitas hacer es iniciar sesión en tu cuenta de Zapier y añadir un nuevo Zap. Es importante que inicies la sesión en tu espacio de trabajo de Pumble para poder conectarlo a un nuevo Zap.