Conecta Zoom a Pumble con Zapier y Webhooks
La integración de Zoom con Pumble a través de webhooks proporciona una forma de publicar mensajes de Zoom en Pumble. De esta manera puedes, por ejemplo, recibir una notificación de mensaje en uno de los canales del espacio de trabajo en Pumble sobre la próxima reunión.
Alternativamente, puedes vincular tu espacio de trabajo de Pumble con Zoom a través de la integración de Zapier.
Los webhooks hacen posible este tipo de comunicación entre los dos sistemas. En pocas palabras, son retrollamadas HTTP definidas por el usuario (o pequeños fragmentos de código) desencadenadas por eventos específicos. Cuando el evento desencadenante ocurre en el sitio de origen, el webhook ve el evento, recopila los datos y los envía a la URL especificada por el usuario en forma de una solicitud HTTP.
Con la función de Webhooks entrantes de Pumble, puedes publicar fácilmente mensajes de otras aplicaciones en Pumble.
Para obtener más información sobre cómo Pumble maneja los webhooks, consulta este artículo: Webhooks entrantes para Pumble
Paso 1: Descarga la aplicación Pumble y crea un espacio de trabajo #
Para obtener más información, consulta este artículo: Registro en Pumble
Paso 2: Crea una cuenta en Zoom #
Para obtener más información, consulta este enlace y sigue las instrucciones.
Una vez que tu cuenta esté configurada y lista para usar, la página de inicio de Zoom debería verse así:
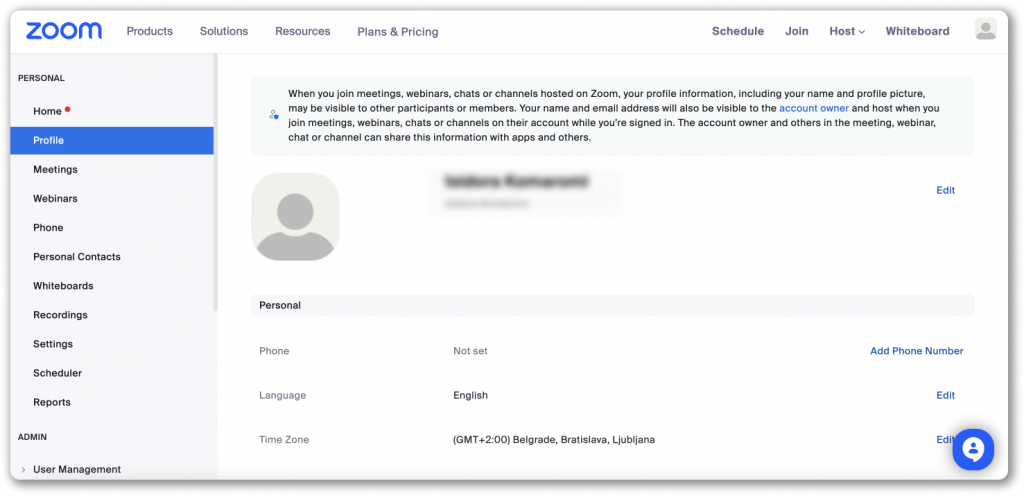
Paso 3: Crea una cuenta en Zapier #
Zapier es una de las muchas herramientas de automatización que ayudan a los usuarios a integrar las aplicaciones que están usando. Independientemente de la herramienta, el flujo de trabajo es el mismo.
Utiliza el mismo correo electrónico que usas para Pumble y para crear una cuenta de Zoom.
Una vez que hayas creado tu cuenta, la página de inicio de Zapier debería verse así:
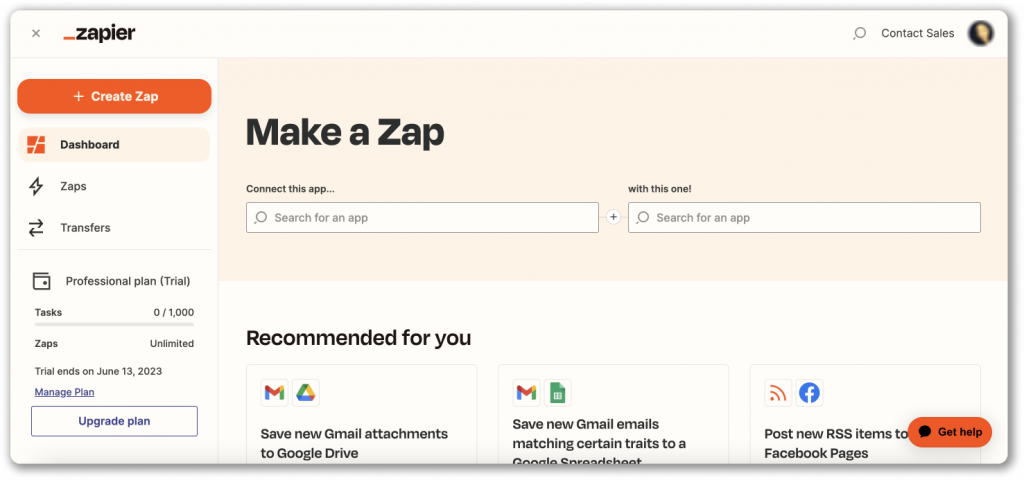
Ahora, puedes continuar creando el webhook en Pumble.
Paso 4: Crea un webhook en Pumble #
- Navega hasta el Nombre de empresa en tu cuenta de Pumble
- Pasa el cursor sobre la Configuración del espacio de trabajo
- Selecciona Ajustes generales en el menú desplegable
- Abre la sección de Webhooks entrantes
- Haz clic en NUEVO WEBHOOK e introduce lo siguiente: Elige un canal: Elige del menú desplegable el canal en Pumble en el que se publicarán los mensajes del webhook (ej., #general)
- Haz clic en AÑADIR WEBHOOK ENTRANTE
- Haz clic en GUARDAR CONFIGURACIÓN para completar el proceso
Has creado con éxito tu webhook en Pumble.

Continúa conectando Zoom y Pumble con Zapier.
Paso 5: Conecta Zoom y Pumble con Zapier #
- Haz clic en Crear Zap en la página de inicio de Zapier
- Sigue el flujo de trabajo y completa los formularios presentados
5.1 Crea un desencadenante #
Aquí, crea un desencadenante para enviar y mostrar el mensaje. Para hacer eso, debes elegir la aplicación que proporcionará el desencadenante y el evento que será el desencadenante.
- Busca Zoom en el campo Buscar aplicaciones...
- Elija el evento desencadenante en la sección Evento desencadenante.
- Elige Nueva reunión del menú desplegable (de esta manera, el desencadenante se activará cuando se cree una nueva reunión)
- Haz clic en Continuar para elegir la cuenta que creará la reunión de Zoom
- En el campo Elegir una cuenta... elige la cuenta (si hay una creada previamente) o elige la opción +Conectar una nueva cuenta
- Si eliges la segunda opción, Zapier se conectará a la cuenta creada en Zoom
- Haz clic en Continuar
- Elige Reunión como Tipo de Reunión para configurar el desencadenante
- Haz clic en Continuar
- Prueba el desencadenante para ver si funciona correctamente
Asegúrate de seguir conectado a tu cuenta de Zoom.
Si la prueba fue exitosa, obtendrás algo como esto:
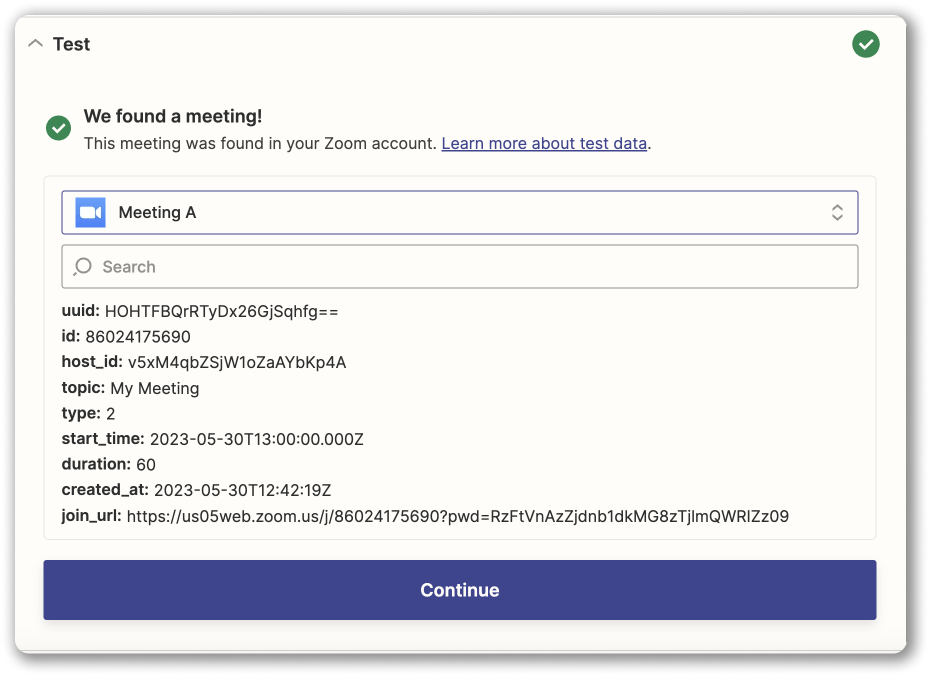
Continúa con el siguiente paso.
5.2 Crea una acción #
Debes configurar el evento que ocurrirá después del desencadenante. Busca Webhooks de Zapier en el campo Buscar aplicaciones.. y define la acción.
- Elige POST en el campo Elegir un evento (es decir, la acción que ocurre como resultado de un desencadenante activado es una solicitud POST)
- Haz clic en Continuar
- En el formulario que aparece, introduce URL: URL de webhook (copia la URL de webhook de la Configuración de integraciones en Pumble)
- Elige json como el Tipo de carga útil
- En el campo Datos a continuación, introduce el texto como tipo y un texto real que se mostrará en forma de mensaje (por ejemplo, la reunión [nombre de la reunión] comienza a las [hora], únete a través de [enlace de zoom])
Al completar el campo de texto, usa entidades creadas previamente en lugar de marcadores de posición.
Continúa y prueba el webhook para verificar si la conexión funciona, u omite este paso por completo.
Ahora puedes Activar Zap y, si todo está bien, verás esta pantalla:
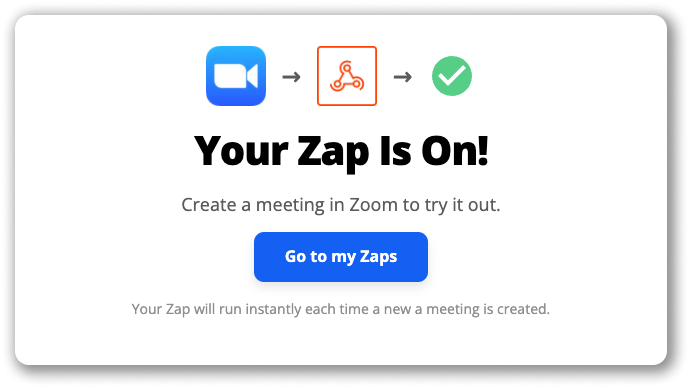
Luego, en Pumble, recibirás un mensaje en el canal con el enlace que te redirigirá a tu reunión de Zoom.

Para conectar Pumble con Zoom a través de la integración de Zapier, es necesario instalar la aplicación Zapier en Pumble y crear tu primer Zap. Para hacerlo sigue estos pasos:
- Haz clic en la flecha al lado del nombre de tu espacio de trabajo
- Selecciona Configuración del espacio de trabajo
- Elige Configuración general
- Abre la pestaña de Configurar aplicaciones en la sección de Integraciones
- Haz clic en el botón Instalar al lado de la aplicación Zapier
Nota: Al hacer clic en Instalar, serás redirigido inmediatamente al sitio web de Zapier. - Inicia sesión/Regístrate en Zapier
- Haz clic en +Crear
- Selecciona Nuevo Zap en el menú desplegable
- Haz clic en Desencadenante y elige Pumble
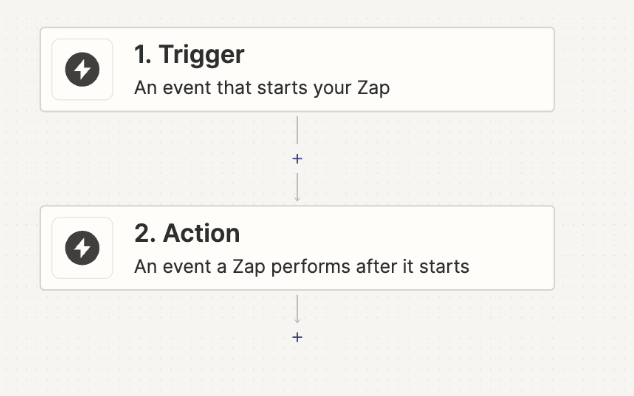
- Elige el Evento en el menú desplegable
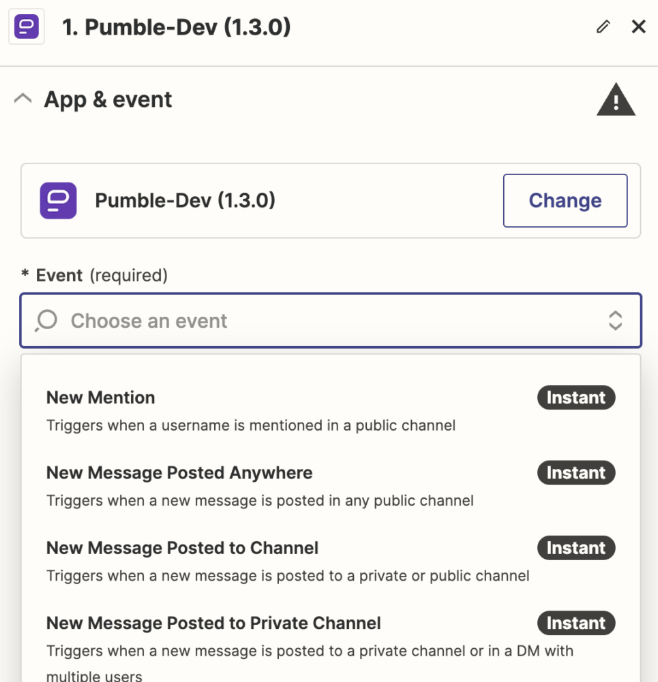
Nota: Elige un evento desencadenante que iniciará la automatización. Los eventos desencadenantes para Pumble pueden ser nuevos mensajes, reacciones, nuevas menciones, etc. - Haz clic en Continuar
- Haz clic en Iniciar sesión en Pumble para conectar tu cuenta
Nota: Es necesario que utilices la misma dirección de correo electrónico para iniciar sesión en Pumble y Zapier. - Selecciona el espacio de trabajo de Pumble en el menú desplegable
- Elige los valores de Desencadenante en el menú desplegable
- Haz clic en Continuar
- Haz clic en Probar desencadenante
Nota: Si no se encuentra ningún valor durante la prueba de desencadenante, haz clic en Omitir prueba para continuar o cambiar la configuración aplicada y volver a probar el paso. - Haz clic en Continuar
- Selecciona Zoom en el menú desplegable para crear una acción
- Inicia sesión en tu cuenta de Zoom
- Elige un evento del menú desplegable
- Haz clic en Continuar
- Completa los detalles de la Acción
- Haz clic en Continuar
- Haz clic en el Paso de prueba
- Haz clic en Publicar para completar la acción