Iniciar y cerrar sesión en Pumble
Si eres miembro de uno o varios espacios de trabajo en Pumble, puedes usar una dirección de correo electrónico para todos los espacios de trabajo y añadir rápidamente más espacios de trabajo o cambiar entre ellos.
Cómo iniciar sesión en tu espacio de trabajo #
Iniciar sesión con Google
- Abre la página de inicio de sesión en Pumble desde tu navegador web
- Haz clic en Iniciar sesión con Google
- Serás redirigido a tu cuenta de correo electrónico
- Únete al espacio de trabajo existente o introduce el nombre del espacio de trabajo y crea uno nuevo
Iniciar sesión con correo electrónico
- Abre la página de inicio de sesión en Pumble desde tu navegador web
- Introduce tu correo electrónico en el campo designado para obtener el código de verificación
- Introduce el código de verificación que tienes en tu correo electrónico
- Únete al espacio de trabajo existente o introduce el nombre del espacio de trabajo y crea uno nuevo
If you fail to log in to your Workspace, Pumble will lock your account after many failed login attempts. This means that you will not be able to log in for some time. After some time, you’ll receive an email with a link to unlock your account. Clicking on that link, you’ll be able to log in to your Workspace again.
Iniciar sesión con correo electrónico
- Abre la aplicación y toca Introducción
- Introduce tu correo electrónico y haz clic en Continuar
- Encuentra el correo electrónico con un código de verificación en tu bandeja de entrada
- Introduce tu código de verificación
- Cambia el botón de opción en el espacio de trabajo en el que quieres iniciar sesión/aceptar invitaciones pendientes
- Pulsa Iniciar sesión para completar la acción
Iniciar sesión con Google
- Abre la aplicación y toca Introducción
- Pulsa Continuar con Google
- Serás redirigido a tu cuenta de correo electrónico
- Mueve el botón de opción junto al espacio de trabajo en el que quieres iniciar sesión
- Pulsa Iniciar sesión para completar la acción
Iniciar sesión con correo electrónico
- Abre la aplicación y toca Introducción
- Introduce tu correo electrónico y haz clic en Continuar
- Encuentra el correo electrónico con un código de verificación en tu bandeja de entrada
- Introduce tu código de verificación
- Cambia el botón de opción en el espacio de trabajo en el que quieres iniciar sesión/aceptar invitaciones pendientes
- Pulsa Iniciar sesión para completar la acción
Iniciar sesión con Google
- Abre la aplicación y toca Introducción
- Pulsa Continuar con Google
- Serás redirigido a tu cuenta de correo electrónico
- Cambia el botón de opción en el espacio de trabajo en el que quieres iniciar sesión/aceptar invitaciones pendientes
- Pulsa Iniciar sesión para completar la acción
Log in with Apple
- Abre la aplicación y toca Introducción
- Tap on Continue with Apple
- Enter your email associated with your Apple ID
- Enter the password associated with the Apple ID
- Cambia el botón de opción en el espacio de trabajo en el que quieres iniciar sesión/aceptar invitaciones pendientes
- Pulsa Iniciar sesión para completar la acción
Cómo iniciar sesión en varios espacios de trabajo #
Puedes iniciar sesión en varios espacios de trabajo al mismo tiempo y luego cambiar rápidamente entre esos espacios de trabajo.
Para añadir más espacios de trabajo:
- Haz clic en los tres puntos junto al nombre de tu espacio de trabajo en la esquina superior izquierda
- Pasa el cursor sobre el botón Añadir espacios de trabajo
- Elige Iniciar sesión en otro espacio de trabajo y serás redirigido a la página de inicio de sesión de Pumble
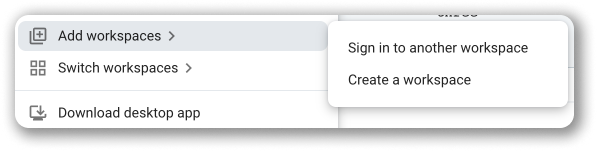
*Con Crear un espacio de trabajo serás redirigido a la página de registro de Pumble.
- Abre tu aplicación Pumble y deslízate hacia la derecha (o toca el ícono del espacio de trabajo en la esquina superior derecha)
- Debajo de los íconos del espacio de trabajo, toca Añadir espacio de trabajo
- Elige la opción Iniciar sesión en el espacio de trabajo existente
- Inicia sesión en otro espacio de trabajo utilizando la dirección de correo electrónico, Google/Apple o manualmente
Cómo cerrar sesión en Pumble #
Si has iniciado sesión en uno o más espacios de trabajo de Pumble, puedes cerrar sesión rápidamente cuando quieras. Es igual de fácil volver a iniciar sesión más tarde.
Para cerrar sesión en tu espacio de trabajo de Pumble:
- Haz clic en el ícono de tu perfil en la esquina superior derecha
- Elige Cerrar sesión en {nombre del espacio de trabajo}
- Abre tu aplicación Pumble y deslízate hacia la derecha (o toca el ícono del espacio de trabajo en la esquina superior derecha)
- Toca los tres puntos al lado del nombre del espacio de trabajo
- Selecciona Cerrar sesión para completar la acción
Cerrar sesión en un espacio de trabajo en tu aplicación web no lo cerrará también en la aplicación móvil. Cierra la sesión de la aplicación móvil en otra acción separada.