Guía de notificaciones
Cómo funcionan las notificaciones #
Cuando utilizas Pumble en tu ordenador, recibes todas las notificaciones allí. Sin embargo, si no estás en tu escritorio, recibirás todas las notificaciones a través de nuestra aplicación móvil.
Pumble puede notificarte sobre los siguientes tipos de mensajes:
- Mensaje Directo (MD)
- Mención en el canal (@nombre_de_usuario y @grupo_de_usuarios)
- @canal y @aquí para canal del que eres miembro
- Respuesta al hilo que sigues
Estas notificaciones son compatibles con las versiones de escritorio y móvil de Pumble. Las notificaciones dependerán de la forma en que estén configuradas en las preferencias de notificación y establecidas en diferentes configuraciones para tus dispositivos móviles.
Una vez que se añade el espacio de trabajo, las notificaciones en las Preferencias se establecen a Todos los nuevos mensajes de forma predeterminada.
Mira un breve vídeo para aprender a usar y configurar las preferencias de notificaciones.
Para obtener más detalles sobre cómo configurar las preferencias de notificaciones, lee las instrucciones a continuación.
Notificaciones de escritorio #
Si tienes algún mensaje sin leer, recibirás una notificación de baner, un indicador en una barra lateral, o una alerta en las versiones de navegador y de escritorio de Pumble.
Modifica las notificaciones de escritorio de acuerdo con estas preferencias:
- Activa notificaciones solo para @menciones
- Incluye las notificaciones para @menciones @canal y @aquí
- Silencia o no configures estos canales si no quieres recibir notificaciones para conversaciones específicas
Notificaciones de banner #
Las notificaciones de banner son notificaciones del sistema que debes habilitar en el nivel del sistema operativo, es decir, habilitarlas en tu ordenador. Cuando recibes un nuevo mensaje, recibirás la notificación de banner donde puedes ver los detalles de esa actividad. En la notificación, podrás ver el mensaje, quién lo envió y el canal en el que se publicó.
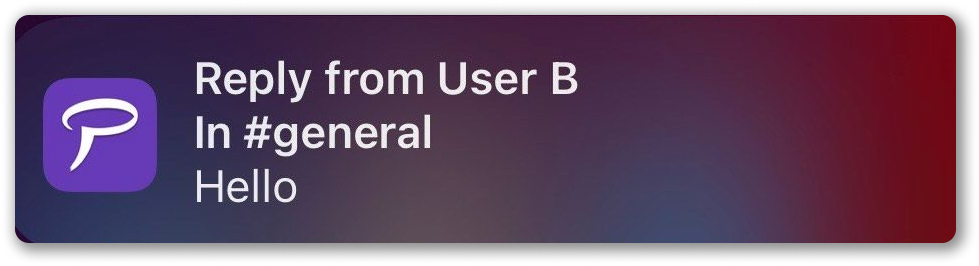
En caso de que hayas iniciado sesión en más de un espacio de trabajo, recibirás notificaciones de banner para los mensajes en todos los espacios de trabajo en los que hayas iniciado sesión. Las notificaciones incluirán el nombre del espacio de trabajo, el nombre del miembro que lo envió y el contenido del mensaje.
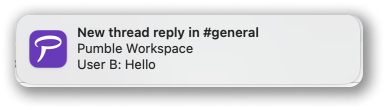
Indicador de notificaciones de la barra lateral #
Si tienes mensajes sin leer en un canal, el nombre del canal aparecerá en negrita en tu barra lateral. Además, si te mencionan en el canal, podrás ver un ícono numerado junto al nombre del canal.
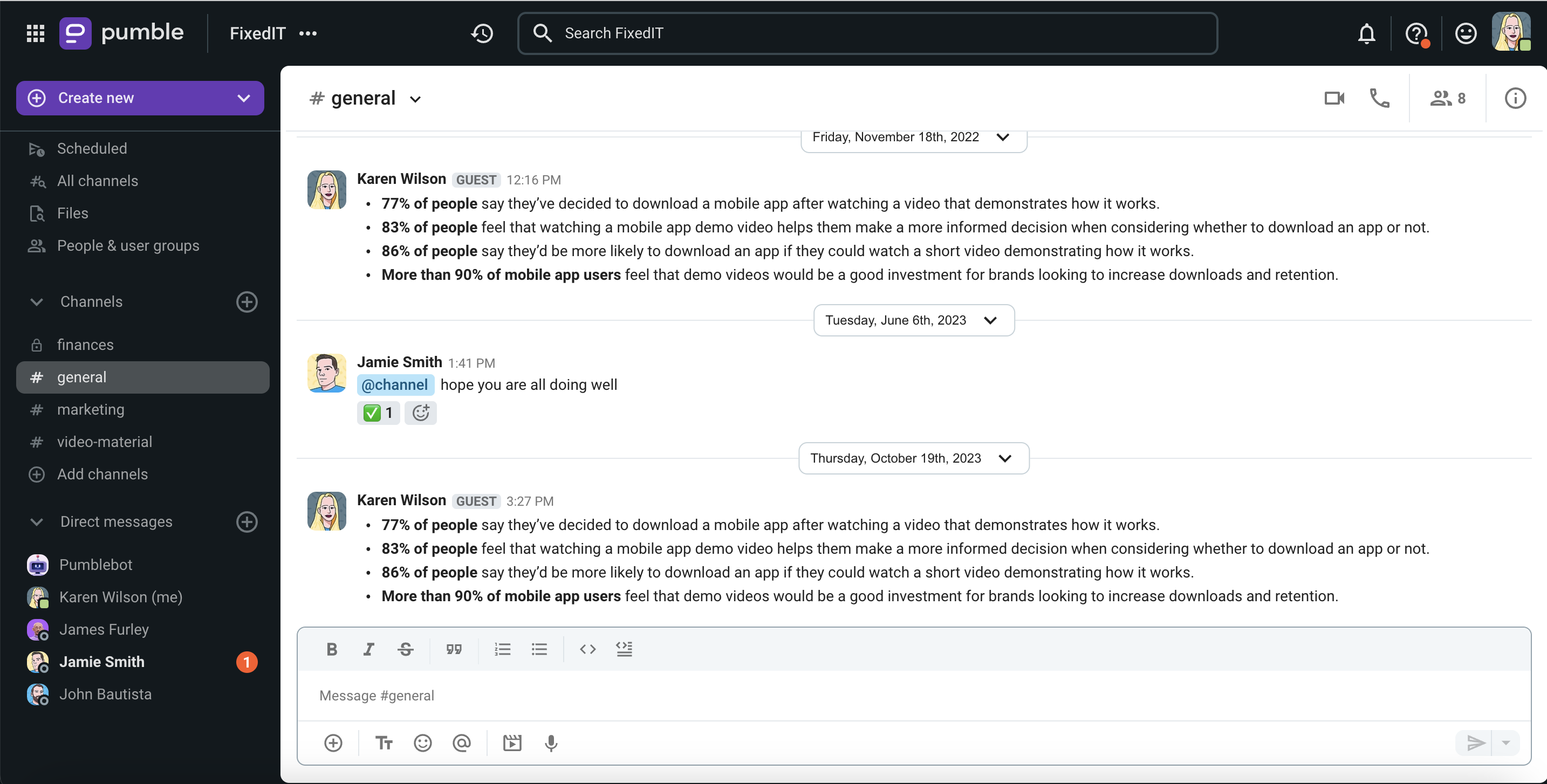
Si quieres cambiar esta configuración predeterminada, debes asegurarte de que el canal no esté silenciado. Se aplicarán los últimos ajustes configurados antes de esa acción.
También puedes configurar las preferencias de notificación en la barra lateral o desde el encabezado del canal/MD.
Para hacerlo:
- Haz clic derecho en el canal/MD en la barra lateral
o
Haz clic en la flecha hacia abajo junto al nombre del canal/MD en tu encabezado - Elige Preferencias de notificaciones
Ahora, puedes configurar las preferencias en el modal Notificaciones.
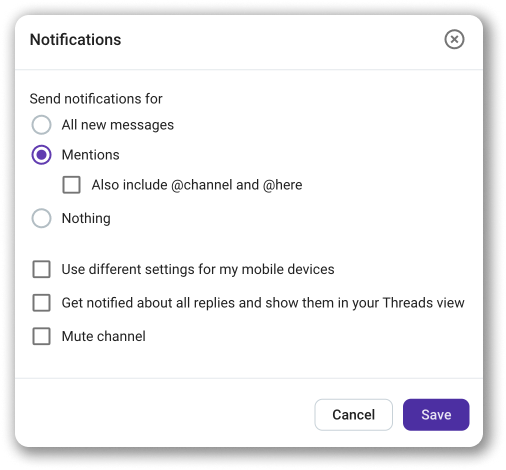
Puedes configurar las notificaciones para:
- Todos los nuevos mensajes (por defecto)
- Menciones (recibirás notificaciones cuando te mencionen)
- opcionalmente marca También incluir @canal y @aquí para recibir también estas notificaciones)
- Nada
- Utiliza diferente configuración para mi dispositivos móviles (marca esta casilla y luego elige si quieres recibir notificaciones automáticas o ninguna notificación en el móvil)
- Sigue todos los hilos con nuevas respuestas en este canal (recibirás notificaciones de todas las nuevas respuestas en los hilos de ese canal/MD)
Si eliges Silenciar canal/Silenciar MD se reflejará en los clientes móviles y de escritorio/web.
Notificar a los miembros del espacio de trabajo cuando un nuevo miembro se une #
Cuando un nuevo miembro se une a un espacio de trabajo, Pumblebot envía automáticamente un mensaje de notificación a los demás miembros. Esta función está activada por defecto para los espacios de trabajo recién creados, pero el propietario y administradores de espacio de trabajo pueden desactivarla en la configuración del espacio de trabajo.
Para desactivar esta función:
- Haz clic en el nombre del espacio de trabajo en la barra lateral
- Pasa el cursor sobre Configuración del espacio de trabajo
- Haz clic en Configuración general
- Expande la sección Notificar de nuevos usuarios en la sección Ajustes generales
- Desmarca la casilla Notificar a todos los miembros cuando se una un nuevo compañero de equipo
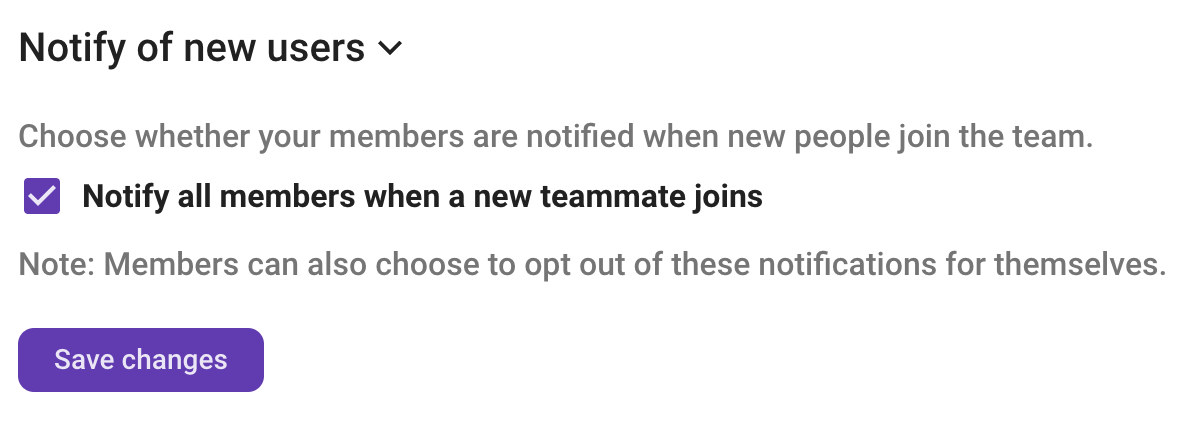
Cuando desactives esta función, los miembros del espacio de trabajo ya no recibirán notificaciones cuando se una un nuevo miembro.
Ten en cuenta que si el propietario o el administrador del espacio de trabajo ha activado esta notificación, los miembros del espacio de trabajo todavía pueden desactivarla por sí mismos en el canal de Pumblebot.
Indicador de alertas #
Cuando tengas mensajes sin leer o si te mencionan en un canal, puedes recibir una notificación con una insignia roja en el ícono de Pumble.
Para habilitar esta función:
- Haz clic en el ícono de tu perfil en la esquina superior derecha
- Selecciona Preferencias
- Marca la casilla para Mostrar una insignia en el ícono de Pumble para indicar nueva actividad
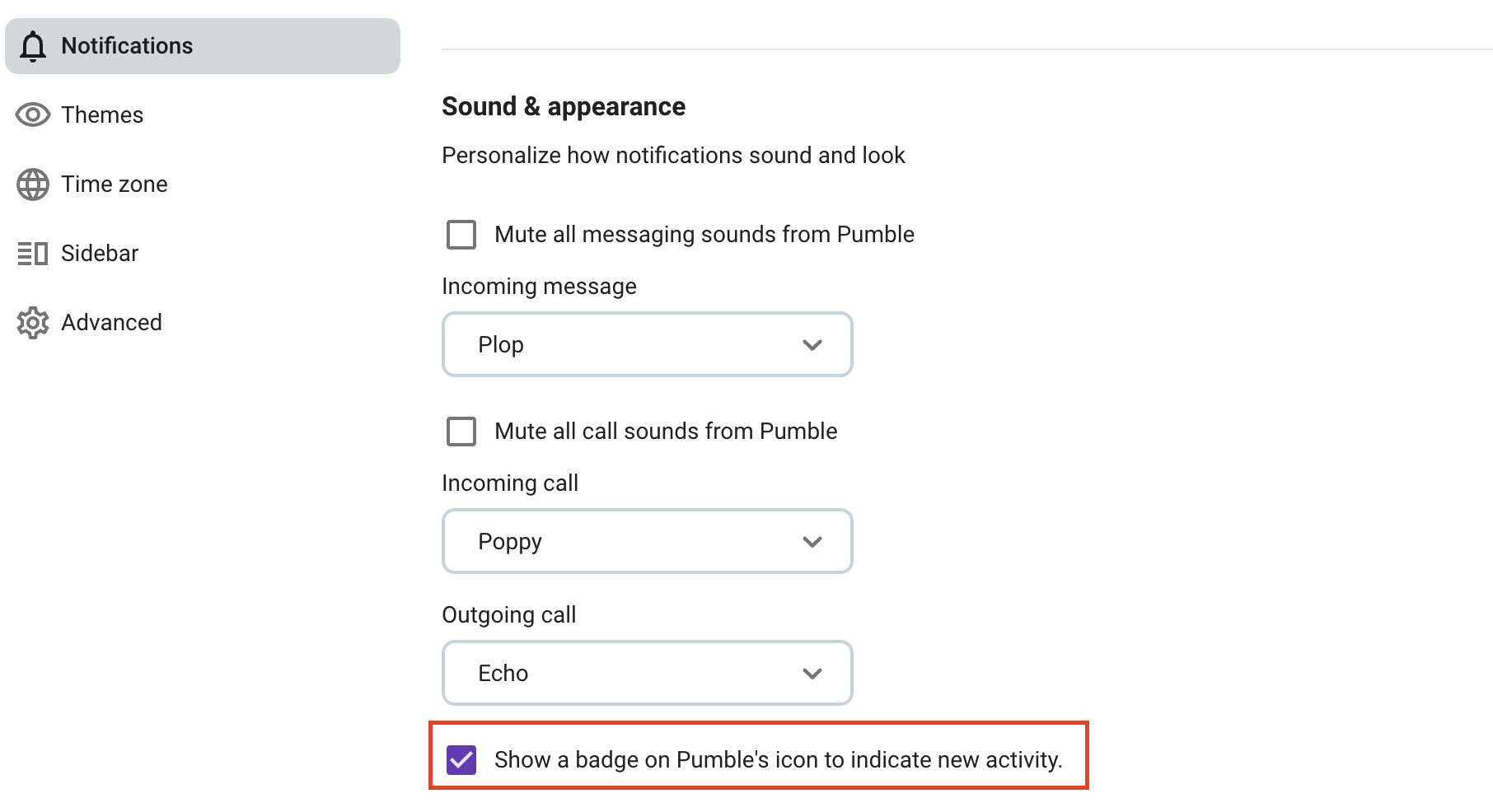
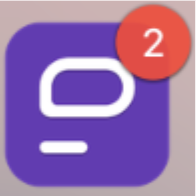
Una alerta roja significa que alguien te envió un mensaje directo o te mencionó en un canal.
En la aplicación de escritorio, la cantidad de mensajes no leídos se indicará en la notificación de la insignia e incluirá los mensajes no leídos en todos los espacios de trabajo. Cada ícono de espacio de trabajo en el selector de espacios de trabajo tendrá una insignia de mensaje no leído. Si cada espacio de trabajo tiene su propia configuración de sonido de mensaje, escucharás diferentes sonidos de notificación cuando recibas mensajes de diferentes espacios de trabajo.
Si las notificaciones están desactivadas, el canal aparecerá en negrita y verás el símbolo de @menciones.
Si el canal está silenciado, el canal estará en gris, no recibirás la notificación, pero aparecerá la alerta cuando se use @menciones. Aparecerán alertas numeradas junto a la conversación si te han mencionado. Las conversaciones aparecerán en negrita en la parte superior de la barra lateral si alguien responde a un mensaje que hayas enviado en una conversación silenciada.
En las aplicaciones de Android e iOS, aparecerá una insignia de notificación en cada espacio de trabajo en el que hayas iniciado sesión en el selector de espacios de trabajo si hay mensajes sin leer en esos espacios de trabajo. Las notificaciones de insignia están disponibles en la aplicación de escritorio de macOS, pero no son disponibles en la aplicación de escritorio de Windows.
Notificaciones por correo electrónico #
Tienes la opción de habilitar las notificaciones por correo electrónico para los mensajes no leídos en tu espacio de trabajo. Si la activas, recibirás un correo electrónico con el nombre del espacio de trabajo y el nombre del remitente o el nombre del canal después de 24 horas de no acceder al espacio de trabajo si hay mensajes sin leer. Al hacer clic en el botón del correo electrónico, te redireccionará al mensaje específico en Pumble.
Para habilitar las notificaciones por correo electrónico:
- Haz clic en el ícono de tu perfil en la esquina superior derecha
- Selecciona Preferencias
- En la sección Notificaciones abre la pestaña Correo electrónico
- Marca la casilla de verificación para comenzar a recibir notificaciones por correo electrónico sobre los mensajes no leídos
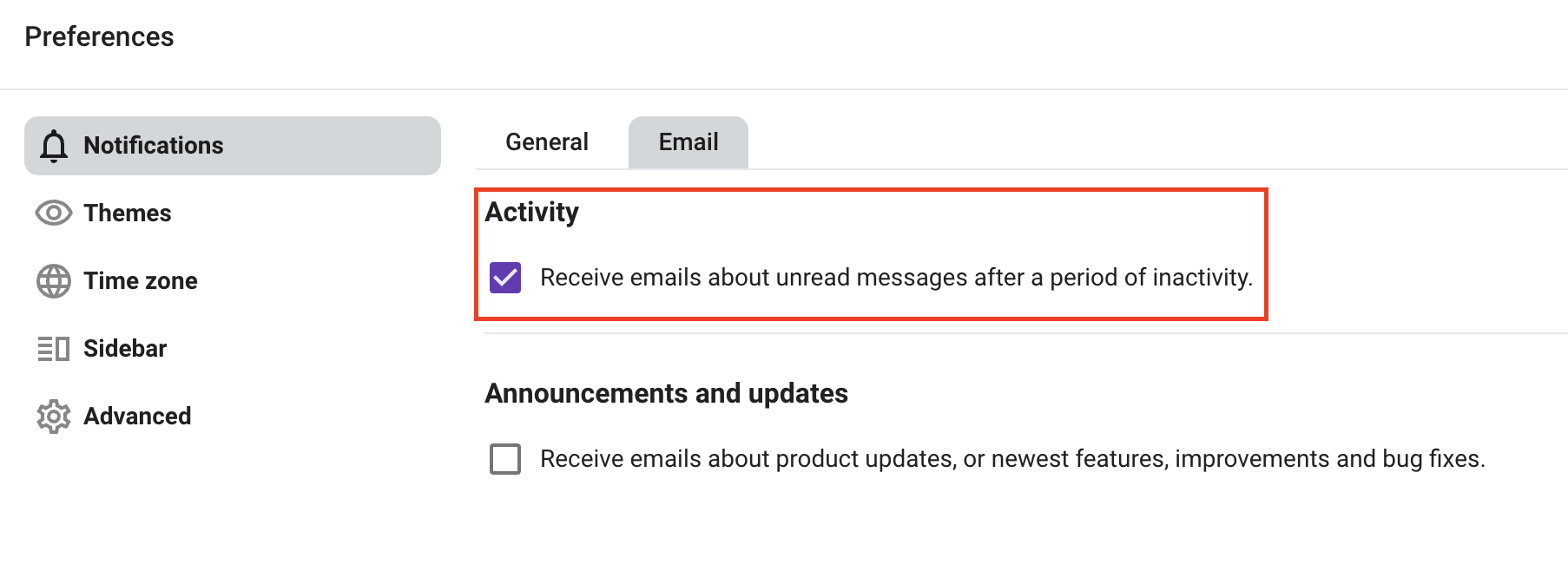
Recibirás notificaciones por correo electrónico solo si tienes mensajes sin leer en tu espacio de trabajo y no has accedido a él durante al menos 24 horas.
Notificaciones móviles #
Si quieres recibir notificaciones en tu dispositivo móvil, descarga la aplicación Pumble en tu teléfono móvil o tableta e inicia sesión en tu espacio de trabajo.
Recibirás notificaciones:
- cuando estás inactivo en tu escritorio
- incluso si estás activo dependiendo de cómo hayas configurado las preferencias
- desde otro espacio de trabajo, incluso si actualmente estás inactivo
- dependiendo de lo que hayas seleccionado para recibir notificaciones (puedes establecer diferentes configuraciones para tus dispositivos móviles)
Notificaciones móviles para iOS #
También hay una vista previa de los mensajes sin leer que recibes en las notificaciones.
Puedes activar o desactivar esta vista previa según tus preferencias.
Para configurar la vista previa del mensaje:
- Navega hasta el modal Tú en la barra de navegación
- Elige Notificaciones
- Activa o desactiva el interruptor junto a Incluir una vista previa
La vista previa del mensaje en las notificaciones se incluirá/excluirá en consecuencia.
Para ver la lista de Canales con las notificaciones específicas:
- Navega hasta el modal Tú en la barra de navegación
- Elige Notificaciones
Aquí, en la sección Notificaciones específicas del canal puedes ver la lista de canales que tienen configuraciones de notificación específicas (diferentes de las predeterminadas, incluidas las que están silenciadas). Si tocas el canal, verás cómo puedes configurar los ajustes para este canal.
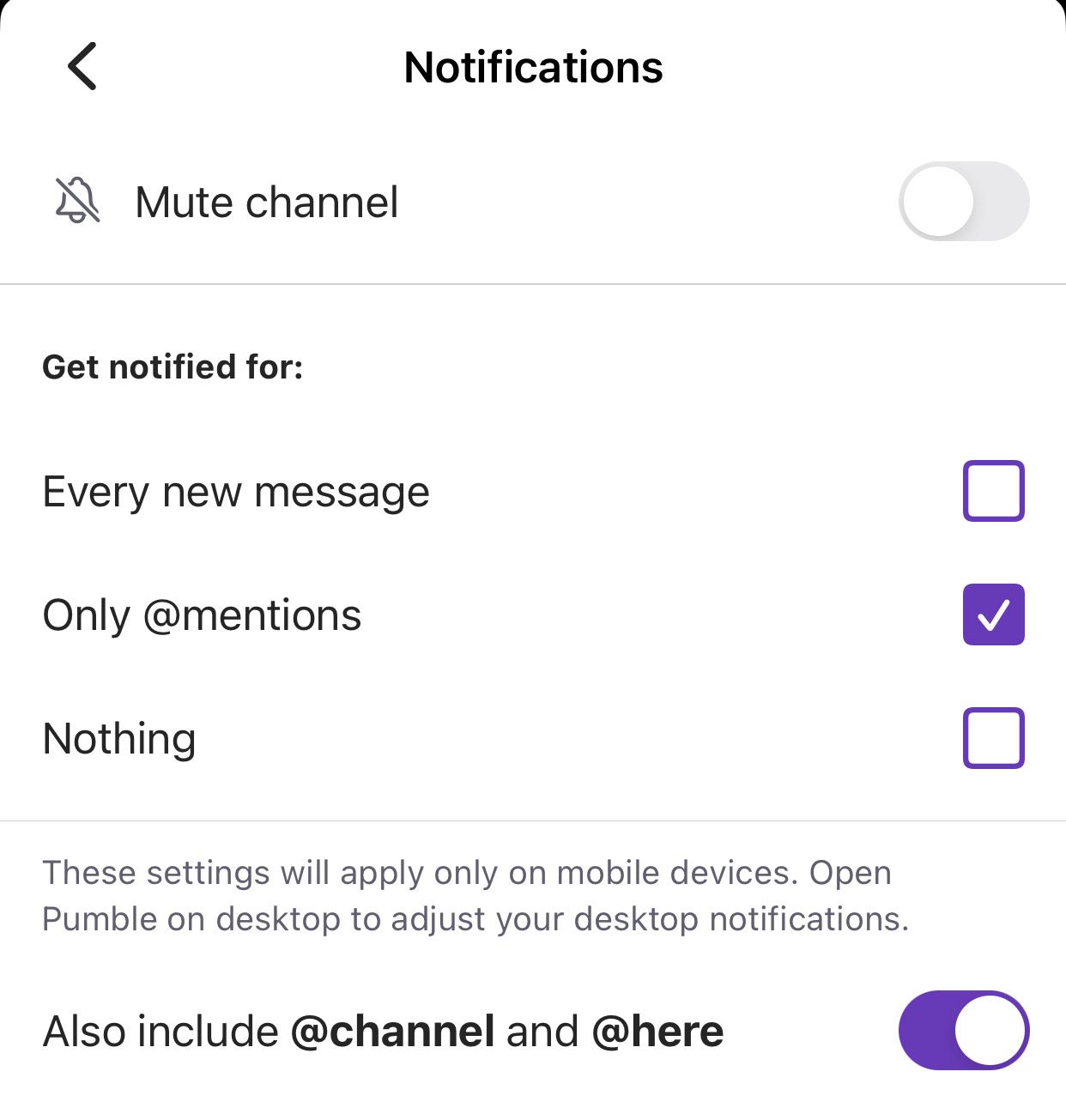
Establece notificaciones específicas del canal para:
- Cada nuevo mensaje (estarás notificado de cada nuevo mensaje)
- Solo @menciones (como se puede ver en la captura de pantalla anterior, también puedes incluir @canal y @aquí en estas menciones)
- Nada (no recibirás ninguna notificación)
Notificaciones móviles para Android #
Puedes establecer un conjunto específico de notificaciones para cada canal.
Para hacerlo:
- Navega al canal
- Toca el encabezado del canal
- Elige Notificaciones
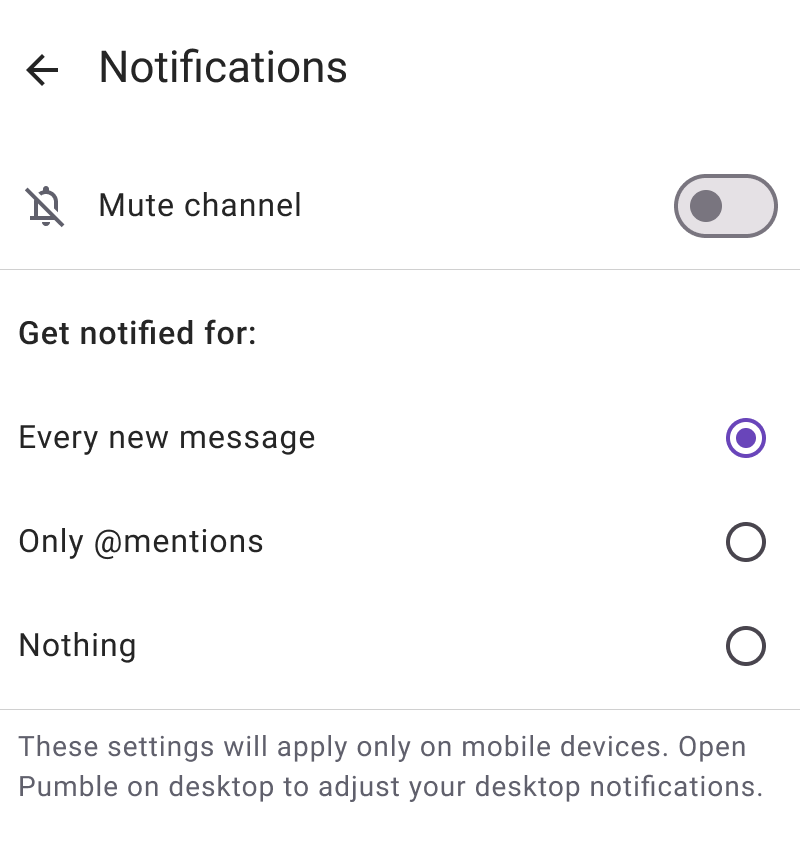
Puedes elegir que se te notifique sobre:
- Cada nuevo mensaje
- Solo menciones (como se puede ver en la captura de pantalla anterior, también puedes incluir @canal y @aquí en estas menciones)
- Nada (no recibirás ninguna notificación)