Messages directs (personnels et de groupe)
La plupart des conversations dans Pumble se déroulent dans des canaux, mais les messages directs (DM) sont utiles pour les conversations qui ne nécessitent pas un canal entier pour être engagées. Les messages directs représentent de petites conversations qui se déroulent en dehors des canaux et qui peuvent vous impliquer, vous et jusqu'à sept autres membres de l'équipe.
Regardez une courte vidéo ou lisez les instructions ci-dessous pour apprendre à utiliser les messages directs.
Accéder à vos DMs #
- Vous pouvez voir vos messages directs les plus récents en dessous des messages directs par défaut, dans le menu de la barre latérale gauche.
- Appuyez sur “Messages directs” dans le coin supérieur gauche de votre barre latérale.
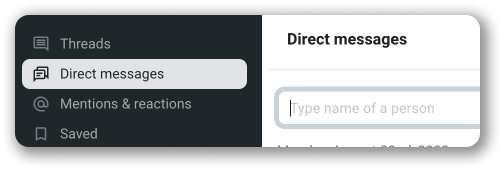
- Vous pouvez voir tous les messages directs à partir de votre onglet
 Accueil, ou simplement appuyer sur l'icône DMs juste à côté de l'onglet d'accueil pour afficher la liste des messages directs uniquement
Accueil, ou simplement appuyer sur l'icône DMs juste à côté de l'onglet d'accueil pour afficher la liste des messages directs uniquement - Entrez le nom de la personne pour affiner la recherche en haut de l'écran, à l'endroit où il est indiqué "Aller à...
Trouvez plus d'informations sur la façon d'envoyer et de lire des messages dans Pumble
- Vous pouvez voir tous les messages directs à partir de votre onglet
 Accueil, ou simplement appuyer sur l'icône DMs juste à côté de l'onglet d'accueil pour afficher la liste des messages directs uniquement
Accueil, ou simplement appuyer sur l'icône DMs juste à côté de l'onglet d'accueil pour afficher la liste des messages directs uniquement - Entrez le nom de la personne pour affiner la recherche en haut de l'écran, à l'endroit où il est indiqué "Aller à...
Trouvez plus d'informations sur la façon d'envoyer et de lire des messages dans Pumble
Inviter plus de personnes à un groupe DM #
- À partir d'un DM de groupe, cliquez sur
 l'Icône des détails de l'information en haut à droite
l'Icône des détails de l'information en haut à droite - Tap on Members, and then Add people
- Recherchez le membre de l'équipe que vous souhaitez inviter, ou sélectionnez-le dans la liste
- Commencez la conversation dans votre nouveau groupe DM
Pour afficher tous les membres du groupe DM, cliquez sur l'icône des membres dans le coin supérieur droit du groupe DM.
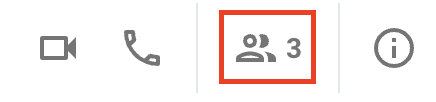
- Ouvrez le DM du groupe, puis appuyez sur l'en-tête du DM du groupe
- Appuyez sur
 Ajouter des membres
Ajouter des membres - Sélectionnez les membres de l'équipe que vous souhaitez ajouter
- Appuyez sur Ajouter pour terminer l'action
- Ouvrez le DM du groupe, puis appuyez sur l'en-tête du DM du groupe
- Appuyez sur
 Ajouter des membres
Ajouter des membres - Sélectionnez les membres de l'équipe que vous souhaitez ajouter
- Appuyez sur
 l'icône de l'avion en papier pour les ajouter
l'icône de l'avion en papier pour les ajouter
Information sur un message direct #
Lorsque vous cliquez sur l'icône d'information dans le coin supérieur droit d'un message dans les applications web et de bureau, les détails suivants sont affichés :
- À propos
- Fichiers partagés dans le canal
- Liens partagés dans le canal
- Messages épinglés
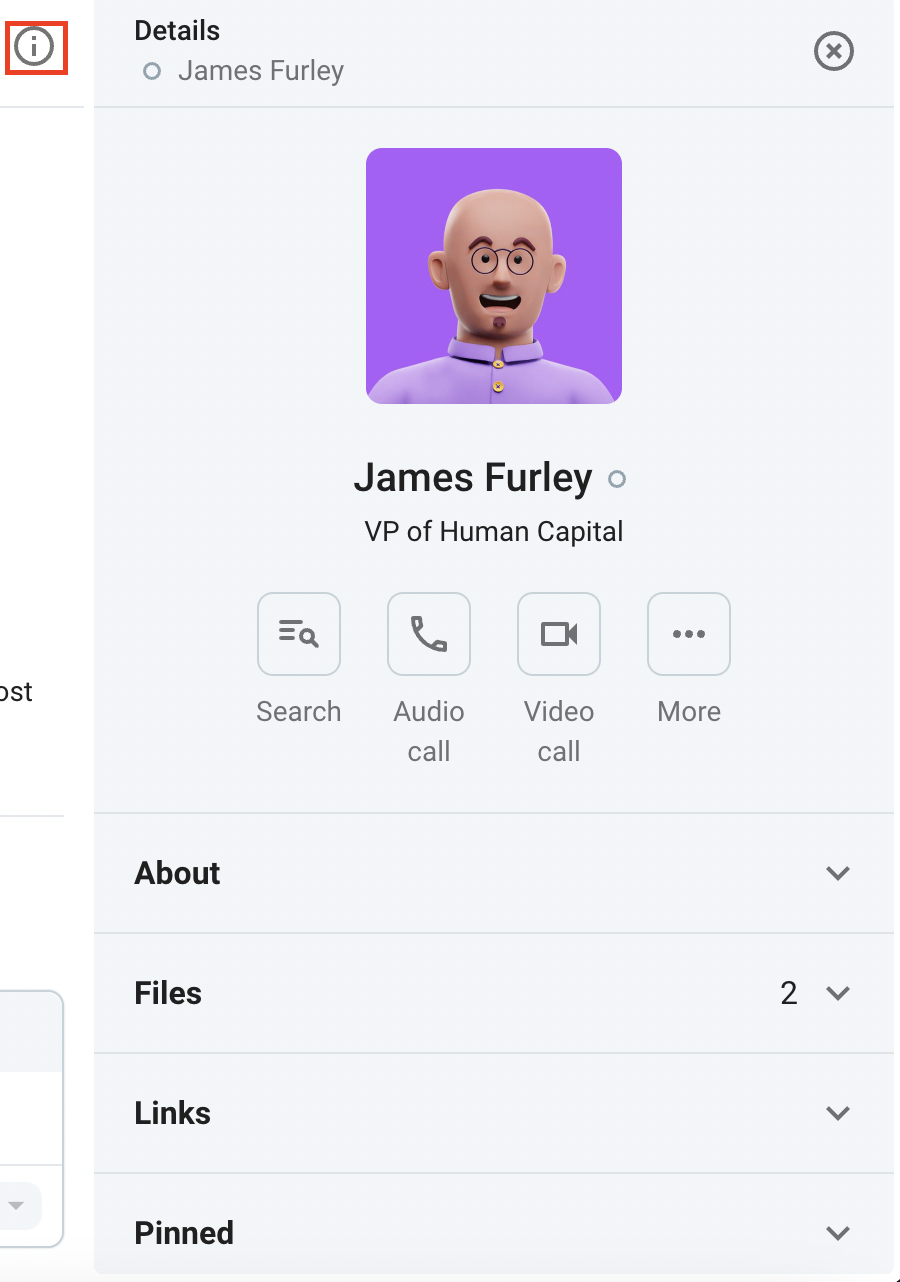
En cliquant sur Plus, vous pouvez accéder aux options suivantes :
- Copier l'ID de l'utilisateur
- Désactiver la conversation
En sélectionnant Liens, vous pouvez afficher tous les liens partagés au sein du canal. Pour interagir avec un lien, survolez-le et utilisez les icônes disponibles pour :
- Copiez le lien dans votre presse-papiers
- Ouvrez le lien directement dans le canal
- Ouvrez le lien dans votre navigateur
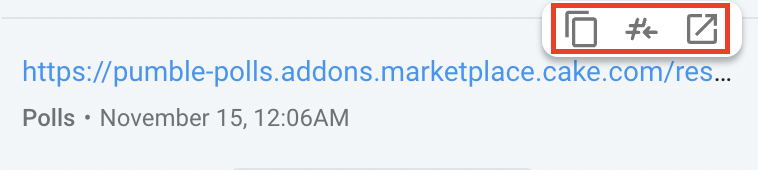
Convertir un DM de groupe en un canal privé #
Améliorez la communication et la collaboration de votre équipe dans Pumble (similaire à Slack) en convertissant un DM de groupe en canal privé. Pour convertir un groupe en canal privé :
- Cliquez sur
 l'Icône des détails de l'information dans le coin supérieur droit
l'Icône des détails de l'information dans le coin supérieur droit - Cliquez sur les trois points
 pour accéder à d'autres actions
pour accéder à d'autres actions - Sélectionnez Changer en canal privé
- Entrez le nom du canal
- Cliquez sur Changer en canal pour terminer l'action
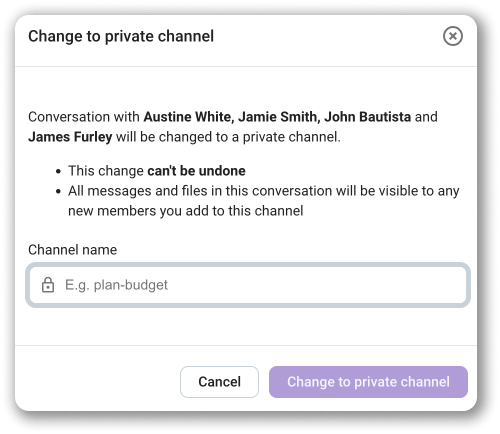
Les invités ne peuvent pas convertir les DM en canaux privés. Les invités d'un canal unique qui sont déjà membres d'un autre canal perdront l'accès à un DM si celui-ci est converti en canal privé.
Votre message direct personnel #
Dans Pumble, votre DM personnel ressemble à un bloc-notes. Vous pouvez y enregistrer des notes et des idées, ou simplement utiliser cet espace pour tout ce dont vous pourriez avoir besoin.
- Votre message personnel sera toujours en haut de la Liste des messages directs.
- À partir de l'icône de
 l'écran d'accueil, vous trouverez votre propre message direct en haut de la liste des messages directs.
l'écran d'accueil, vous trouverez votre propre message direct en haut de la liste des messages directs.
À partir de l'icône de ![]() l'écran d'accueil, vous trouverez votre propre message direct en haut de la liste des messages directs.
l'écran d'accueil, vous trouverez votre propre message direct en haut de la liste des messages directs.
Pour les appareils iOS, si vous recevez un message (DM ou publié dans le canal) qui contient le lien d'une autre application (par exemple une vidéo YouTube), le lien s'ouvrira dans l'application YouTube que vous avez installée sur votre téléphone.
Pour les appareils Android : Si vous recevez un message contenant un lien, appuyez longuement sur l'URL. Une fenêtre modale s'ouvre pour vous permettre de choisir d'ouvrir le lien dans le navigateur, de le copierou de le partager.