Foire aux questions
Pour importer des données de Slack vers Pumble, vous devez avoir un espace de travail créé sur Pumble.
Commencez par exporter les données de Slack. Une fois que vous avez terminé l'exportation de Slack, vous pouvez importer les canaux publics et privés, les messages de ces canaux et les utilisateurs de Slack vers Pumble. Assurez-vous que vous êtes le propriétaire de votre espace de travail sur Pumble, car seuls les propriétaires d'espace de travail peuvent importer les informations de Slack. Pour effectuer l'importation :
- Navigate to Workspace settings
- Sélectionnez Paramètres généraux dans le menu déroulant
- Ouvrez la section Importation et exportation, onglet Importation
- Cliquez sur Choisir un fichier zip
- Choisissez le fichier zip que vous avez téléchargé précédemment
- Assurez-vous que le fichier n'a pas été modifié
- Confirmez le fichier et cliquez sur Démarrer l'importation
En fonction de la quantité d'informations contenues dans votre importation, celle-ci peut prendre un certain temps. Vous recevrez un email lorsque votre espace de travail sera entièrement prêt.
For more detailed assistance, refer to our Onboarding Guide for Workspace Creators and Admins.
L'utilisation de Pumble est sécurisée. Pumble est conforme à la norme S0C 2 et dispose d'un certificat de sécurité ISO/IEC 27001:2013.
Pumble currently supports English, German, and Spanish, with plans to add support for French and Portuguese soon.
First you need to download Pumble mobile app from Google Play store/App store.
When downloaded, start the app, tap on Get started, and then you can choose to login with your email, with Google, Apple or with the workspace URL.
Se connecter avec l'email
- Enter your email address and tap Continue
- Trouvez l'email contenant un code de vérification dans votre boîte de réception
- Entrez votre code de vérification
- Select which workspace you’d like to log in to/accept pending invitations
- Tap Log in to complete the action
Se connecter avec Google
- Appuyez sur Continuer avec Google
- Vous serez redirigé vers votre compte de messagerie
- Select the Workspace you want to log in to
- Tap Log in to complete the action
Se connecter avec l'URL de l'espace de travail
- Appuyez sur Se connecter avec l'URL de l'espace de travail
- Saisissez l'URL de l'espace de travail
- Tap Continue
- Appuyez sur Continuer avec Google/Continuer avec [nom SSO personnalisé] ou Se connecter avec un mot de passe
si vous choisissez de vous connecter avec un mot de passe : - Saisissez votre adresse email
- Entrez votre mot de passe
- Tap Log in to complete the action
Les invités sont une fonctionnalité disponible uniquement sur les plans payants. Il existe deux types d'utilisateurs invités dans Pumble :
- Invités d'un seul canal
- Les invités de plusieurs canaux
Les invités multicanaux sont facturés comme des utilisateurs réguliers et peuvent être ajoutés à un nombre illimité de canaux privés ou publics, mais uniquement aux canaux que vous avez spécifiés.
Les invités à canal unique ne peuvent être membres que d'un seul canal privé ou public, et vous pouvez inviter gratuitement jusqu'à 5 invités à canal unique pour chaque siège payé sur votre espace de travail. Cela signifie que pour chaque siège acheté sur un espace de travail, vous obtenez gratuitement 5 invités à canal unique.
Il est important de noter qu'au sein d'un même espace de travail, il n'est pas possible de combiner plusieurs plans d'abonnement. Le plan que vous achetez s'applique à l'ensemble de l'espace de travail, ce qui signifie que tous les utilisateurs de cet espace de travail partagent le même plan d'abonnement.
However, you can have different subscription plans for each app. For example, you can use a FREE subscription on Pumble and a PRO subscription on Clockify.
Le stockage dans Pumble prend en compte tous les PDF, documents, images, captures d'écran et fichiers audio et vidéo (y compris les messages audio et vidéo) téléchargés sur un canal ou un message direct. Les messages texte et les liens partagés dans les messages ne prennent pas d'espace de stockage.
La quantité d'espace disponible pour un espace de travail varie selon le plan. Vous pouvez suivre l'espace de stockage disponible en vérifiant l'indicateur de stockage lorsque vous cliquez sur la flèche à côté de l'icône de votre espace de travail. Dans le cadre de l'offre gratuite, l'espace de travail entier dispose de 10 Go d'espace de stockage. Pour les plans payants, l'espace de stockage est également partagé sur l'ensemble de l'espace de travail, mais il augmente selon le nombre de sièges achetés. Par exemple, si vous avez acheté 10 sièges sur le plan PRO, la mémoire combinée de votre espace de travail sera de 100 Go.
Tous les utilisateurs (y compris les invités) peuvent télécharger des fichiers. Pour libérer de l'espace de stockage, tout utilisateur peut supprimer les fichiers qu'il a téléchargés sur Pumble.
Il n'est pas nécessaire que les utilisateurs de l'espace de travail aient le même domaine d’adresse email.
Oui, c'est possible. Les utilisateurs ajoutés à un canal peuvent voir l'ensemble de l'historique du canal.
Les sections ne sont visibles que par l'utilisateur qui les a créées. Ce qui pourrait résoudre votre problème est de vous mettre d'accord avec votre équipe pour créer les mêmes sections pour vous-mêmes.
Non, pour l'instant, il n'est pas possible de savoir qui a consulté un message sur Pumble.
Les détails de votre profil Pumble proviennent directement de votre compte CAKE.com. Toutes les modifications que vous y apportez s'appliquent automatiquement à votre espace de travail Pumble.
Pour modifier votre email dans Pumble, suivez les étapes suivantes :
- Cliquez sur votre photo de profil dans le coin supérieur droit
- Sélectionnez Mon profil
- Cliquez sur Gérer le compte CAKE.com pour être redirigé vers votre compte CAKE.com et modifier votre email
- Appuyez sur Enregistrer pour terminer l'action
Pour en savoir plus sur la façon de modifier votre compte CAKE.com, consultez cet article.
Pour accéder à vos factures, cliquez sur la flèche vers le bas dans le coin supérieur gauche à côté du nom de votre espace de travail, survolez les paramètres de l'espace de travail et sélectionnez Facturation, puis ouvrez l'onglet Factures. Pour télécharger une facture, cliquez sur Télécharger la facture à côté du relevé de facturation que vous souhaitez vérifier, et la facture sera téléchargée au format PDF.
À l'heure actuelle, Pumble prend en charge les notifications sur le bureau et sur le mobile. Les notifications par email sont disponibles, mais elles sont spécifiquement conçues pour vous informer des dernières fonctionnalités, des mises à jour de produits, des améliorations et des corrections de bogues.
Check your spam or junk folder. Occasionally, legitimate emails may end up in these folders. To make sure you receive our emails timely, it may be necessary for you to authorize <a href="Check your spam or junk folder. Occasionally, legitimate emails may end up in these folders. To make sure you receive our emails timely, it may be necessary for you to authorize specific IP addresses and domains associated with our services. If you are using an enterprise email system, it is recommended to reach out to your system administrator or IT department. They can assist you in whitelisting our domains and IP addresses at the system level, ensuring consistent email delivery. These steps should resolve the issue you might be facing.">specific IP addresses and domains associated with our services. If you are using an enterprise email system, it is recommended to reach out to your system administrator or IT department. They can assist you in whitelisting our domains and IP addresses at the system level, ensuring consistent email delivery. These steps should resolve the issue you might be facing.
Si vous ne recevez pas de notifications sur votre ordinateur portable, vérifiez si les notifications sont autorisées dans les paramètres système de votre appareil. Sur l'application mobile, vérifiez si les notifications provenant de Pumble sont autorisées dans les autorisations. Il est également possible que vous ne receviez pas vos notifications en raison de votre calendrier de notification.
Check the schedule following these steps: Click on your profile photo and select Preferences. If your notification preferences are set the way you want them to be, try restarting the app. These steps should help resolve any notification issues you might be facing.
To unsubscribe from email notifications, click on your profile icon and select Preferences from the dropdown. Open Email tab, and uncheck the checkbox that says “Receive emails about product updates, or newest features, improvements and bug fixes”.
Par défaut, tous les membres réguliers sont ajoutés au canal général lorsqu'ils rejoignent Pumble. Afin de restreindre l'accès d'un utilisateur au canal général, vous pouvez changer son rôle en invité (canal unique ou multicanal) et ne pas inclure le canal général lorsque vous choisissez le(s) canal(aux) auquel(s) il peut accéder. De même, lors de l'invitation d'un nouvel utilisateur, vous pouvez l'inviter en tant qu'invité et choisir de ne pas l'ajouter au canal général.
Pour l'instant, il n'est pas possible de désactiver la messagerie entre tous les utilisateurs d'un espace de travail. Il est possible d'établir une sorte de restriction si vous ajoutez des utilisateurs en tant qu'invités. Les invités ne peuvent envoyer des messages directs qu'aux utilisateurs qui appartiennent au(x) même(s) canal(aux) qu'eux. Sachez toutefois que tous les membres réguliers de l'espace de travail peuvent envoyer des messages directs aux invités, qui peuvent ainsi continuer à communiquer avec d'autres utilisateurs de l'espace de travail.
Par défaut, l'application de bureau Pumble démarre automatiquement lorsque vous allumez votre ordinateur, mais vous pouvez désactiver ce paramètre. Pour désactiver le démarrage automatique, procédez comme suit :
- Windows: Access the Startup Apps and toggle the switch next to Pumble app to disable auto-start.
- MacOS : accédez à votre icône de profil Pumble dans le coin supérieur droit, sélectionnez Préférences, ouvrez l'onglet Avancé et décochez la case Démarrage automatique de l'application pour désactiver le démarrage automatique
- Linux: Access Startup Applications and remove Pumble app to disable auto-start
Oui. L’intégration Zapier vous permet de connecter Pumble à des milliers d’autres applis, ce qui vous permet d’automatiser les tâches répétitives et de rationaliser la communication au sein de votre équipe. Consultez cet article pour en savoir plus sur l’intégration Zapier.
Pour retirer quelqu'un de votre équipe/espace de travail, vous devez désactiver son compte :
- Accédez au nom de l'espace de travail dans le coin supérieur gauche
- Hover over Workspace settings
- Select Manage members
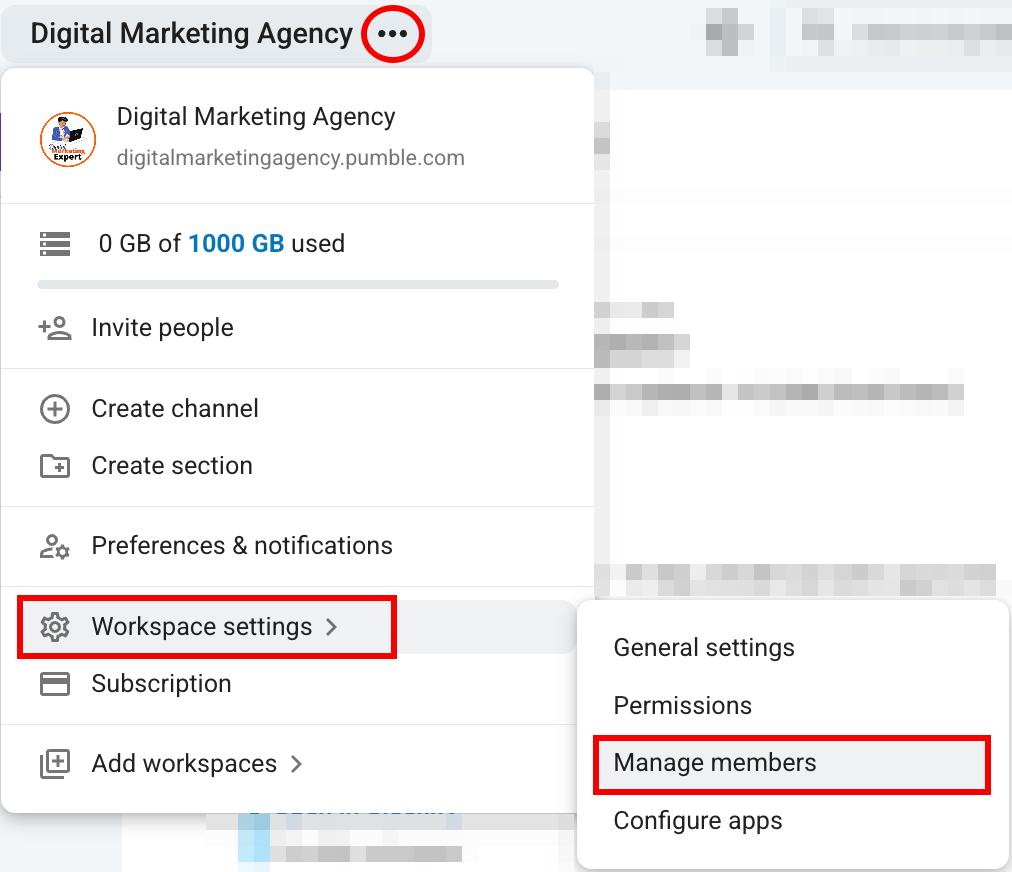
- Cliquez sur les trois points situés à côté du nom de l'utilisateur
- Click on Deactivate Account
- Click Deactivate account to confirm the action

Deactivated accounts remain visible in the People & User Groups section of the app and in the Manage members section in Workspace settings.
L'auto-désactivation n'est pas possible sur Pumble. Si votre rôle d'utilisateur est celui d'un membre, contactez le propriétaire de l'espace de travail ou l'administrateur pour désactiver votre compte. Les administrateurs doivent contacter le propriétaire de l'espace de travail pour la désactivation. Dans le cas où le propriétaire de l'espace de travail souhaite désactiver son propre compte, il est nécessaire d'assigner un autre utilisateur en tant que propriétaire, puis de contacter cet utilisateur pour désactiver le compte pour lui.
Oui, Pumble dispose d'un programme d'affiliation.
Si vous êtes intéressé par un partenariat avec Pumble pour promouvoir nos services et gagner des commissions, vous pouvez rejoindre notre programme d'affiliation via CAKE.com. Le programme offre une opportunité de monétiser votre audience en partageant les outils de communication et de collaboration de Pumble.
For more information and to sign up for Pumble affiliate program, visit this page.